Android搭載ガラケーのspモード(iモード契約可)接続でドコモ口座を開設してみたので手順をシェアします。ドコモ口座はdocomo回線でないと開設できないようになっています(Wi-Fi接続では不可 / 開設後はWi-Fi接続でもログイン可)。実験日:2019年2月6日
準備/環境
ドコモ口座を開設するにあたって用意した私の環境は以下のような状態でした。
ドコモのガラケープランを用意する
ドコモの回線を契約していないことにはドコモ口座を開設できません。新たにdocomo回線を契約したい場合は、ガラケーのプランのiモード有りなら月額1107円で持てます。
spモードを契約する
iモード契約後、spモードの契約を追加(併用)することができます。ISPセット割が適用されるので、両方契約しても月額料金はそのまま税込324円とかわりません。
dアカウントと電話番号を紐づけする
先にdアカウントを持っており、docomo回線を新規で契約した場合は、dアカウントとdocomoの電話番号を紐づけします。
FOMA simでspモード通信ができる端末を用意
『docomoのFOMA simでspモード通信ができる端末』=『4G非対応(3G通信のみ対応)のガラケーorスマホ』を用意します。
今回ドコモ口座開設に利用したのはAQUOSケータイ 501SH。simロックは解除済みのものである必要があります。
関連記事:AQUOSケータイ(501SH)のsimロック解除方法・手順【My Softbank】 - あんりふ!
以上の環境下でドコモ口座を開設してみましょう。
ガラケーspモードでドコモ口座を開設する手順
spモードのAPN設定をおこなう
手元の3G端末でspモードのAPN設定を行います。
設定項目は、
名前 :(docomoなど自由に設定)
APN:spmode.ne.jp
認証タイプ:CHAP
とします。

※モバイルデータ通信をOFFにしている場合はONにします。ブラウザが開く状態にしましょう。
ドコモ口座開設画面にアクセス
ドコモ口座開設画面にアクセスします。ブラウザで「ドコモ口座」と検索するか下記URLを直接入力します。
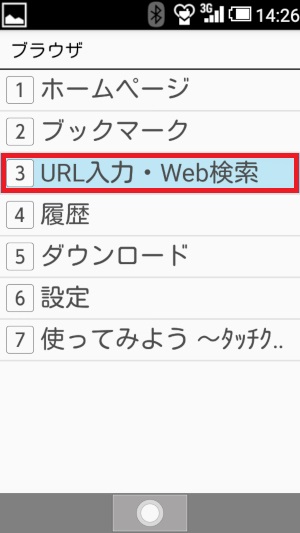

ドコモ口座のHPが開きます。少し下に画面をスクロールすると『新規利用登録(無料)』という表示が出てくるのでタップ。
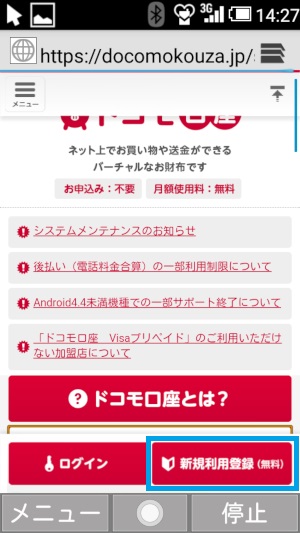
ドコモ口座開設画面が開くので『同意画面へ』をタップ。

『ネットワーク暗証番号(4ケタ)』を入力し『暗証番号確認』をタップ。
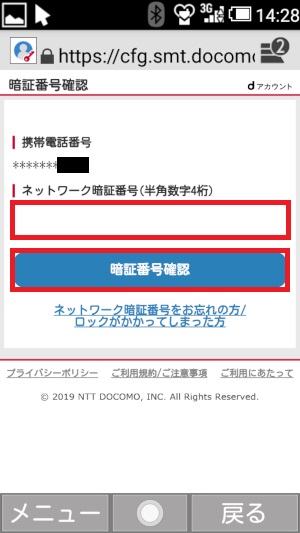
利用規約の同意画面が開きます。『職業』『取引目的』『メルマガ受信の同意(任意)』『注意事項・利用規約に同意』を入力し『次へ』。

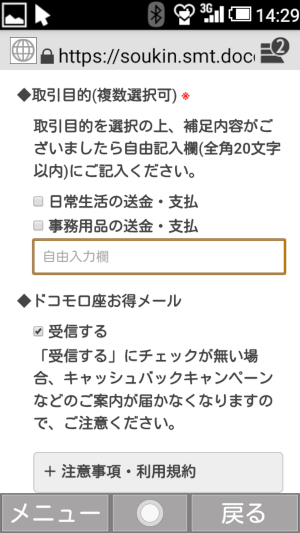
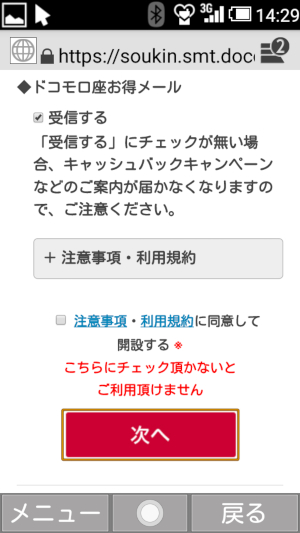
以上でドコモ口座の開設手続完了です。

ドコモ口座開設後はWi-Fi接続でもログイン可
ドコモ口座を開設した後は、Wi-Fi接続でもログイン可能です(スマホやタブレット、PCでもログイン可)。
試しにPCのChromeブラウザでログインしてみました。
にアクセスし、『dアカウントでログイン』をクリック。
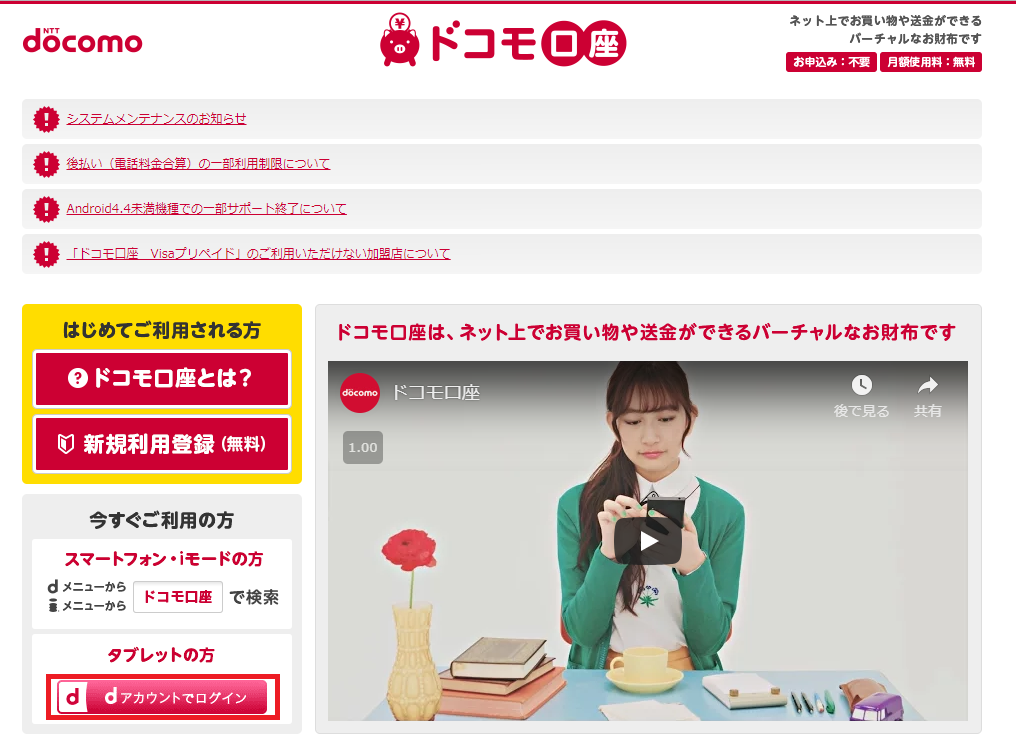
『dアカウント』でログインします。
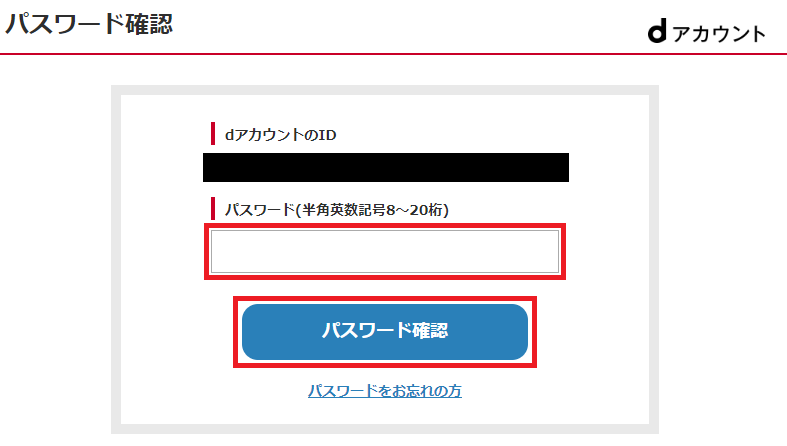
正常にログインできました。

ドコモ口座開設にかかったパケット代
2980円という高額なパケット代がかかりました(データ通信量約4.6MB)。
1パケットあたり0.008円ではなく0.04円で計算されてしまいます(Androidガラケーの通信はスマートフォン定額と判断される模様 / パケット代参考資料)。

d払いアプリのエラー
ドコモ口座開設後にd払いアプリのログインができなくなった場合の対処法は以下に記載。
おわりに
ドコモ口座は銀行口座ではなくバーチャルなお財布(Web上の電子マネーみたいなもの)です。チャージ方法は銀行口座やセブン銀行ATM、Pay-easy、コンビニ入金に対応しています。
関連記事:【紹介コード:L0tn337rAu】Kiigoでnanacoギフトをクレジットカードで購入する方法とチャージまでの手順! - あんりふ!
出金(銀行口座orセブン銀行ATM)の際は最低でも税込216円の手数料がかかる点に注意。
