2018年12月1日からAmazonにてdocomoの決済サービス『d払い』が使えるようになりました。Amazonの決済方法設定画面でdocomoのアカウントを追加する方法とd払いでAmazonの商品を購入する方法、dポイントを使う方法をこの記事では案内します。

Amazonの決済方法に『d払い』を追加する手順
Amazonにアクセスしたら画面右上の『アカウント&リスト』から『お支払い方法』を選択します。
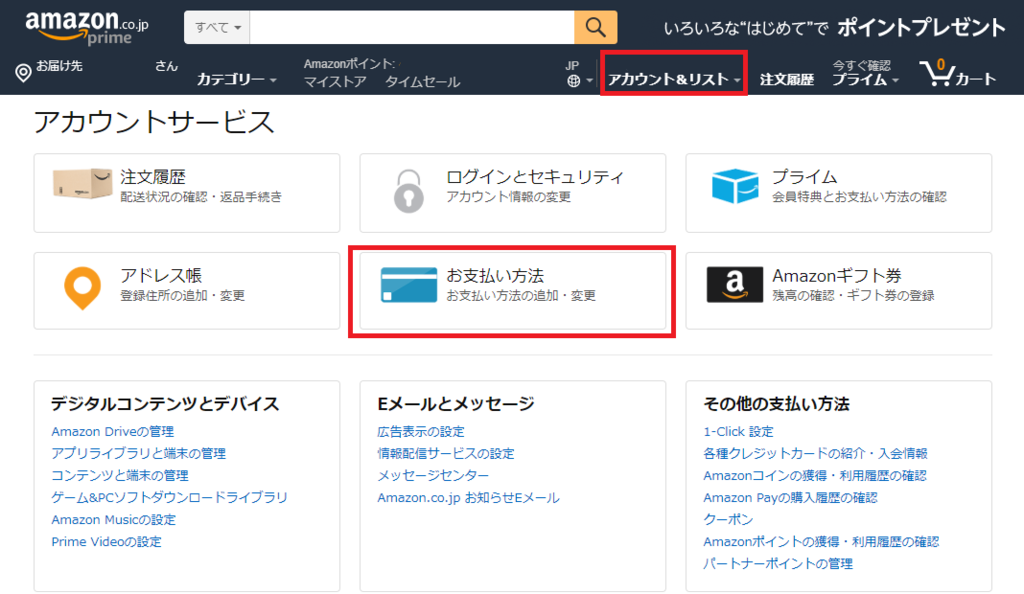
支払い方法の管理画面が開くので、携帯決済の欄から『新しいアカウントを追加』をクリック。

『docomo』を選択し『続行』をクリック。
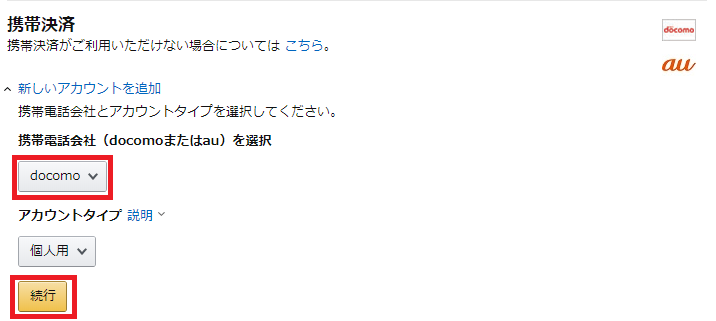
dアカウントのログイン画面に遷移するので、dアカウントのIDとPWを入力し『ログイン』します。

→【2018年11月】docomo持ち込み新規契約で月額783円~の格安運用回線をつくる方法 - あんりふ!
→dアカウントに電話番号を登録/紐付けできないときの対処法!【ドコモ回線新規契約/dカード有りの場合】 - あんりふ!
docomoの『ネットワーク暗証番号』を入力し、『承諾する』をクリックします(メルマガの受信は任意)。

以上でd払いの登録完了です。
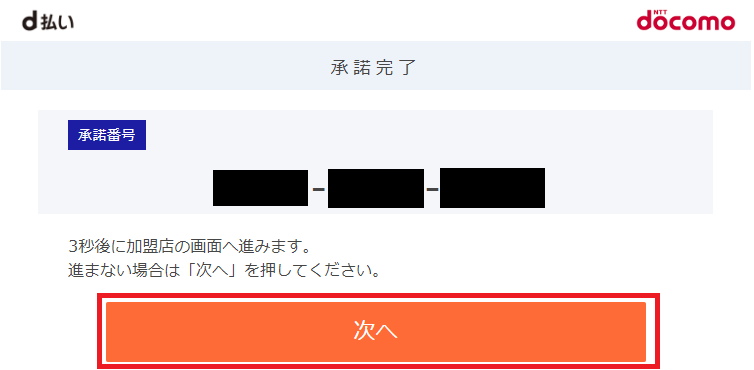
Amazonの決済管理画面にて、docomoのアカウントが追加されていることを確認しましょう。

Amazonでdポイントを使うには
後述する手順のとおり、Amazonでd払いを使う場合、d払いの決済画面が開かずそのまま注文完了となります。Amazonでdポイントも使ってお買い物をしたい場合は、dポイント充当設定をおこなっておきます。
方法は以下に記事に記載。
Amazonでd払いを使ってお買い物をする流れ
docomoの決済方法を追加したら適当な商品をカゴに入れ、注文画面まで進みましょう。
支払い方法横の『変更』をクリックします。

お支払い方法を選択の画面に『docomo』があるので選択し『次に進む』。

支払い方法にdocomoが表示された状態で『注文を確定する』。

以上でd払いでの決済が完了しました。Amazonではd払いの決済確認画面は表示されません。
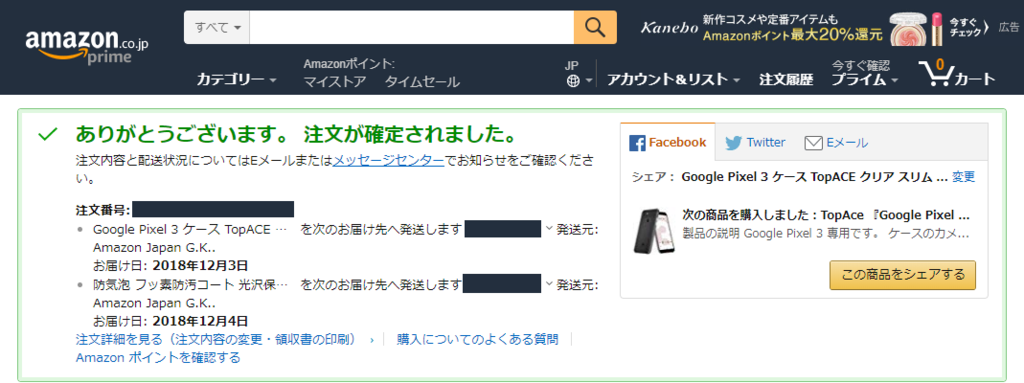
おわりに
以上、Amazonでd払いを設定し、d払いでお買い物をする方法でした。
d払いを使うことでdポイントをもらえるキャンペーンもあるので、積極的に使っていきましょう!