Fire TVを使って、Windows 10 PCの画面をTVに映す方法を案内します。ミラーリングすると以下のようになります。

Windows 10 PCの画面をFire TVに映すまでの手順
※Windows10のバージョンは1803、Fire TV Stick 第2世代、Fire OS5.2.6.9の例です。バージョンや機種によって操作方法などが異なる場合があります。
前準備として、Fire TVとTVの初期設定は済ませておきましょう。
【Fire TV】ミラーリング待機状態にする
Fire TVのリモコンの『ホームボタン』を長押しします。

アイコンが表示されるので『ミラーリング』を選択します。

以下のような画面になったらFire TV側の準備完了です。

【Windows 10】ミラーリング接続する
次にWindows 10 PCを開きます。
一番画面右下の吹き出しのようなマークをクリックし『接続』のタイルをクリックします。※表示されていない場合は『展開』をクリック

ミラーリング可能なデバイスが表示されるので、『Fire TV』を選択。

以上でミラーリング完了です。PCの画面がTVに表示されていることを確認しましょう。
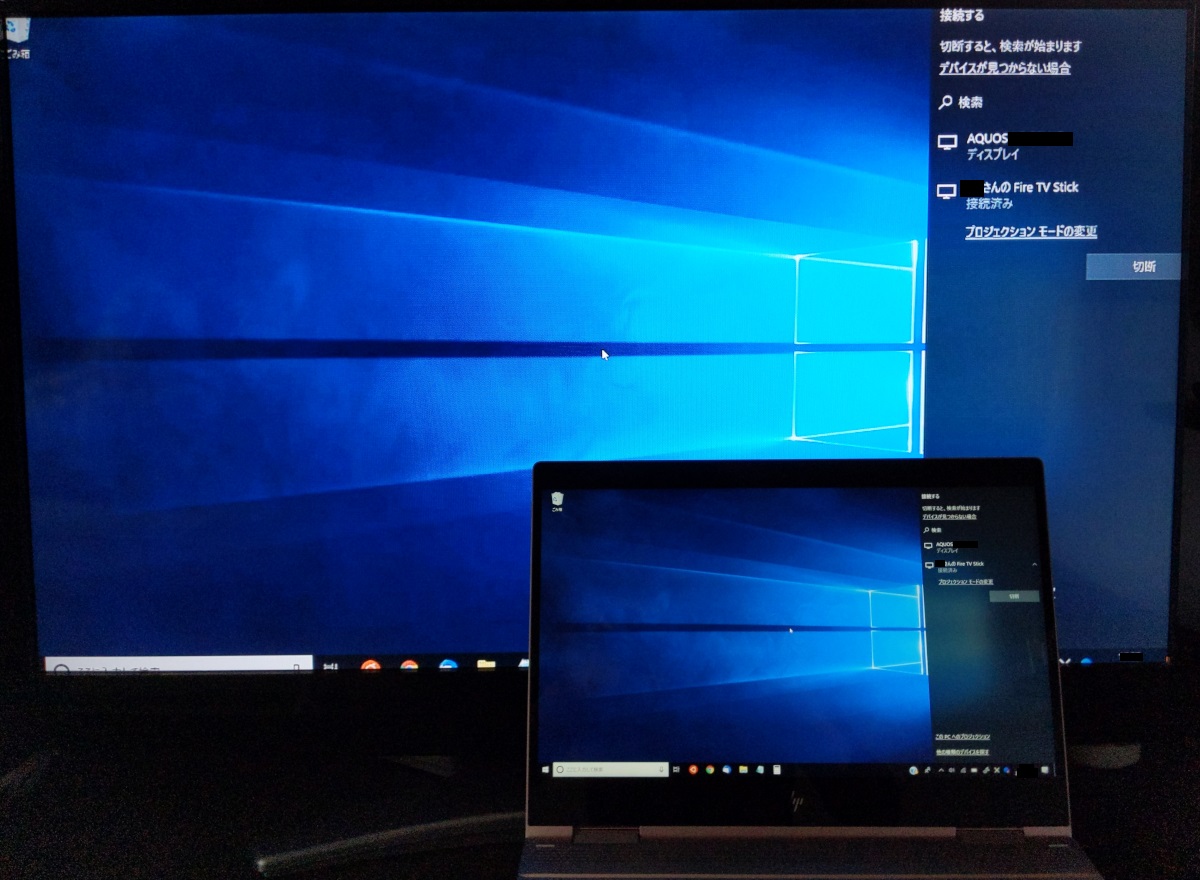
ミラーリングの解除方法
Windows 10とFire TVのミラーリングを解除するにはFireTVのリモコンの『ホームボタン』を1回押すか、

Windows 10の接続の項目に表示されている『切断』を選択することでミラーリングを解除できます。

ミラーリングできない場合
Fire TVとWindows 10 PCが同じWi-Fiに接続されていないとミラーリングに失敗します。
また、Windows 10をVPN接続などしている場合もミラーリングできないのでチェックしてみましょう。
おわりに
以上、Windows 10とFire TVをミラーリングする方法でした。
PCに保存しているアルバムをみんなで見る場合やPCに保存している動画を大画面で視聴したいときなどにご活用あれ。