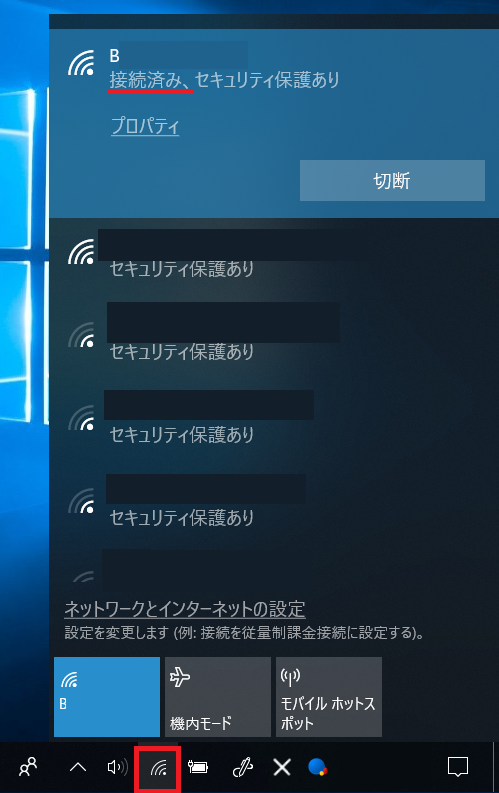Windows 10(バージョン1803)で『ワイヤレスネットワークのプロパティ』を表示させる手順と、表示されない場合の対処法を案内します。
【Windows10】ワイヤレスネットワークのプロパティを表示させる手順
※Windows 10 バージョン1803の例です。バージョンによっては手順が異なる場合があります。
画面左下の検索バーで「コントロールパネル」と入力すると検索結果に『コントロールパネル』が表示されるのでクリック。
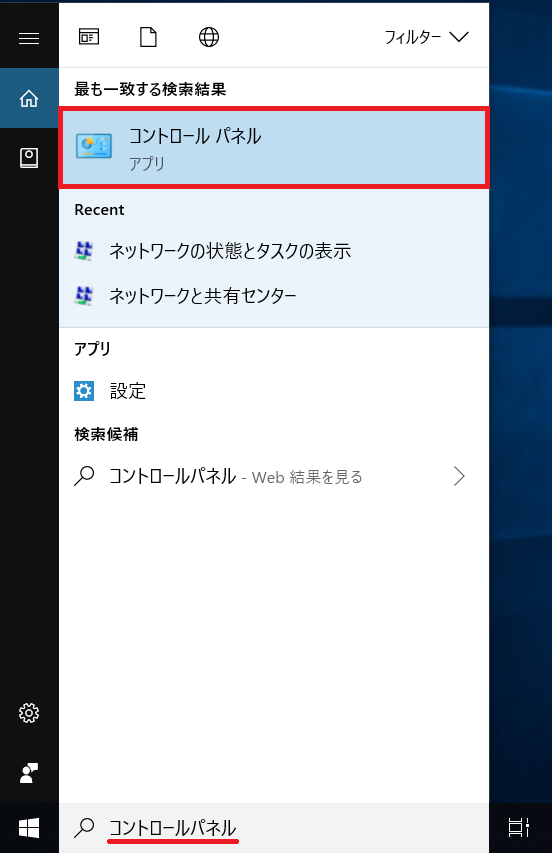
『ネットワークの状態とタスクの表示』をクリック。

以下のようなアイコン表示になっている場合は『ネットワークと共有センター』をクリックします。
『アダプターの設定の変更』をクリック。
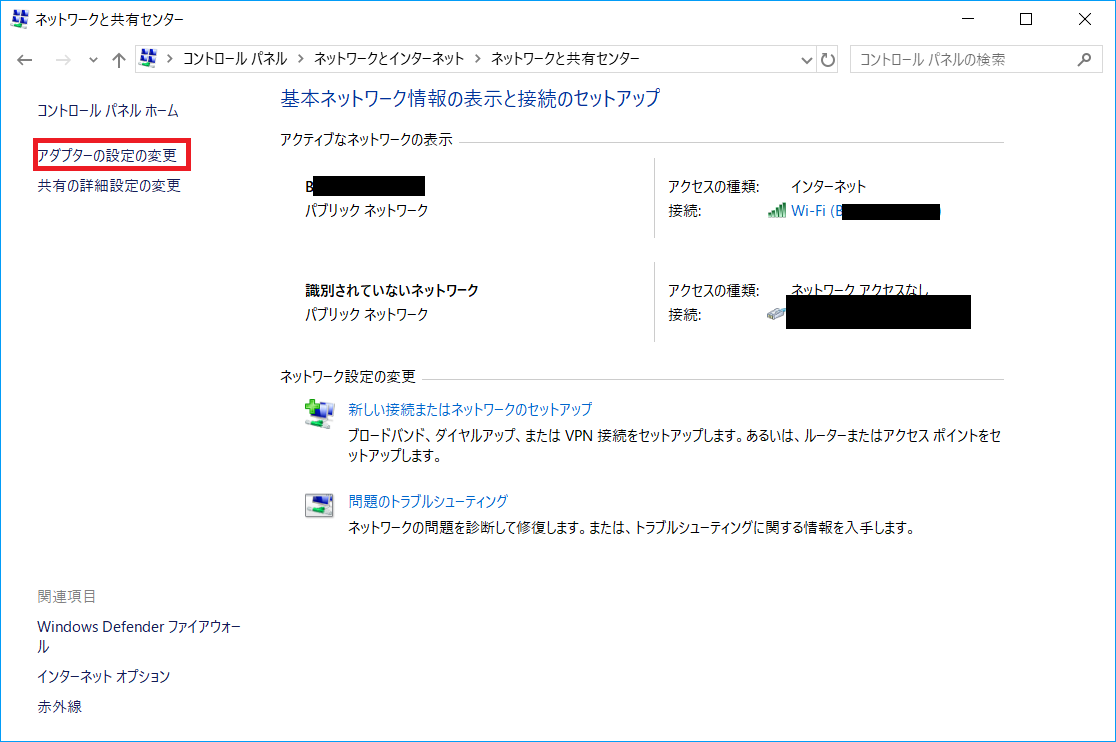
ネットワーク接続一覧が表示されます。「Wi-Fi」とかかれた部分を『右クリック』し『状態』を選択します。

状態をクリックできない / ワイヤレスネットワークのプロパティが表示されない場合
上記の手順で状態をクリックできない場合や、ワイヤレスネットワークのプロパティが表示されない場合はWi-Fiに正常に接続できていないケースが考えられます。画面右下のWi-Fiのマークをクリックし、「接続済み」であるか確認しましょう。
接続済みでもワイヤレスネットワークのプロパティが表示されていない場合は、Wi-Fiのパスワードを入力しなおしてみると改善される場合があります。
『ワイヤレスのプロパティ』をクリック。

ここで「ワイヤレスネットワークのプロパティ」を確認できます。
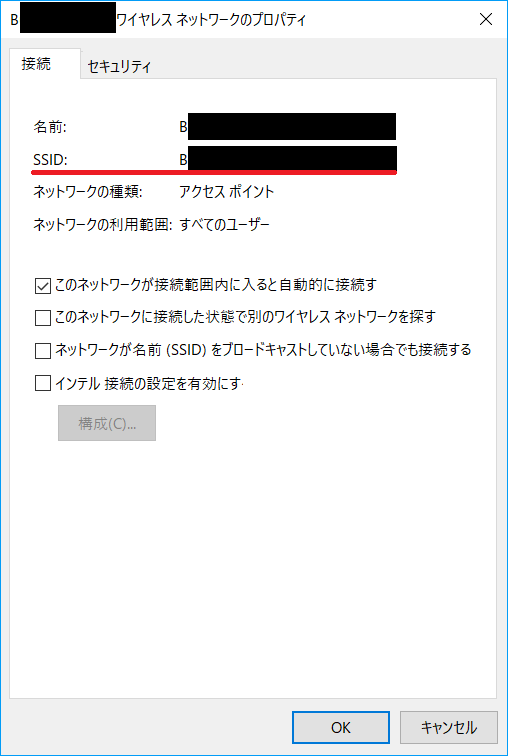
セキュリティタブの確認
ワイヤレスネットワークのプロパティのセキュリティタブを開くと
- セキュリティの種類(WPA2など)
- 暗号化の種類(AESなど)
- ネットワークセキュリティキー(パスワードの文字を表示するで表示)
を確認できます。

おわりに
Windows 10 バージョン1803によるワイヤレスネットワークのプロパティ確認方法についてでした。
関連記事: