Windows 10 PC 2台をBluetooth接続でファイルをやり取りする方法を案内します。またファイル共有できないパターンも例示。(OSのバージョンは1803の例です)
Windows 10 PC2台をBluetooth接続でファイル共有する手順
近距離共有(Bluetooth接続)をONにする
Windows 10 PC2台で以下の設定を行います。
画面右下の『通知領域を表示するボタン』をクリックし、『展開』をクリック。

『近距離共有』をONにします。

共有エクスペリエンスの設定
次に画面左下の『スタートボタン』から『設定マーク』をクリック。
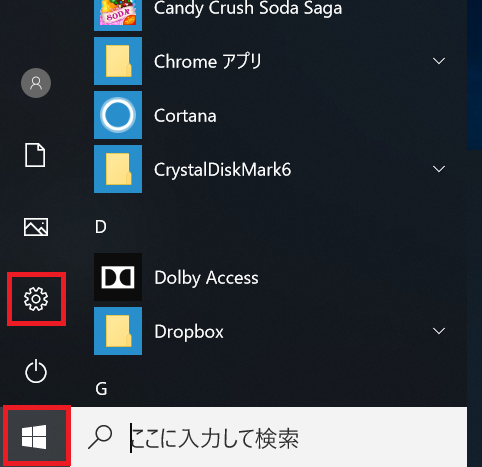
設定画面の『システム』をクリック。
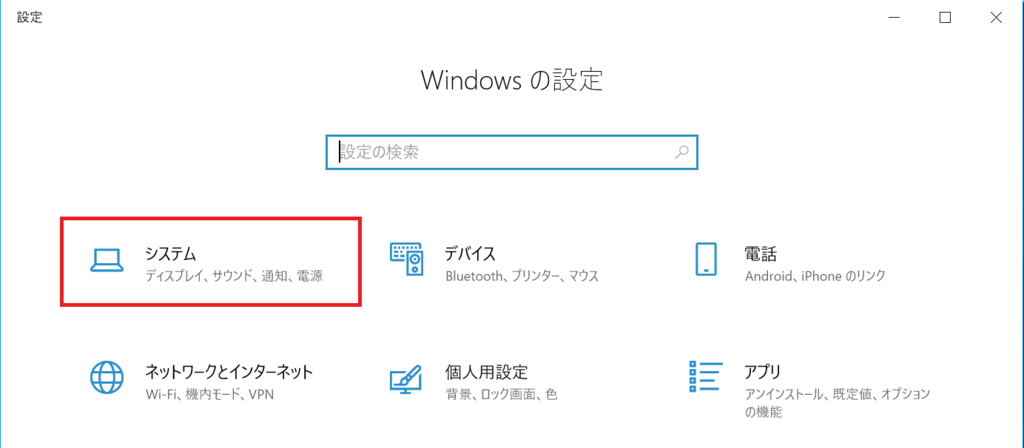
『共有エクスペリエンス』を選択し、近距離共有が『ON』、『近くにいるすべてのユーザー』になっていることを確認。(任意で受信側のWindows 10の受信ファイルの保存先を設定します)
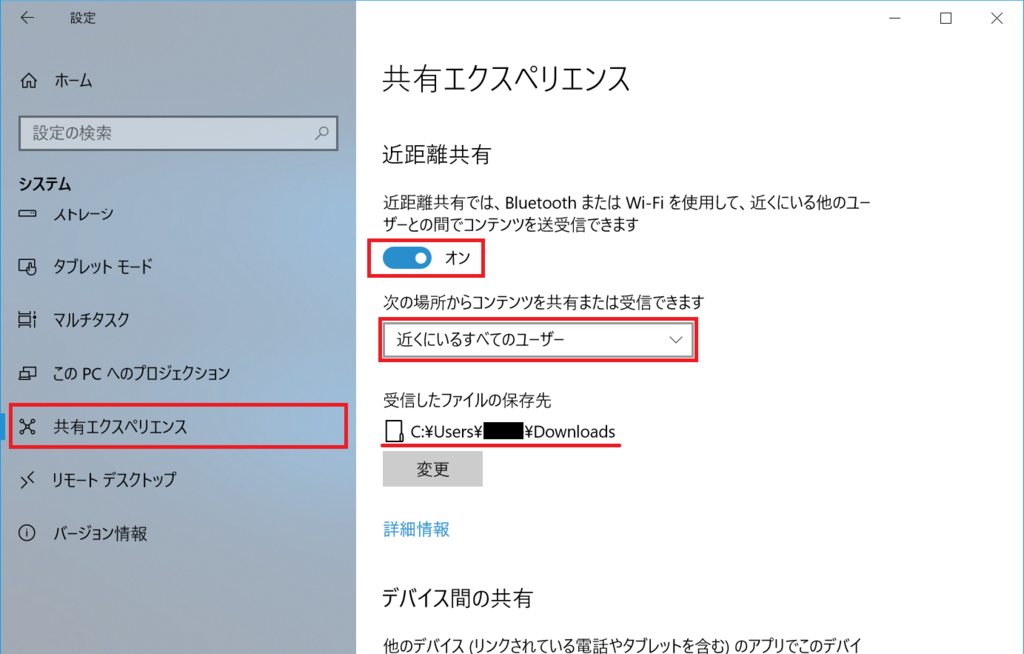
近距離共有(Bluetooth接続)でファイルを送信
ファイル送信側のWindows 10 PCで送信したいファイルを選択します。
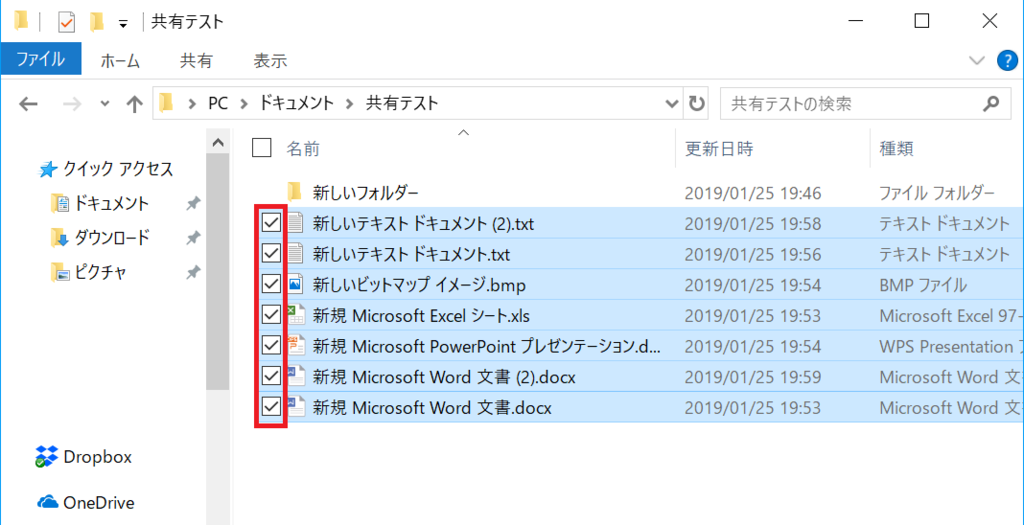
画面上の『共有』から『共有マーク』を選択。
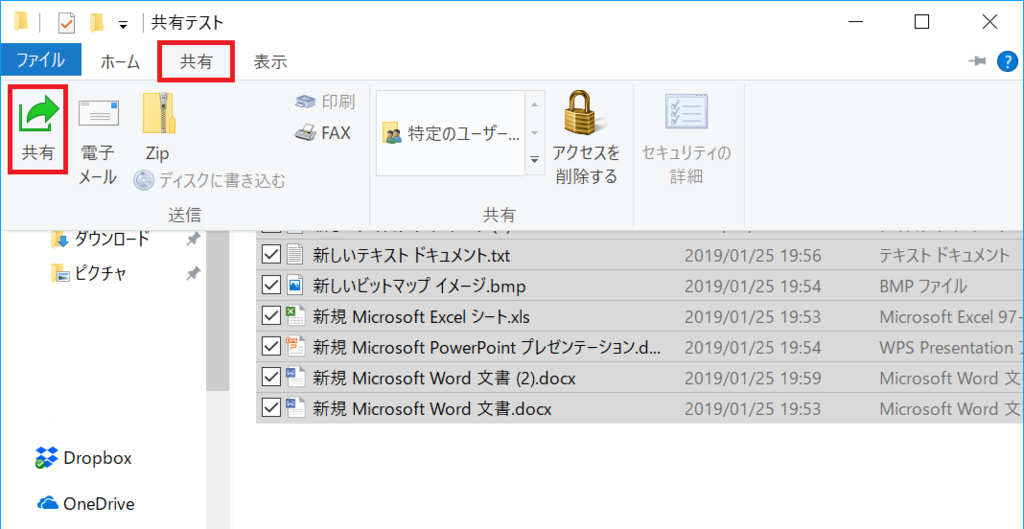
近くにある近距離共有をONにしたWindows 10 PCが表示されるので選択。

受信側のWindows 10の通知領域にファイル受信の許可/不許可の通知が届くので『保存』をクリック。

送信側と受信側、双方にファイル共有中である通知が表示されます。


ファイルが共有されました(送受信完了)。

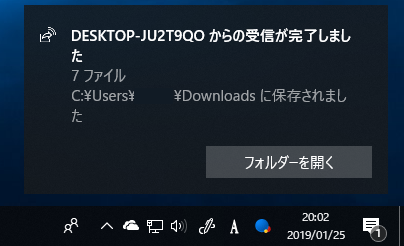
以上で受信側のPCに、共有エクスペリエンスで設定したフォルダ内に、受信したファイルが共有されました。
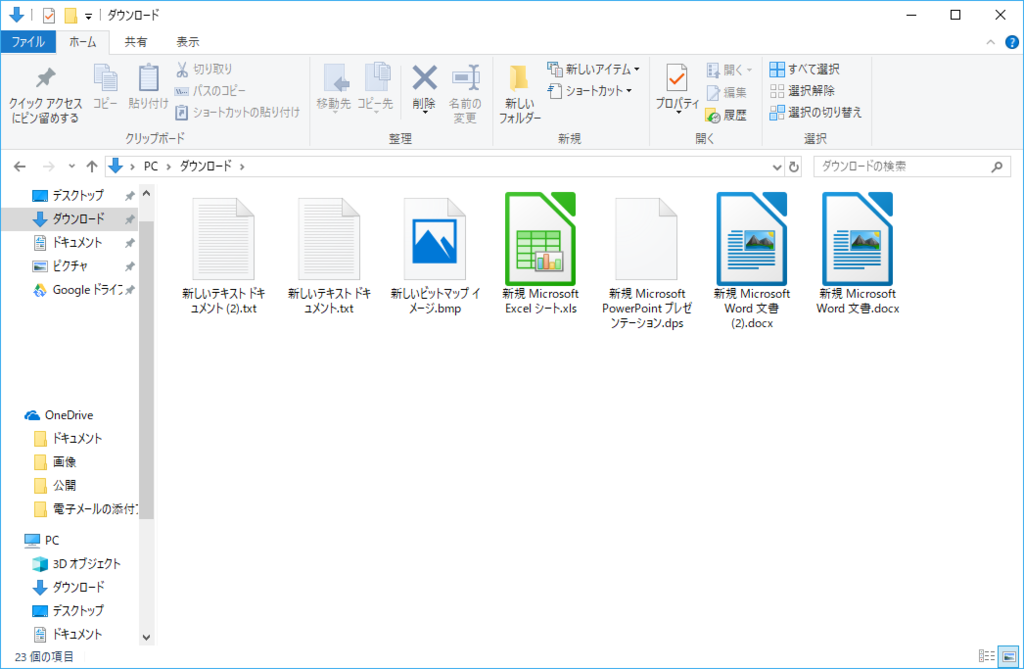
近距離共有でファイルを共有できないパターン
この方法でファイルを共有できないパターンがあったのでシェアします。
ファイルに何も保存されていない場合
何も保存されていないファイルを共有しようとするとエラーになりました。
上記の共有例はそれぞれのファイルに適当な文字列を保存したあとでおこなっています。
フォルダを選択した場合
フォルダを共有しようとしても共有ボタンがアクティブにならず、共有できませんでした。

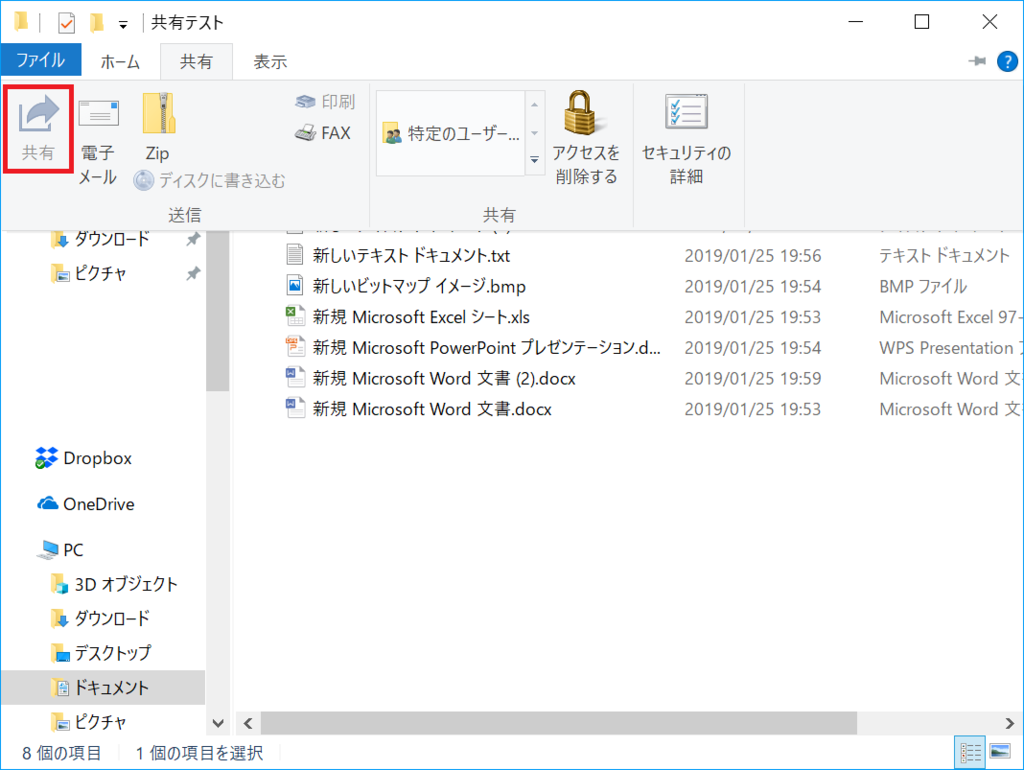
#Windows10 2台を #Bluetooth接続 でファイル共有方法とか。フォルダ共有ができなかったので #Microsoft の中の人、この記事読んでくれてたら検討してほしいな
— あひるうさぎ@謎ブロガー (@ahiru8usagi) 2019年1月25日
Windows 10 2台をBluetoot…https://t.co/3kJNng5C55
おわりに
Bluetooth接続によるWindows 10 PC 2台のファイル共有方法でした。
USBメモリやSDカード、クラウドストレージを使うよりも簡単で便利です。ご活用あれ。
関連記事:カーソルが青くなる、文字入力が上書きされる、を解決する方法! - あんりふ!
関連記事:【Windows 10】ペン先に現れるカーソル表示をOFFにする方法! - あんりふ!
関連記事:【Windows 10】電源をつけたあとに特定のアプリを自動起動しないようにする方法! - あんりふ!
関連記事:【Windows 10】ファンクションキーが使えない?Fnを押さずに使える設定に変更する方法【HP PC】 - あんりふ!