この記事では、Windows 10に標準搭載されているモバイルホットスポット機能を使って、PCからWi-Fiを飛ばし、スマホやタブレットをネット接続する手順を案内します。

Windows 10を親機にしてテザリングする手順
今回使用したWindows 10のバージョンは1803、スマホはAndroid 9.0 Pie(Pixel 3)です。機種やOSのバージョンによって画面遷移が異なる場合や、モバイルホットスポット機能に対応していない場合があります。
【Windows10】モバイルホットスポットをONにする
Windows 10を開き、画面左下の検索バーから「モバイル」などと検索すると検索候補に『モバイル ホットスポットの設定の変更』が表示されるのでクリック。※スタートボタンからいく場合は『スタートボタン』→『設定(のマーク)』→『ネットワークとインターネット』→『モバイルホットスポット』

以下の画面が開くので、
- モバイルホットスポットを『ON』
- インターネット接続を共有するを『Wi-Fi』
にすれば準備完了、Windows 10 PCからWi-Fiが飛び始めます。※ネットワーク名(SSID)とパスワードもこの画面に記載されています。

スマホをWi-Fi接続
スマホのWi-Fiを接続する画面を開きましょう。
Windows 10のモバイルホットスポットの画面に表示されていた『ネットワーク名』が表示されているのでタップ。
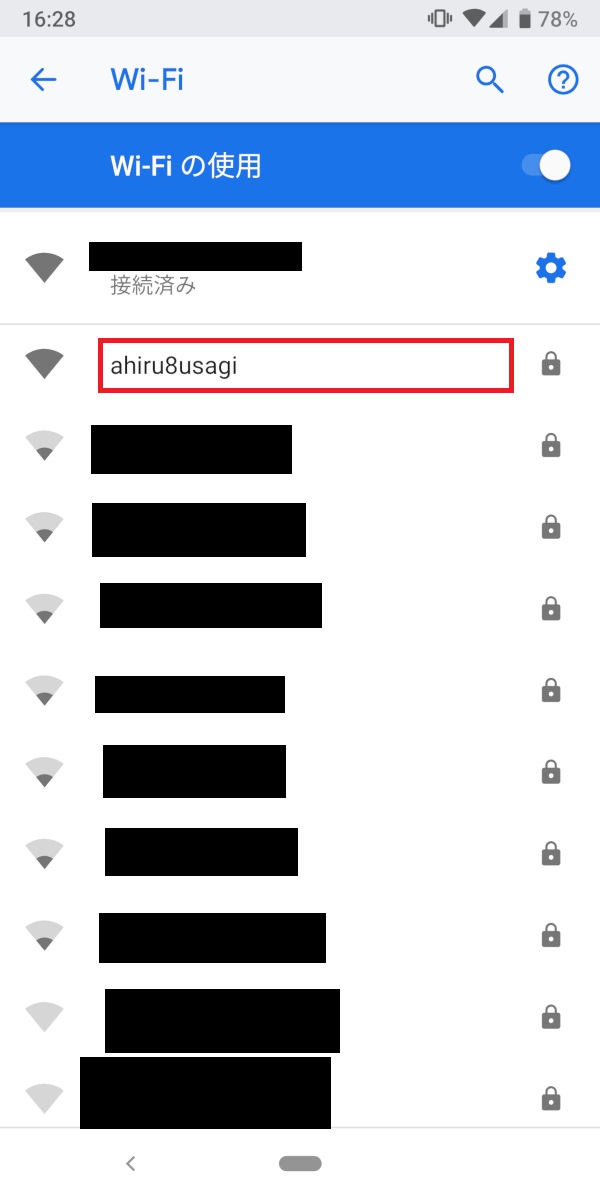
表示されない場合
- Windows 10のモバイルホットスポットをOFF⇔ONしてみる
- Windows 10を再起動してみる
- スマホを再起動してみる
などで改善される場合があります。
Windows 10のモバイルホットスポットの画面に表示されていた『ネットワークパスワード』を入力し『接続』をタップします。
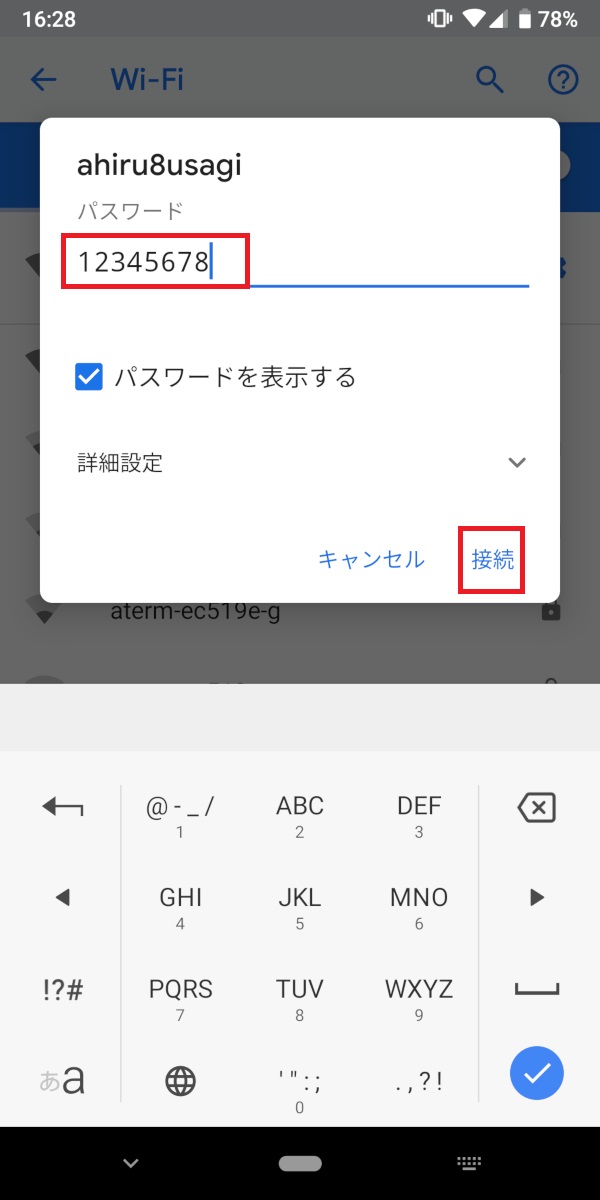
正しくパスワードが入力できていれば「接続済み」と表示されます。以上で接続完了です。
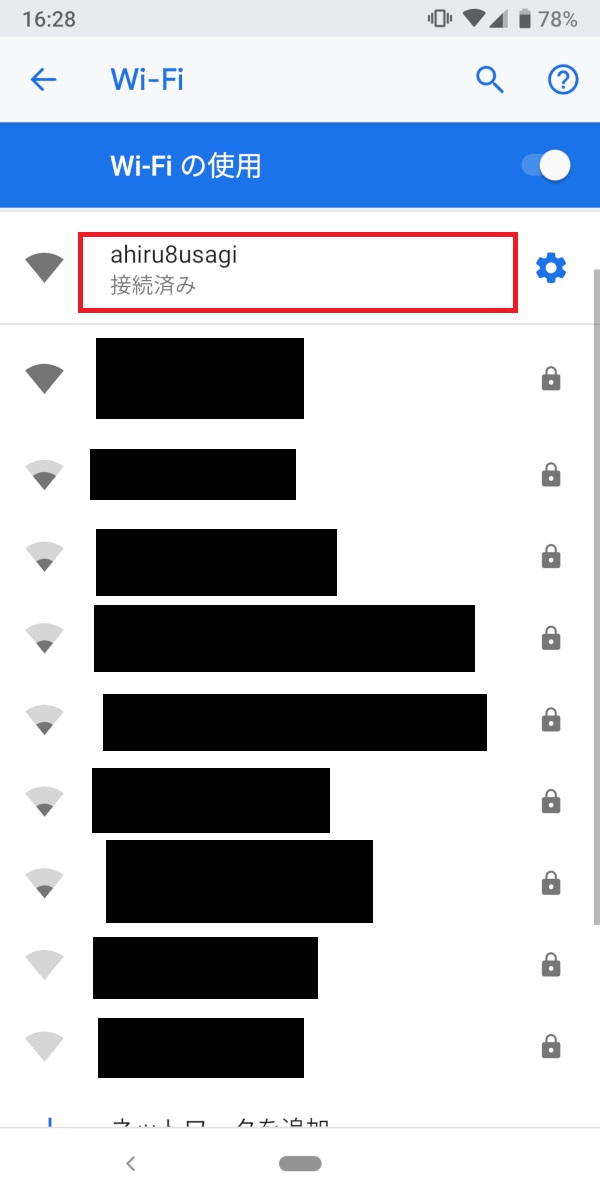
関連記事:【スマホ】Wi-Fi接続エラー/保存済み/認証に問題/制限付きアクセス、などと表示され繋がらないときの対処法!【自宅】 - あんりふ!
スマホのモバイルデータ通信がOFFの状態でもインターネットが使えることを確認しましょう。
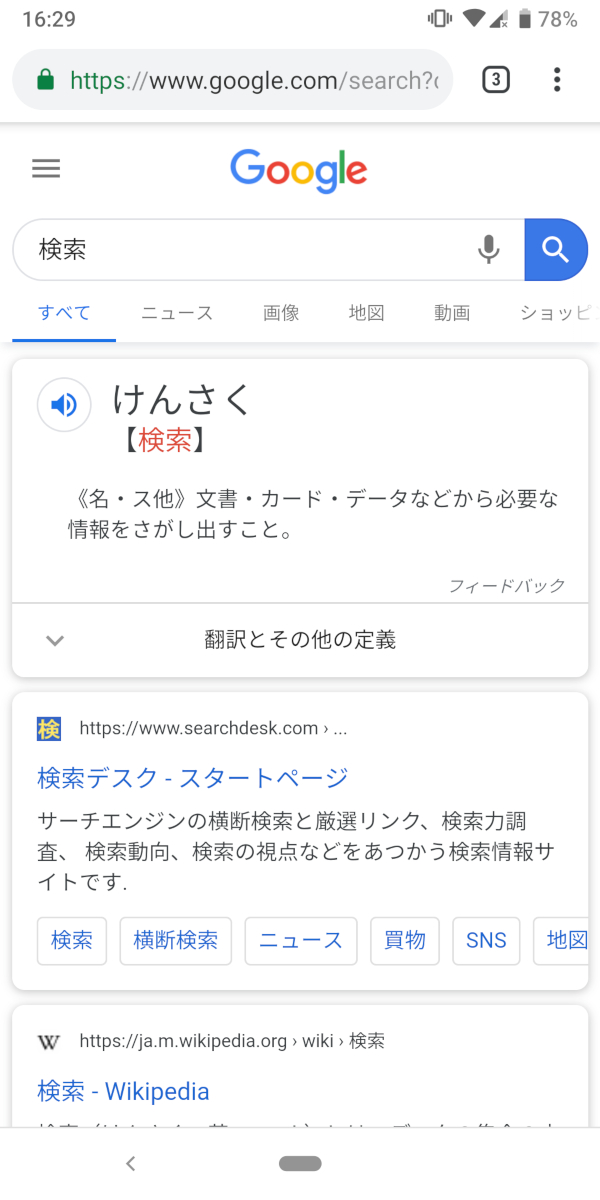
※Windows 10 PCの電源を切るとWi-Fi接続も途切れるので注意
モバイルスポット接続中のデバイス
モバイルホットスポット設定画面下部で、Windows 10でテザリングしたWi-Fiを使って接続しているデバイスは「IPアドレス」と「MACアドレス」を確認できます。
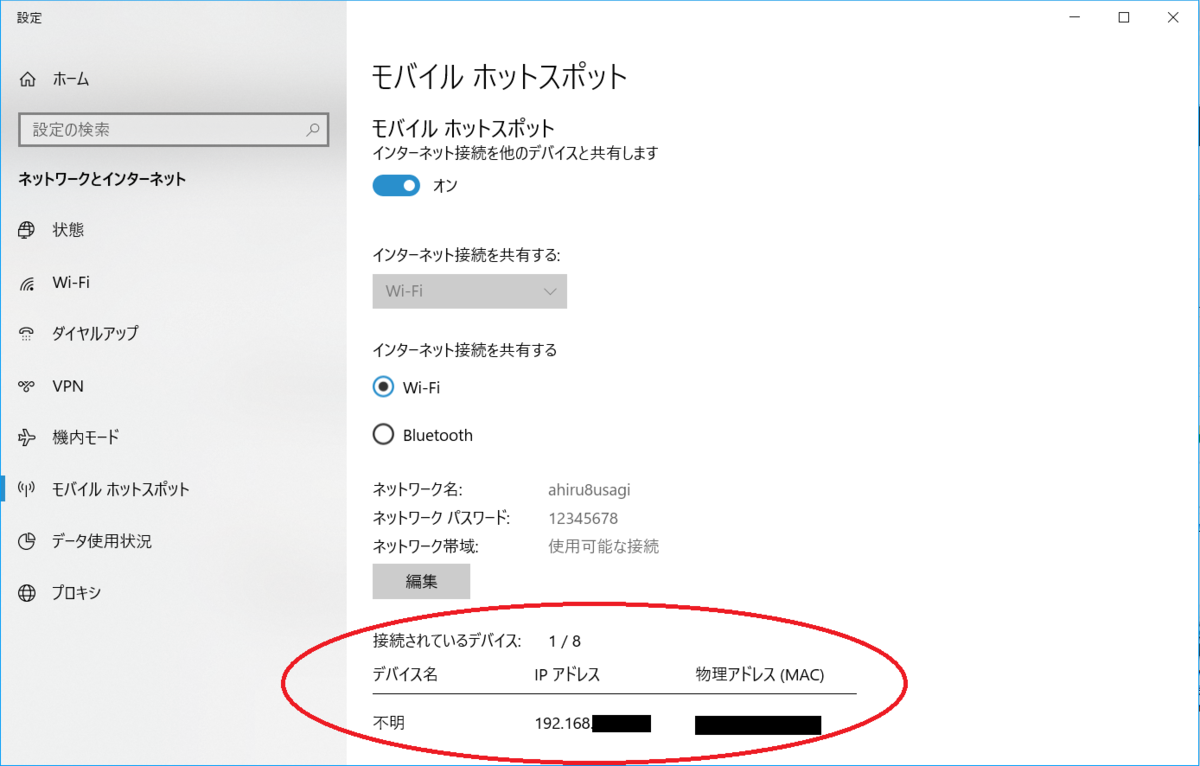
ネットワーク名とパスワードの変更
モバイルホットスポット設定画面の『編集』をクリックすると、SSIDなどを変更できます。

上から順に、
- ネットワーク名(Wi-Fi接続時に表示される文字列)
- ネットワークパスワード(Wi-Fi接続時に入力するパスワード)
- ネットワーク帯域(2.4GHz / 5GHzの選択)

ネットワーク名は第3者も見ることができるので、個人名などで付けないほうがよいでしょう。パスワードもわかりにくい文字列にしておいたほうが不正利用を防ぎやすくなります。ネットワーク帯域は「使用可能な接続」でよいですが、5GHzに限定したい場合などに利用するとよいでしょう。
モバイルホットスポットのON/OFF
画面右下の通知領域をクリックし、タイルからモバイルホットスポットのON/OFFを切り替えることもできます。※表示されていない場合は「展開する」をクリックします。
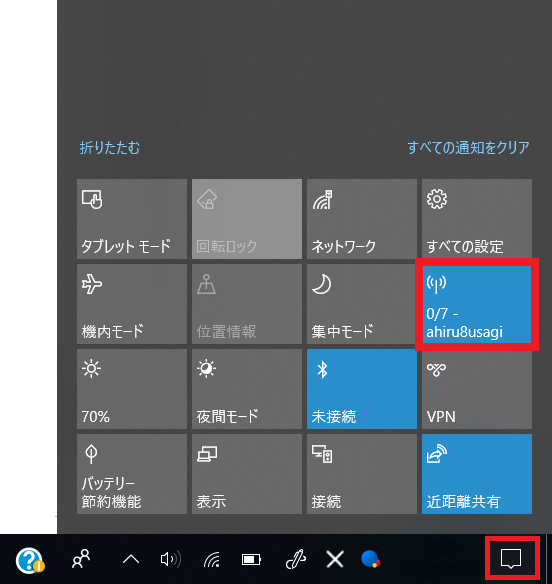
おわりに
以上、Windows10を親機としたテザリングする方法についてでした。
LTE接続できるPCのネットワークをタブレットで共有したい場合などに便利です。ご活用あれ。