このページでは、無料ソフト『Audacity』を使ってWindows 10 PCの内部音声を録音し、mp3ファイルとして保存するまでの手順を案内します。
ステレオミキサーが使える場合は以下の記事をご参照のこと。
→【ソフト不要】Windows 10で内部音声(PC内で流れる音)を録音する方法!ボイスレコーダーの使い方! - あんりふ!
Audacityとは?

Audacityは無料でオープンソースのオーディオ編集ソフトです。音声を編集(音声の録音・保存・カット・合成・エフェクト追加など)ができます。
Audacityをインストールする手順
Audacityの公式サイトからインストーラーをダウンロードしましょう。
→Audacity プロジェクト日本語トップページ - OSDN
にアクセスし、『audacity-win-x.x.x.exe』をクリックします。

(Chromeブラウザの場合)画面左下にポップアップが出るので『保存』をクリックします。

audacityの『インストーラー(.exeファイル)』がダウンロードされるのでダブルクリックで起動します。
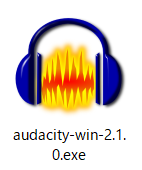
『言語』を選択し『OK』。
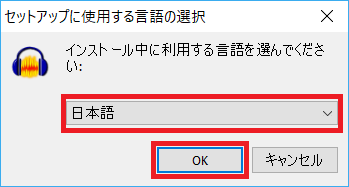
Audacityの初期設定画面が開きます。『次へ』を選択。
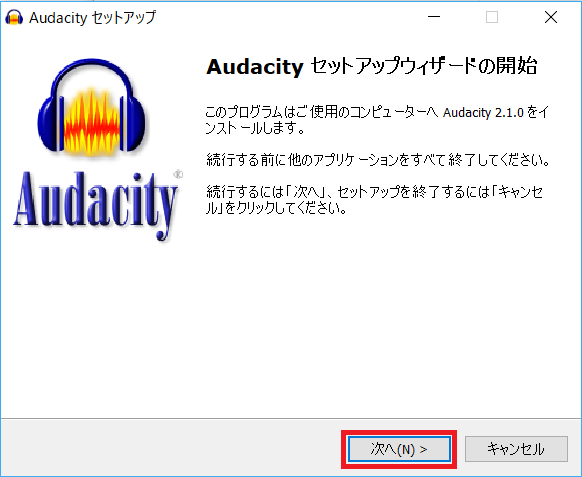
Audacityの注意事項が表示されます。一読し『次へ』。
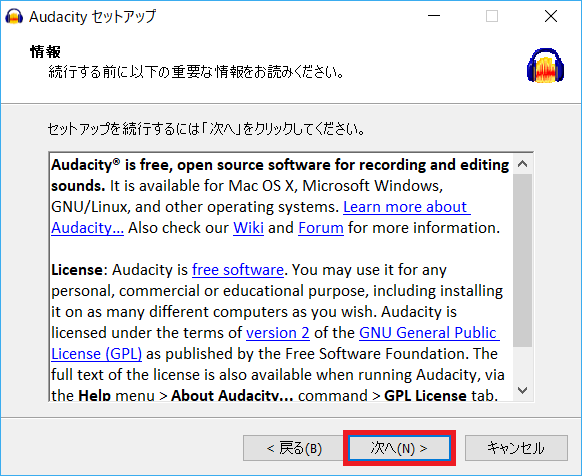
Audacityのファイル保存場所を指定します。デフォルトでは『C:¥Program Files (x86)¥Audacity』となっています。そのまま『次へ』。
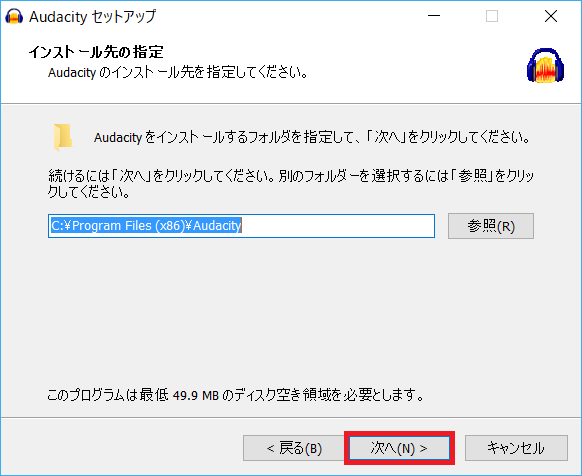
「Create a desktop icon」にチェックを入れておくとデスクトップにショートカットが作成されます(任意)。『次へ』をクリック。
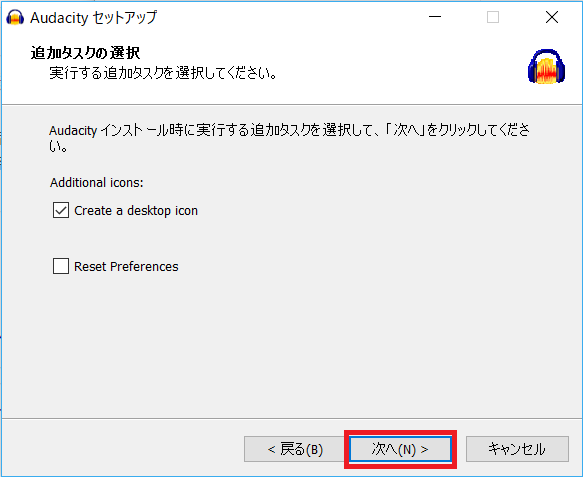
以上でインストールの準備完了です。『インストール』をクリック。
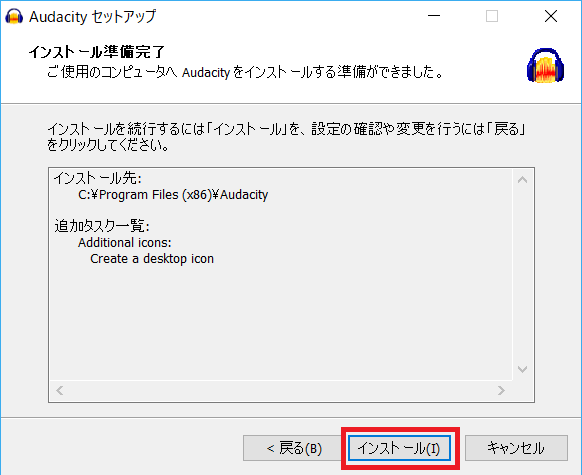
『次へ』をクリック。

数十秒待つとAudacityのインストール完了です。「Launch Audacity」にチェックを入れておくと自動でAudacityが起動します。『完了』をクリック。

Audacityで内部音声録音する手順
Audacityを開くと、初回はプラグイン選択画面が開きます。そのまま『OK』をクリック。

初回起動時はポップアップが表示されます。『OK』をタップ。

Audacityが起動しました。
内部音声を録音するための設定をしていきましょう。左から準に4つの項目を以下のように設定します。
- Windows WASAPI
- スピーカー
- 2ステレオ
- スピーカー / ヘッドフォン

画面左上の『●(録音マーク)』でPCの内部音声を録音できます。YouTubeなんかを流して録音してみましょう。『■(停止マーク)』で録音終了。『▶(再生マーク)』で録音した音声を聞くことができます。
正常に録音できていたら以下のように波形が表示されます。

Audacityでmp3書き出し(mp3でファイル保存)する手順
mp3書き出し(前半)
『ファイル』の中の『オーディオ書き出し』をクリックします。

『ファイル保存場所』『ファイル名』『ファイルの種類』を選択することができます。

今回はファイル保存先を『ミュージック』フォルダ(任意)、ファイル名を『Sample』(任意)、ファイルの種類を『MP3ファイル』としました。『保存』をクリック。

メタデータ編集画面が開きます。任意で情報を入力し『OK』。
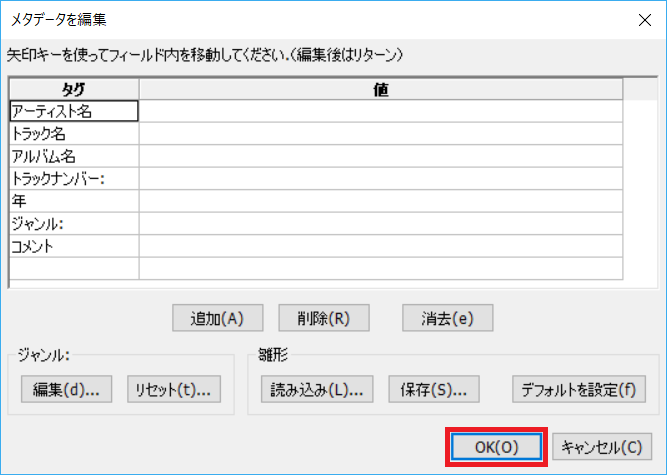
初回保存時は「lame_enc.dllがMP3を作成するために必要です。」といった表示が出ます。『ダウンロード』をクリック。

LAMEプラグイン インストール手順
ブラウザが開きます。Windowsの項目の『LAME Installation section』をクリック。

『LAME download page』をクリック。

ZIP OPTIONの項目の『ZIPファイル名』をクリックします。

(Chromeブラウザの場合)画面左下にzipファイルのダウンロードが完了した旨の表示が出ます。
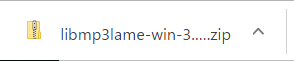
ダウンロードフォルダを開くと先ほどダウンロードしたZIPファイルが表示されています。『右クリック』をして『すべて展開』をクリック。
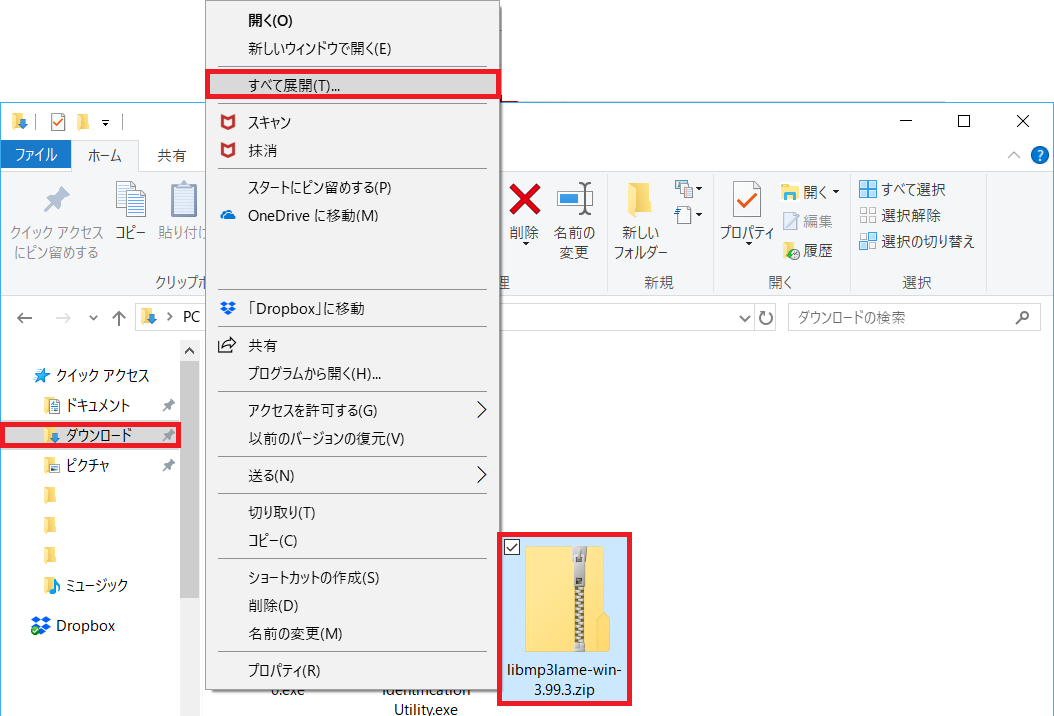
『展開』をクリック。
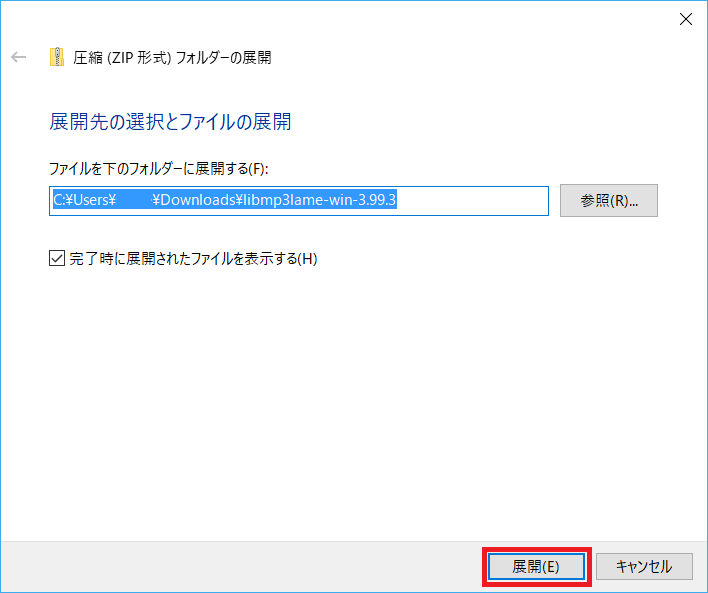
ファイルの中身が表示されます。『lame_enc.dll』というファイルが表示されるので、『右クリック』して『コピー』または『切り取り』をクリックします。
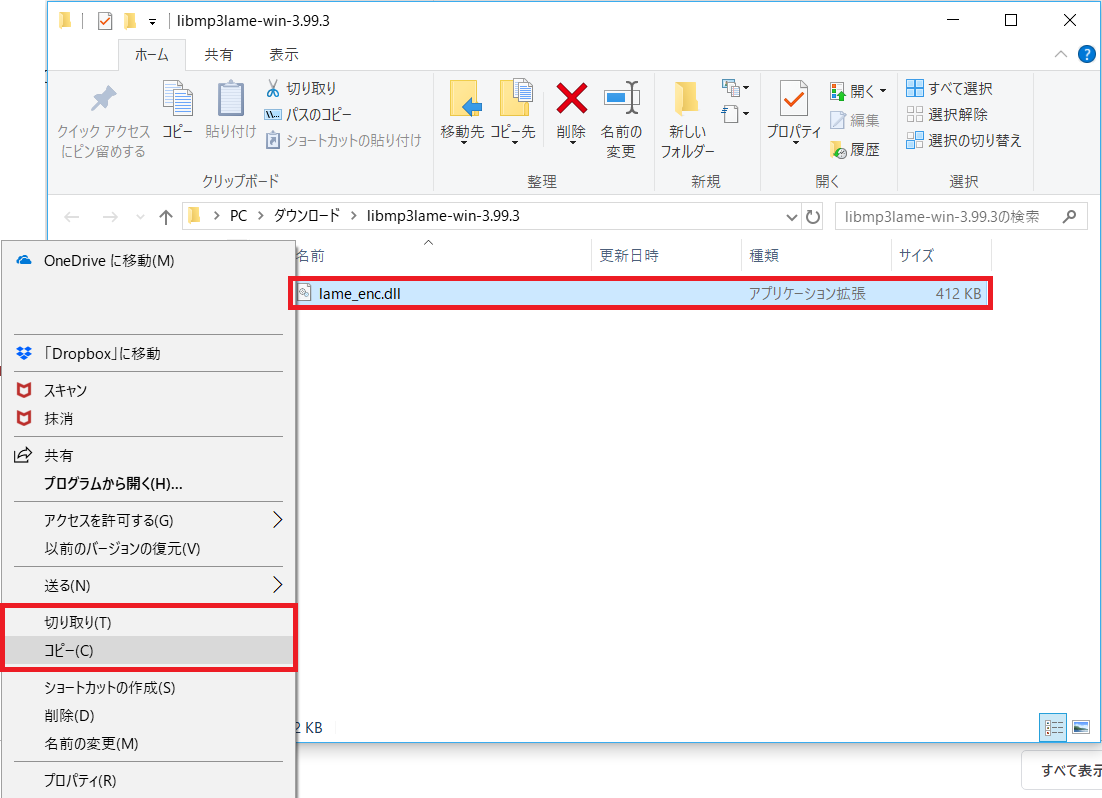
続いて、画面左側の帯から『Windows (C:)』(Cドライブ)を選択し、『Program Files (x86)』をダブルクリックします。
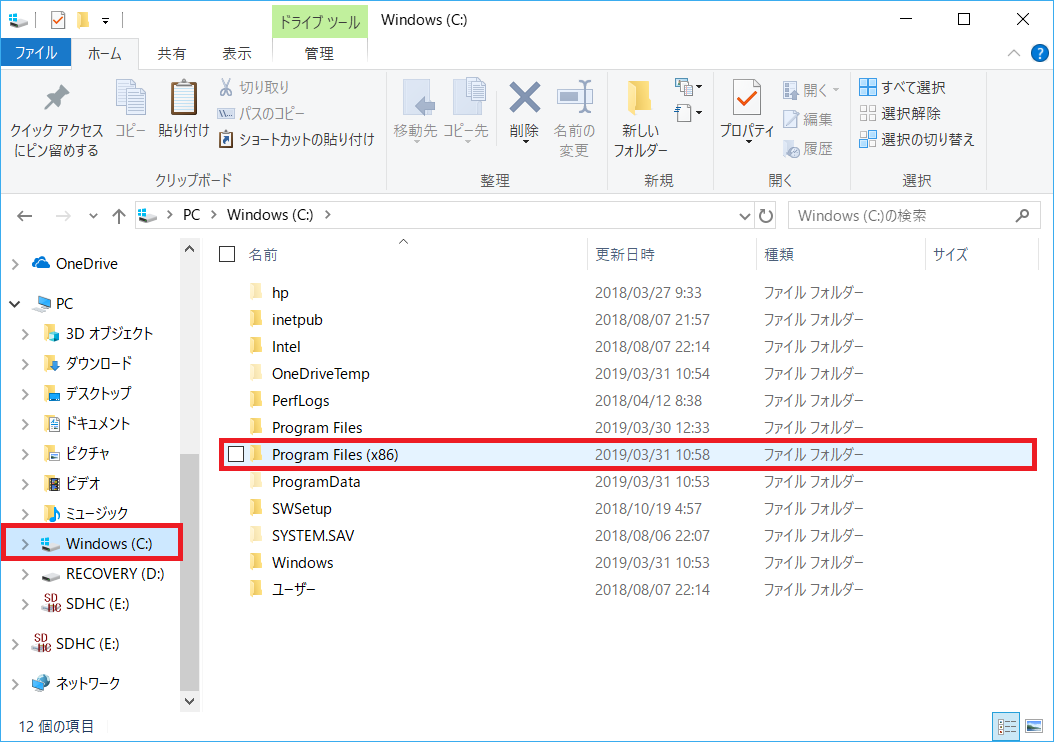
『Audacity』をダブルクリックします。

Audacityのフォルダが開きました。適当な空白部分で『右クリック』し、『貼り付け』をクリックします。

『続行』をクリック。
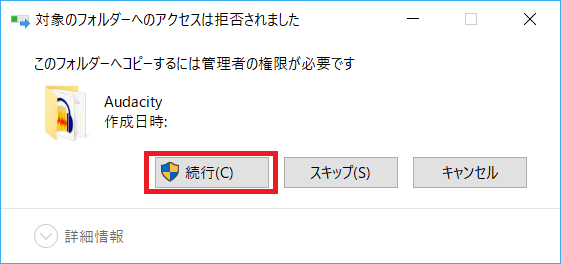
Audacity内に「lame_enc.dll」が保存されました。

Audacityの画面に戻り、『ブラウズ』をクリック。

『Program Files (x86)』をクリック。※自身で別の場所にAudacityのファイルをインストールした場合はそのフォルダを表示

『Audacity』をダブルクリック。

『lame_enc.dll』を選択し、『開く』。
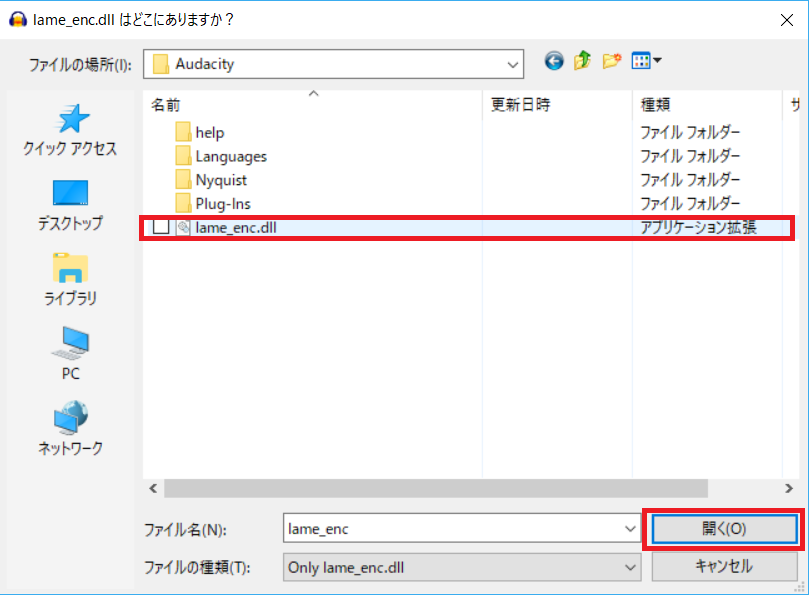
lameのファイルパスが指定されました。『OK』をクリック。

mp3書き出し中の画面が表示されます。
書き出しが完了すると、指定したフォルダに内部音声を録音したmp3ファイルが表示されています。再生して思ったとおりの音声が聞けるかどうか確認しましょう。

おわりに
以上、AudacityでPC(Windows 10)の内部音声を録音する方法でした。
ステレオミキサーが表示されないPCで内部音声を録音する手法としては簡易だと思います。