AndroidスマホからとWindows 10のPCをBluetooth接続して、Androidスマホで使っているインターネット接続をPCでも共有する(Bluetoothテザリング)方法をシェアします。
今回の環境は、
・Pixel 2 Android 9.0 Pie
・Windows 10 バージョン1803
となっています。機種やOSのバージョンによって画面遷移は異なる場合があります。

Bluetoothテザリング(スマホ→PC)するまでの手順
【スマホ】BluetoothテザリングをONにする
まずはスマホのBluetoothをONにした状態で、Bluetoothテザリング機能をONにします。『設定』画面から『ネットワークとインターネット』をタップ(ここらへんの画面遷移は機種やバージョンによってかなり異なります)。
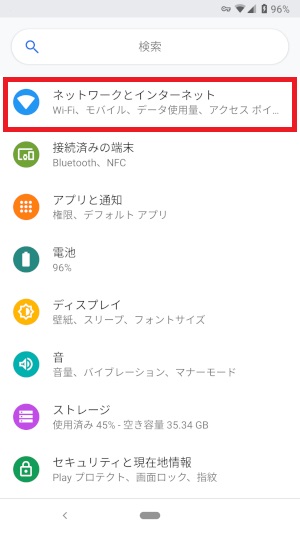
『アクセスポイントとテザリング』をタップ。
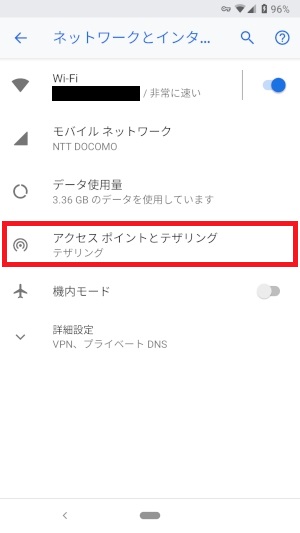
『Bluetoothテザリング』を『ON』にします。
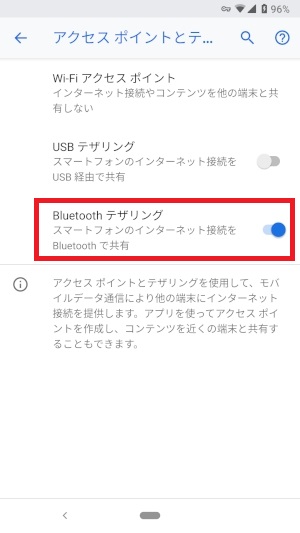
【スマホ】Bluetooth接続を待機中にする
続いてAndroidスマホをBluetoothペアリングできる状態にしておきます。『設定』より『接続済みの端末』をタップ。

『新しいデバイスとペア設定する』をタップしておきます。

【PC】Bluetoothデバイスを追加する
次にWindows 10でBluetoothのペアリング設定をおこなっていきます。
画面右下の『通知領域』から『Bluetoothのマーク』をクリックし『Bluetoothデバイスの追加』をクリックすると「Bluetoothとその他のデバイス」という画面が表示されるので『+Bluetooth またはその他のデバイスを追加する』をクリックします。

(余談)「Bluetoothとその他のデバイス」の画面は画面左下の検索バーで「bluetooth」などと調べて表示させてもよいです。

デバイスを追加するという画面が表示されるので『Bluetooth』を選択。

スマホの名前(変な英数字の羅列だったり自分の名前だったりする)が表示されるのでそれをクリック。

Windows 10とAndroidスマホ双方に同じPINコードが表示されます。正しいことを確認しPC側は『はい』をクリック、スマホ側は『ペア設定する』をタップ。

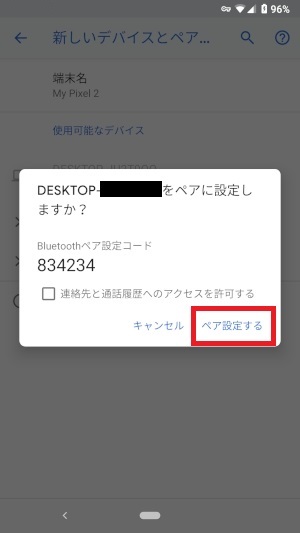
特に問題なければPCとスマホのペアリングが完了します。

【PC】Bluetoothをアクセスポイントとして使う
現在、AndroidスマホでBluetoothテザリングの有効化とスマホ/PC間のBluetoothペアリングはできていますが、PC側でBluetoothを通してインターネットに接続する設定を有効にしていないので、それを有効にします。
画面左下の検索バーで「コントロールパネル」と入力し『コントロールパネル』をクリック。

『デバイスとプリンターの表示』をクリック。

さきほどテザリングしたスマホの名前が表示されているのでこれを『右クリック』。
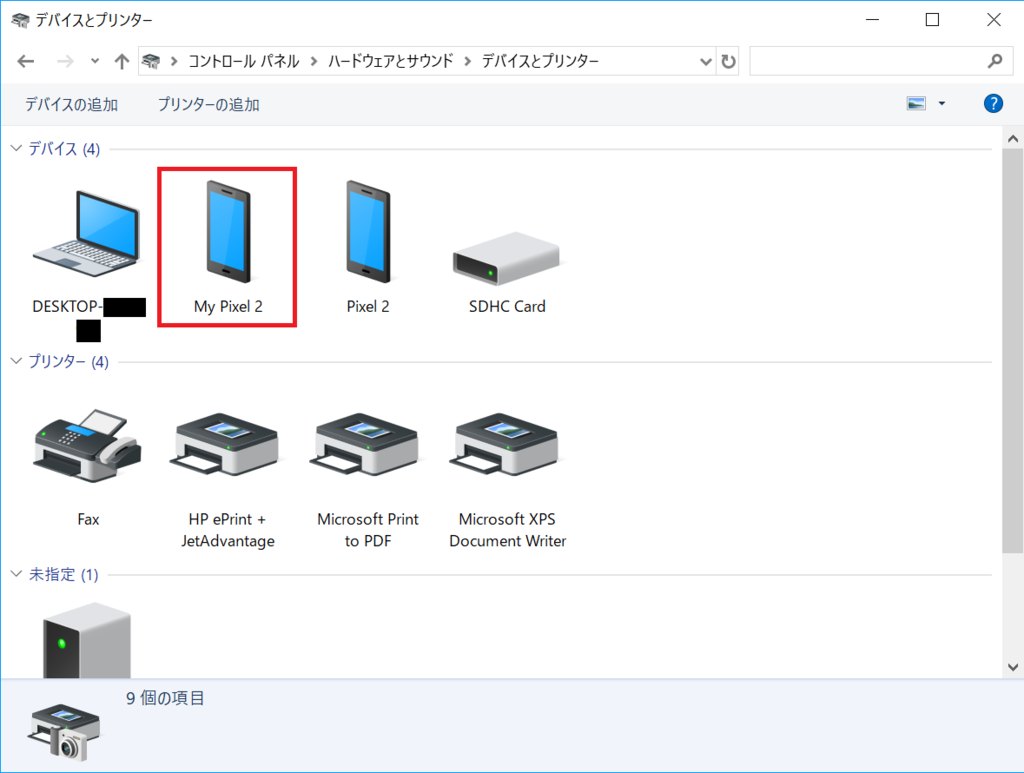
『接続方法』から『アクセスポイント』を選択します。

特に問題なければ「接続に成功しました」と表示されます。
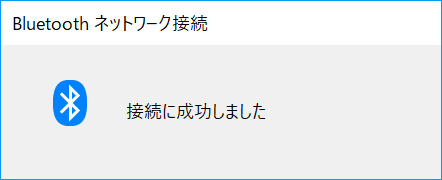
ブラウザなどを開きインターネットに接続できるかどうか試してみましょう。
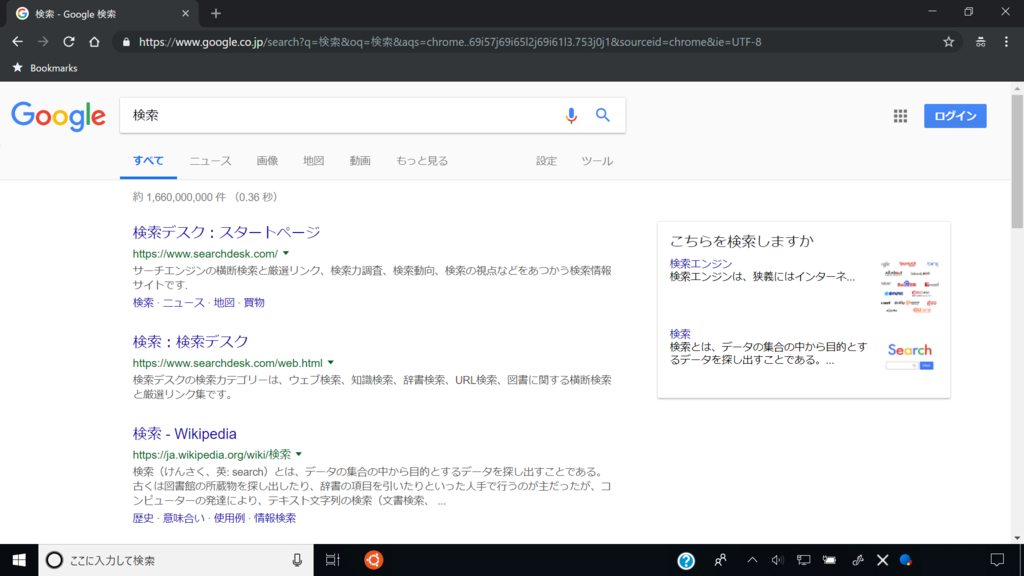
Bluetooth接続中の表示
Bluetooth接続中はWindows 10側ではこんな表示になります。
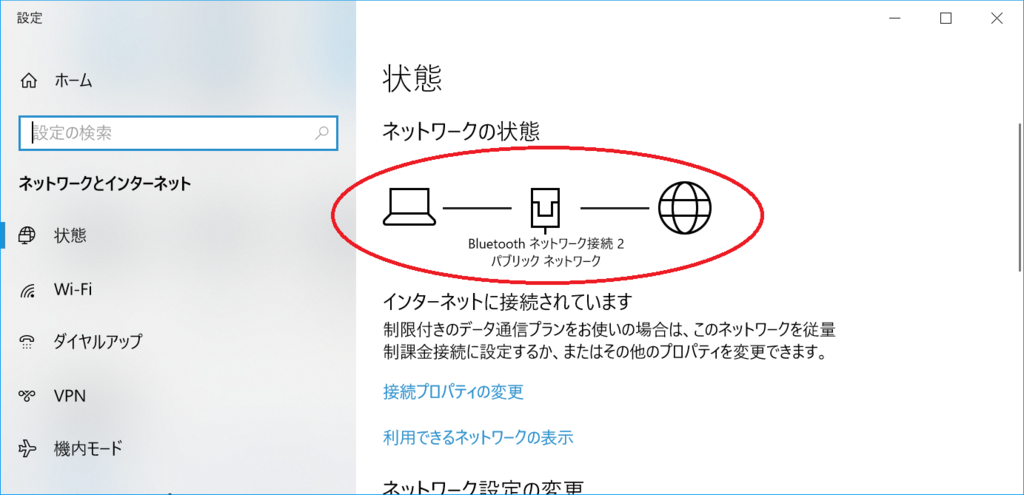
また、Androidスマホ側では画面左上の通知バーに こういうマークが表示されるので確認しておきましょう。
こういうマークが表示されるので確認しておきましょう。
Bluetoothテザリングをするメリット
AndroidスマホをWi-Fi接続している場合、Wi-Fiテザリングは併用できないのですが、Wi-Fi接続した状態でBluetoothテザリングは可能です。すなわちスマホを無料の公共Wi-Fiに接続し、Bluetoothテザリングするということが可能なので、1時間ごとに10分の間隔を開けて接続しなければならないマクドナルドのWi-Fiなどで効力を発揮します(PC1時間接続→続けてAndroidスマホを接続しBluetoothテザリング)。
Bluetooth関連記事:
なお、公共Wi-Fiはセキュリティ面で難があるため、VPN接続を用いることをおすすめします。