PCによってはFnを押したままでないとファンクションキーの、
・F5(ブラウザのページ更新)
・F6(ひらがな変換)
・F7(全角カタカナ変換)
・F8(半角カタカナ変換)
・F9(全角英字変換)
・F10(半角英字変換)
といった機能が使えない場合があります。
この記事ではFnを押さなくてもそのままF1~F12の機能を使えるように設定変更する方法をシェアします。
※機種はHPのSprctre x360の例です。メーカーや機種によっては操作方法が異なる場合があります。

BIOS設定画面を開く
まずはBIOS設定画面というものを開きます。
画面左下の『スタートボタン』から『設定』をクリック。

『更新とセキュリティ』をクリック。

左側メニューから『回復』を選択し、『今すぐ再起動』をクリックします。

一旦PCが再起動し、真っ青な画面が開きます。
『トラブルシューティング』をクリック。

『詳細オプション』をクリック。
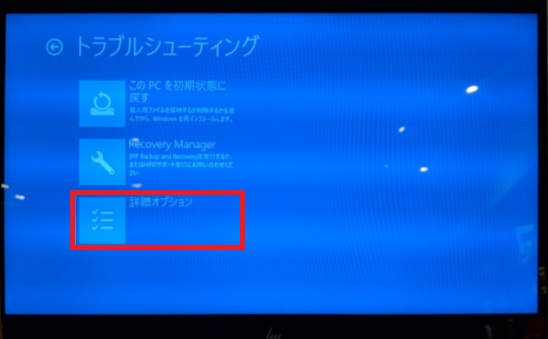
『UEFIファームウェアの設定』をクリック。
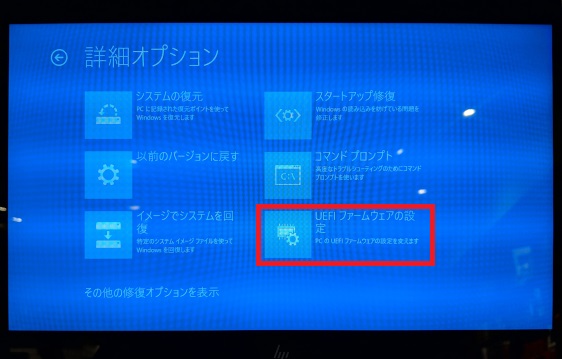
『再起動』をクリック。

再び画面が再起動し、今度は真っ黒な画面が開きます。
下図のようなStartup Menuが表示された場合はキーボードの『F10』を押します。
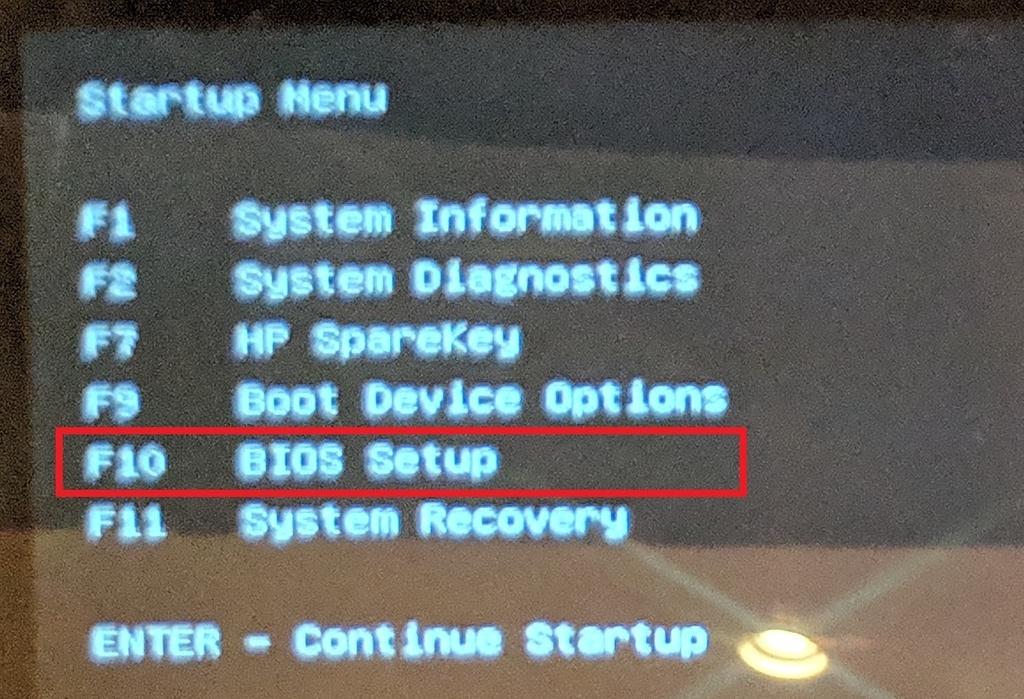
以上の操作でBIOS設定画面が開きます。
ファンクションキーのモードを無効にする
BIOSの画面はキーボードの←→でタブを選択、↑↓でメニューを選択できます。
←→で『System Configuration』のタブを選択し、↑↓で『Action Keys Mode』を選択し『Enter』キーを押します。
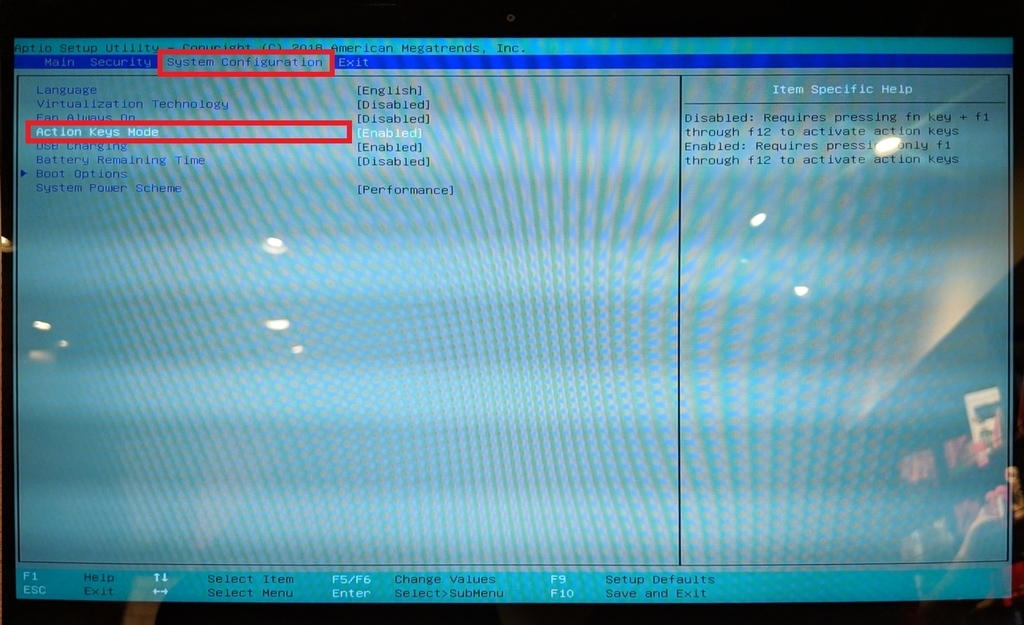
↑↓で『Disabled』に合わせ『Enter』キーを押します。

Save and Exitの『F10』キーを押すと「変更を保存して終了しますか?」といったポップアップが表示されるので『Yes』で『Enter』キーを押下。
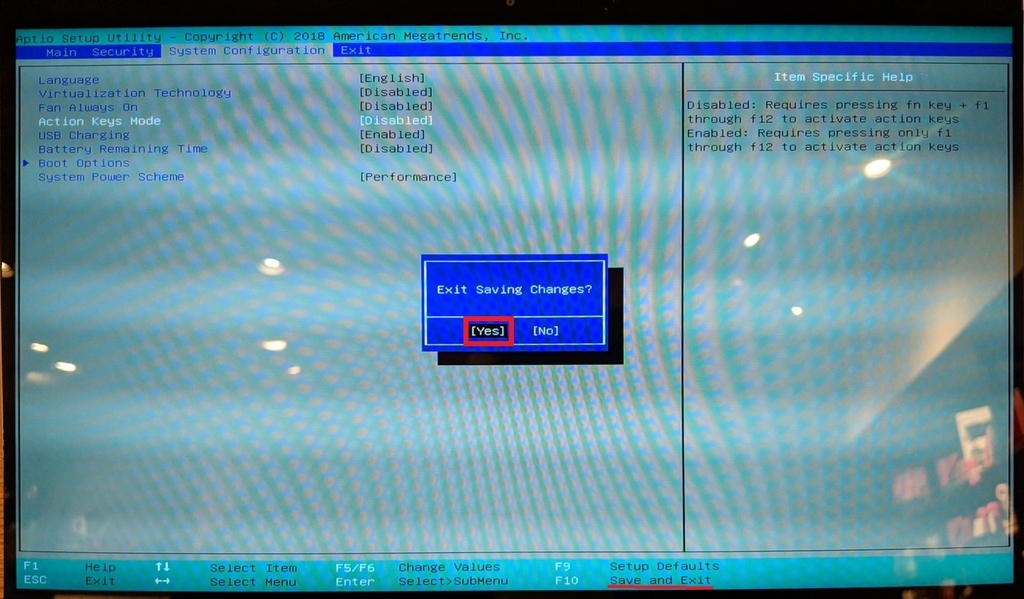
以上でファンクションキーF1~F12の機能を使うことができるようになりました。文字入力してF6~F10を押したり、ブラウザ上でF5を押したりしてファンクションキーが機能するか試してみましょう。
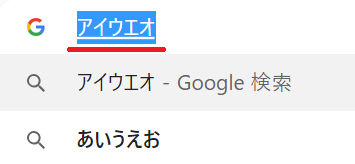
おわりに
以上でファンクションキーの設定変更完了です。
最初に使うことができたボリューム上下やキーボードバックライトON/OFFなどの機能は、逆にFnを押しながらファンクションキーを押すことで使用できるようになります。
文字変換やブラウザ更新などの機能を多用している場合は、Action Keys modeをDisabledにしておいたほうが使いやすいかと思います。