iPhone同士ではAirDropでファイルの送受信ができますが、Androidスマホ同士の場合は『ニアバイシェア』という機能を使ってファイルの送受信ができます。
このページでは、ニアバイシェアの設定方法や使い方を案内します。
※画像はAndroid 11の例です。バージョンや機種によって画面遷移が異なる場合があります。

ニアバイシェアの設定方法
ニアバイシェアの設定項目画面
『設定』から『Google』→『デバイス、共有』→『ニアバイシェア』と順にタップすると、ニアバイシェアの設定項目を開けます。


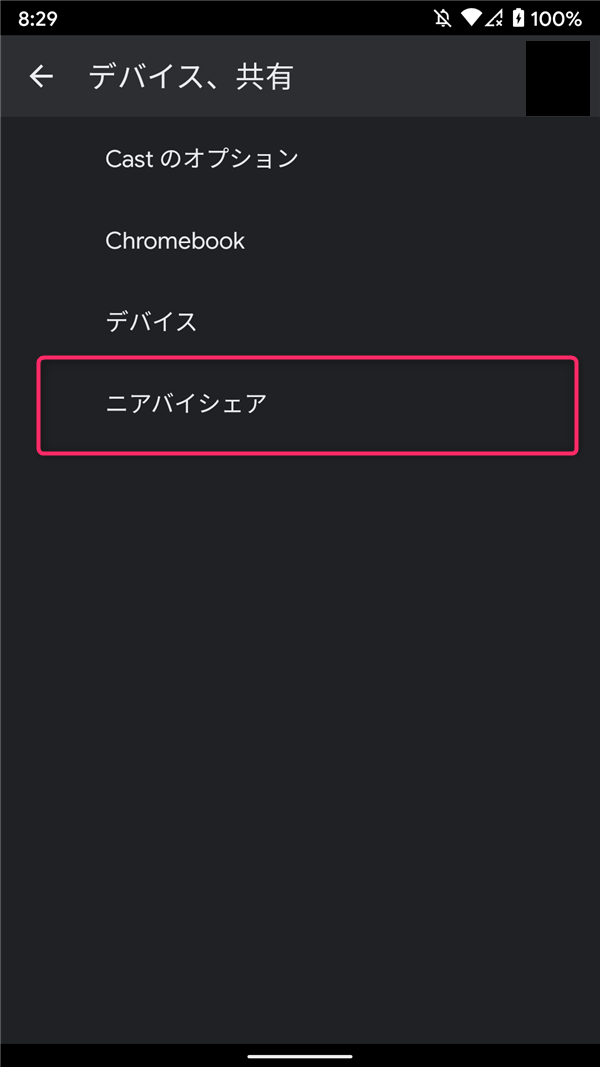
ニアバイシェアのON⇔OFF、名前の変更、公開範囲
この画面で以下のような設定変更を行えます。
- ニアバイシェア機能のON⇔OFF
- デバイス名(ニアバイシェアで表示される名前)の変更
- デバイスの公開設定(ニアバイシェアできる範囲の設定)

「ニアバイシェアの通知が勝手にきて怖い…」という場合は、ニアバイシェアを『OFF』にするか、公開範囲を『非公開』に設定しておけばよいです。
特に受信しなければ問題ありませんが、端末名が表示されるのが嫌だという場合は、『デバイス名』を適当なものに変更しておけばよいでしょう。
公開範囲の設定
公開範囲は『全ユーザー対象』『連絡先』『非公開』を選べます。

ニアバイシェアを使わないときはニアバイシェア自体を『OFF』にするか『非公開』にするという運用方法がおすすめです。
ニアバイシェアのショートカット【クイック設定パネル】
クイック設定パネルから『ニアバイシェア』の設定を開けます。タップで『公開範囲の変更』、長押しで先程の『設定項目』の画面に飛ぶことができます。
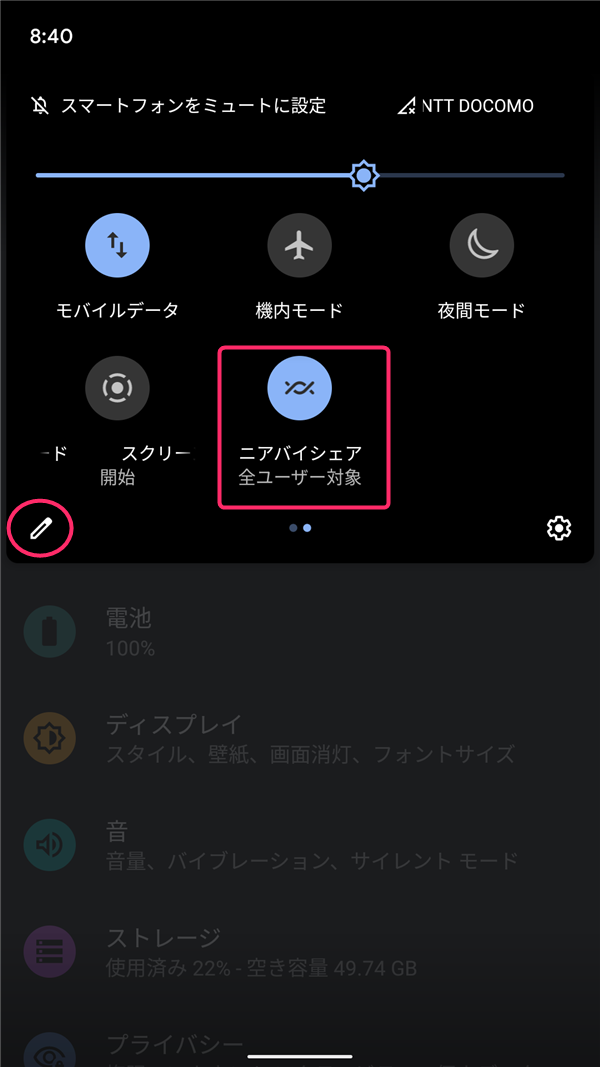
クイック設定パネルに表示されていない場合は『編集』でニアバイシェアを追加しておくと便利です。
ニアバイシェアを使うための準備・条件
ニアバイシェアを使うためには、
- 両方の端末がニアバイシェアをONにしていること
- 公開範囲が『全ユーザー対象』もしくは『連絡先』で連絡先に追加されていること
- Wi-FiとBluetoothが両方ONになっていること
が必要です。
ニアバイシェアでファイルを送受信する手順
送信側
ファイル管理アプリやGoogleフォトなどを起動します。
送りたいファイルを選択し『共有ボタン』をタップします。

『ニアバイシェア』をタップ。※表示されていない場合はアプリで共有の『その他』の中にある場合があります。


受信側のスマホのデバイス名が表示されるのでタップ。

接続されます。

受信側
通知がくるので、『承諾する』をタップします。

ファイル容量にもよりますが、数秒でファイルを受信します。ファイル管理アプリ(保存先:Downloadフォルダ)やGoogleフォト(画像・動画の場合)などで受信ファイルを確認しましょう。
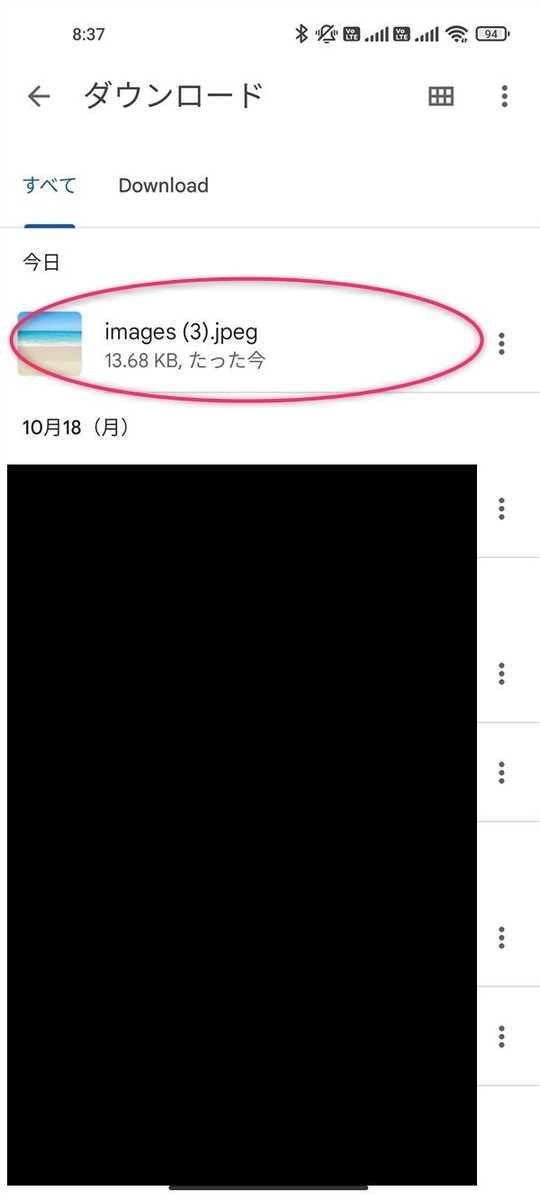
おわりに
サードパーティ製ファイル共有アプリはマルウェアが含まれがちなので、なるべく純正機能でファイルの送受信をしておいた方がセキュアそうです。
ニアバイシェアはAndroidとChromebookで使えますが、Windows・Mac OS・iOSには使えません。2020年半ばに将来的に各OSに対応するとの話がありましたが、それ以降音沙汰なし。
