このページではAndroidスマホ2台をBluetooth接続(ペアリング)し、画像や連絡先のデータ転送をする方法を案内します。
※今回は、データを転送する方に『Nexus 5 (Android 6.0.1)』、データを受信する方に『データNexus 5X (Android 7.0)』を使用した例です。
- 1.2台のスマホをBluetoothでペアリングする方法
- 2.Bluetoothで画像を転送する方法
- 3.Bluetoothで連絡先を転送する方法
- 4.Bluetoothで送受信したファイルの履歴を確認する方法
- 5.Bluetooth接続(ペアリング)を解除する方法
- おわりに

1.2台のスマホをBluetoothでペアリングする方法
まずはデータ送信側のNexus 5とデータ受信側のNexus 5XをBluetoothで接続(ペアリング)します。
『設定』を開き、『Bluetooth』を選択します。(画像左は送信側[Nexus 5]、画像右は受信側[Nexus 5X])

BluetoothをONにします。

近くにあるBluetooth対応機器が「使用可能なデバイス」の中に表示されるので、タップします(これはどちらか片方タップすればOK)。

「Bluetoothペア設定コード」に同じ数字が表示されます。
「自分の連絡先や通話履歴へのアクセスを○○○(機種名)に許可する」の部分は必要に応じてチェックを入れましょう。
『ペア設定する』をタップします。

以上で2つのスマホのBluetooth接続(ペアリング)完了です。
「ペアリングされたデバイス」の中にお互いの機種名が表示されているか確認しましょう。

2.Bluetoothで画像を転送する方法
Bluetooth接続(ペアリング)ができたら早速データを転送してみましょう。まずは画像を送信&受信してみます。
今回は某有名ゲームに登場するこの電気ネズミの画像を転送してみます。

2-1.Bluetoothで画像を送る
今回は画像管理アプリに『Googleフォト』を使用します。
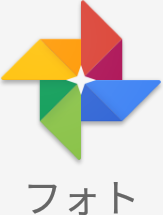
送信したい画像がある方のスマホ(Nexus 5)でフォトを起動したら、送信したい画像を選択します。
画像選択の順序はいろいろありますが、今回はフォト画面左上の『メニューボタン』をタップ。

『端末のフォルダ』をタップ。
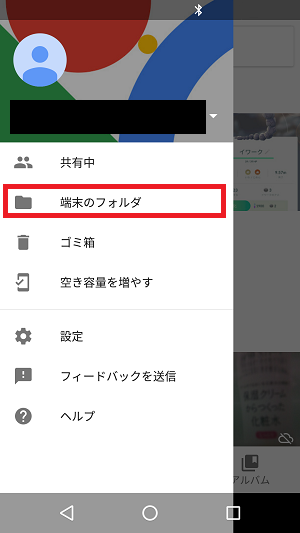
スマホのフォルダごとに写真が並べられているので、目的の画像を選択します。
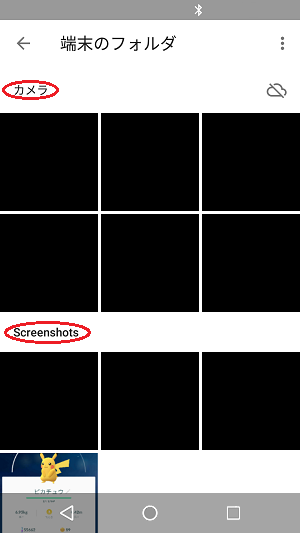
送信したい画像を表示させたら、『共有ボタン』をタップします。

「使用するアプリ」一覧が表示されるので、『Bluetooth』をタップ。
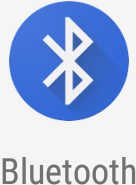
ペアリング中のデバイスが表示されるので、画像を送りたい機器をタップ(今回はNexus 5X)。

「「Nexus 5X」にファイルを送信中」と表示され、ちょっと待つと画像送信が完了します。

2-2.Bluetoothで画像を受け取る
Bluetoothで画像の送信が完了したら、受け取り側に「○○○(機種名)さんが×××(ファイル名)を送信できるようになりました」といった通知がくるので、『承諾』をタップします。

同じく画像管理アプリ『Googleフォト』を開いて、受信した画像をチェックしてみます。
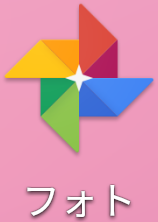
画面左上の『メニューボタン』をタップ。
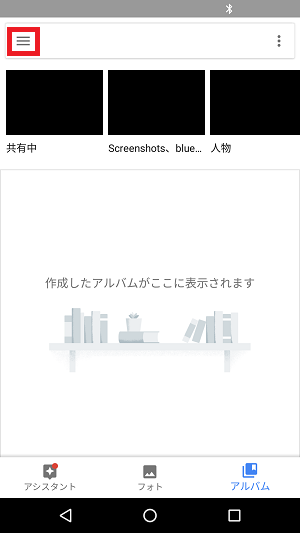
『端末のフォルダ』をタップ。
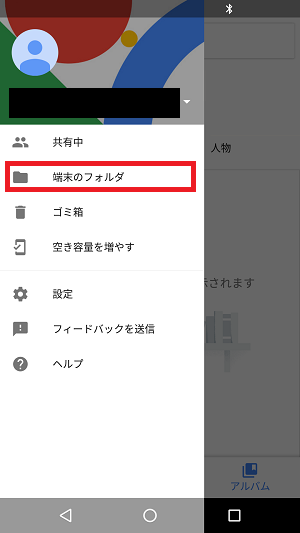
Bluetoothで受信した画像は『Bluetooth』というフォルダに格納されます。

正常に画像を受け取れています。

この受け取った画像も『共有ボタン』でLINEなどにシェアできます。
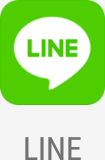
3.Bluetoothで連絡先を転送する方法
画像の次は連絡先をBluetoothで転送してみます。
3-1.Bluetoothで連絡先を送る
今回は、アドレス管理アプリはデフォルトの『連絡帳』を使用します。

3-1-1.いくつかの連絡先を選択して送信する場合
連絡先を選択して送信する場合は、送りたいアドレスを『長押しタップ』します。

チェックボックスが表示されるので、送りたいアドレスだけに『チェック』をつけて『共有ボタン』をタップします。

「連絡先を共有するアプリ」一覧が表示されるので『Bluetooth』をタップ。
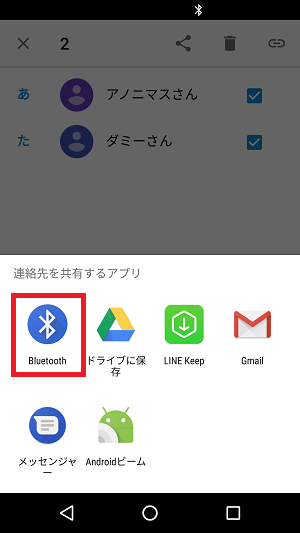
ペアリング中のデバイスが表示されるので、連絡先を送りたい機器をタップ(今回はNexus 5X)。

「「○○○(機器名)」にファイルを送信中」と表示され、少し待つと送信が完了します。
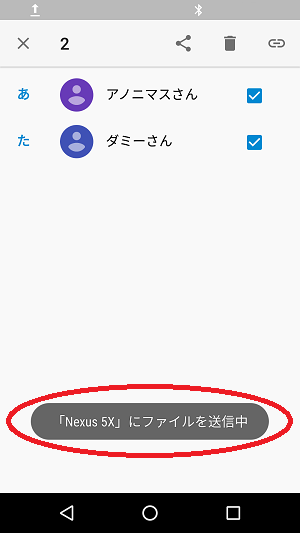
以上で連絡先の送信完了です。
3-1-2.すべての連絡先を送信する場合
『連絡帳』アプリですべての連絡先を送信する場合は、画面左上の『メニューボタン』をタップします。
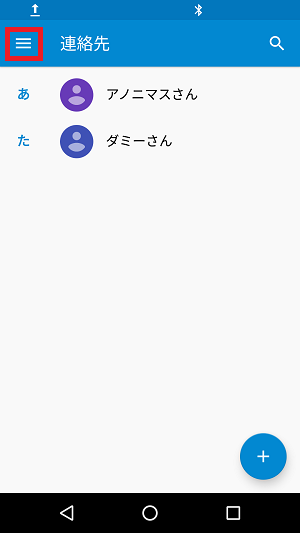
『設定』をタップ。

『インポート/エクスポート』をタップ。

『すべての連絡先を共有』をタップ。
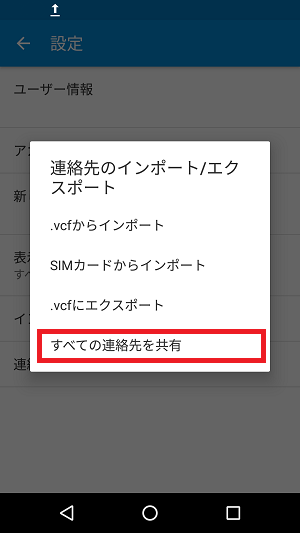
「連絡先のエクスポートをまもなく開始します。」と表示されるので少し待ちます。
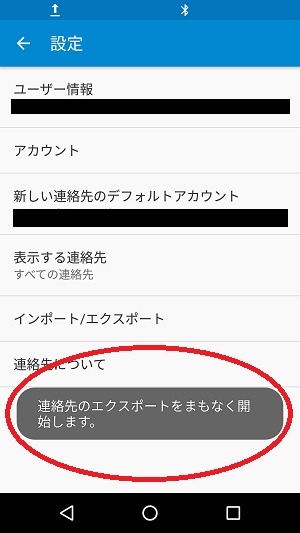
「~通知をタップして連絡先を共有してください。」と表示されるので、画面の上端から通知バーを出します。
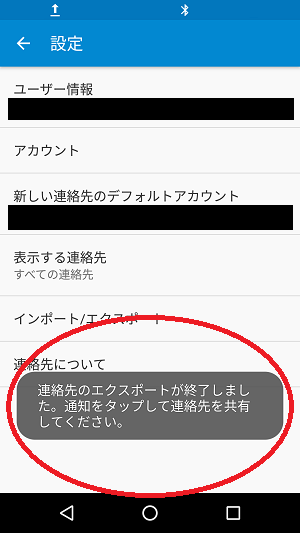
「連絡先のエクスポートの完了」と通知があるので『タップ』します。
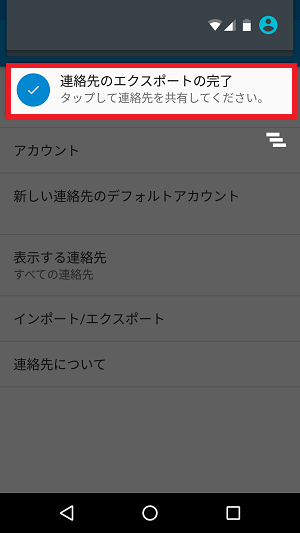
『Bluetoothで共有』をタップします。『1回のみ』もしくは『常時』をタップ。

以上ですべての連絡先の送信は完了です。
3-2.Bluetoothで連絡先を受け取る
Bluetoothで連絡先の送信ができたら、データを受け取ります。
通知バーに着信ファイルと表示されているので『承諾』をタップします。

連絡帳アプリが起動します。「端末内の~を許可しますか?」と表示された場合は『許可』をタップします。

Googleアカウントを複数利用している場合は、受け取りたいアカウントを選択してタップします。

さきほどBluetoothで送ったファイルの受け取り(インポート)が始まります。
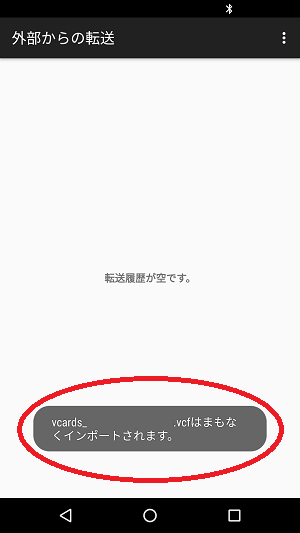
通知で「○○○(ファイル名)のインポートの終了」と表示されたらインポート完了です。

正常に連絡先を受け取れました。
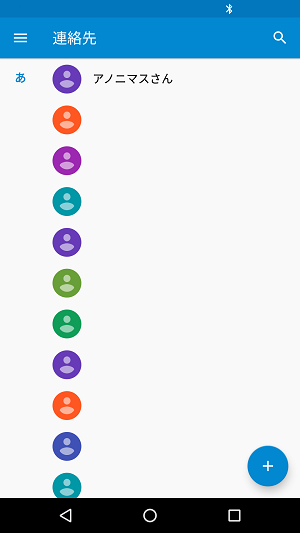
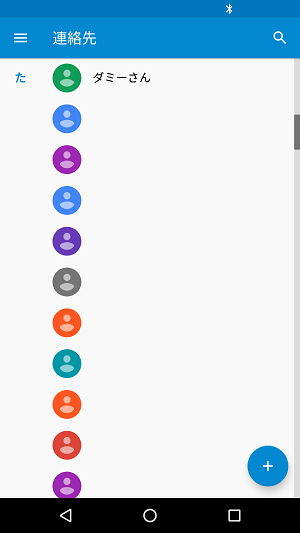
以上が連絡先の転送手順です。
ちなみに最初にBluetooth接続(ペアリング)するときに「自分の連絡先や~アクセスを~許可する」にチェックを入れなくても連絡先の転送はできました。
4.Bluetoothで送受信したファイルの履歴を確認する方法
Bluetoothで送受信したファイルの履歴を確認することができます。
『設定』を開き『Bluetooth』をタップします。
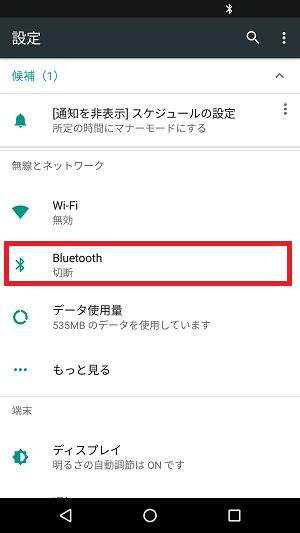
画面右上の『…』が縦に並んだマークをタップ。

『受信済みファイルを表示』をタップ。

これまでに送受信したファイルの履歴を確認できます。

Bluetooth受信データの保存場所確認方法
Bluetoothで受信したデータは、Google製公式ファイルマネージャー『Files by Google』で確認すると楽に見つかります。自動で『画像』『動画』『音声』『ドキュメントなど』『アプリ』に分けて表示されます。『内部ストレージ』のディレクトリ構造も少し見ることができます。
関連記事:
5.Bluetooth接続(ペアリング)を解除する方法
ペアリングを解除するには『設定』を開き『Bluetooth』をタップします。
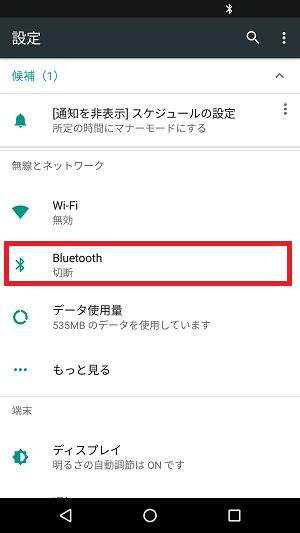
「ペアリングされたデバイス」の中のペアリングを解除したデバイスの『設定マーク』をタップします。

『削除』をタップ。

ペアリングされたデバイス一覧から削除されました。
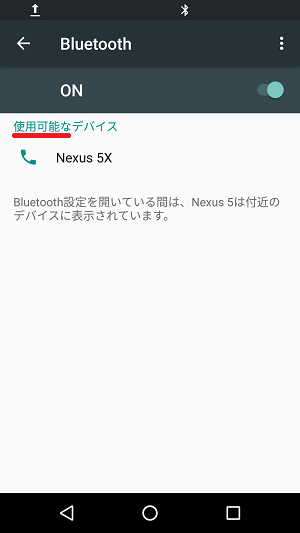
以上でペアリング解除完了です。
おわりに
Wi-Fiやモバイルネットワークが接続できずクラウドやメールが使用できない状態でもBluetooth接続ならファイルの転送が可能なので便利です。

また、Androidタブレットやガラケーにもファイル転送が可能なので、手元にデバイスがあるなら速やかにファイル共有できるでしょう。ただし、機器の相性によってはペアリングに失敗したりする場合もあるのでご注意を。
Bluetooth関連記事:
AndroidスマホからWindows 10 PCへBluetoothテザリングする方法! - あんりふ!
Anker SoundCoreポータブルとスマホ/タブレットをBluetooth接続(ペアリング)する方法! - あんりふ!
