Windows 11では右クリックメニューが新しくなりました。この記事では、以前どおりの右クリックメニューを表示させる方法を案内します。
※バージョンは21H2の例です。バージョンによって画面遷移が異なる場合があります。
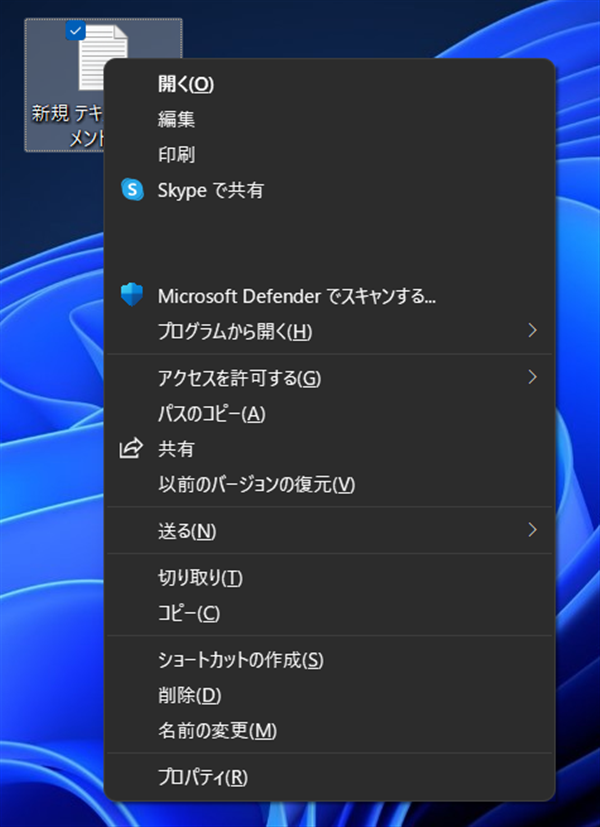
【Windows 11】以前の右クリックメニューを表示させる方法 3選
その他のオプションを表示
ファイルなどを『右クリック』した後に『その他のオプションを表示あt』をクリックすれば、以前の右クリックメニューを表示させることができます。

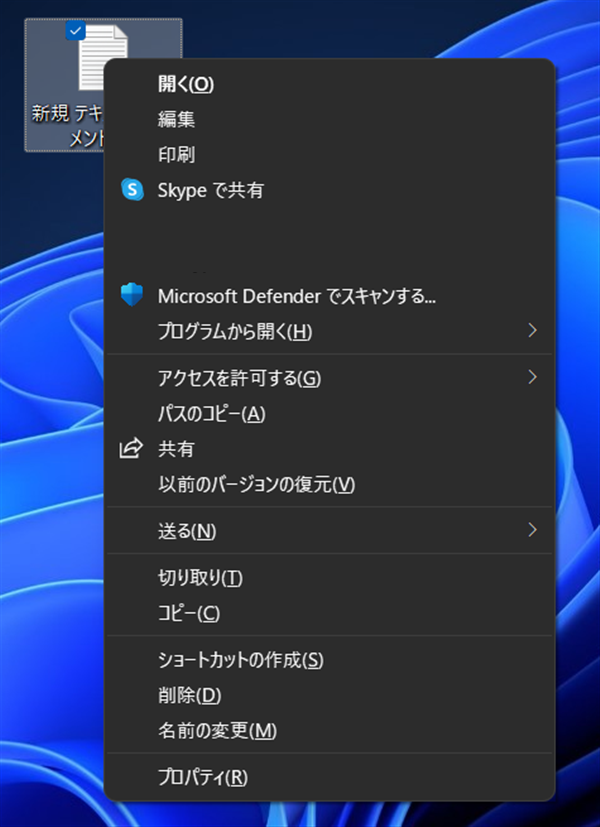
Shift + F10
ファイルなどをクリックし選択した状態で『Shift』+『F10』を押すと、以前の右クリックメニューを表示させることができます。

レジストリを編集する
レジストリを編集することで、新しいメニューではなく常時以前どおりの右クリックメニューを表示させることができるようになります。
※誤ったレジストリを消すと、ソフトウェアやPC自体が起動しないなど深刻な事態が発生するリスクがあります。当該情報に基づく行動により被害が発生しても当方では一切責任を取れませんので、自己責任にて。
『Win』+『R』を押し、「regedit」と入力して『Enter』キーを押します。

レジストリーエディターが開きます。以下のパスをコピペします。
HKEY_CURRENT_USER\Software\Classes\CLSID
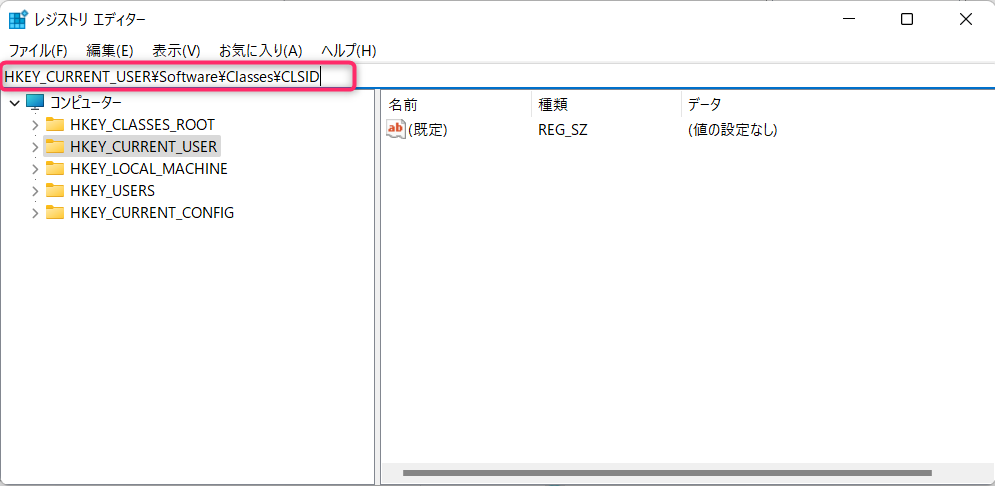
CLSIDというフォルダが開くので、『右クリック』し『新規』で『キー』を追加します。
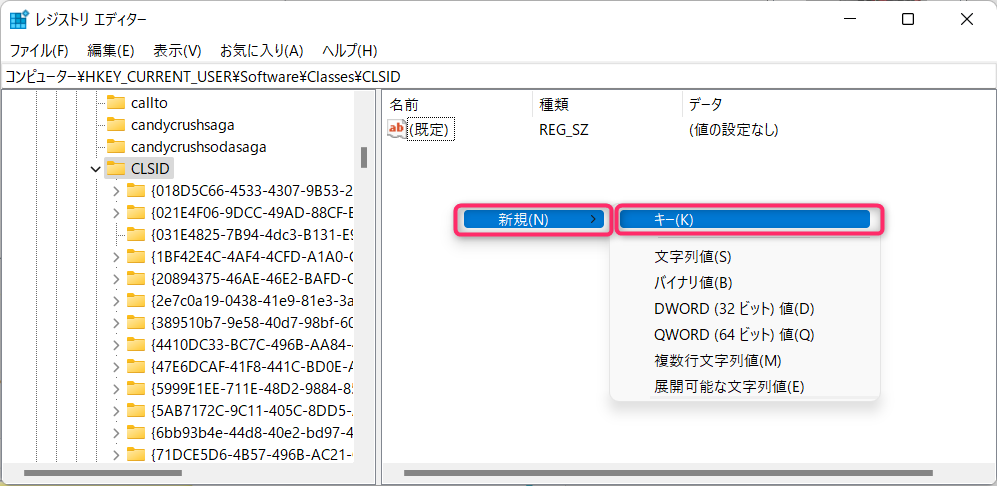
新規キーのフォルダが追加されるので以下をコピペします。
{86ca1aa0-34aa-4e8b-a509-50c905bae2a2}

追加したキー(86ca~)を『右クリック』し、さらに『新規』で『キー』を追加します。
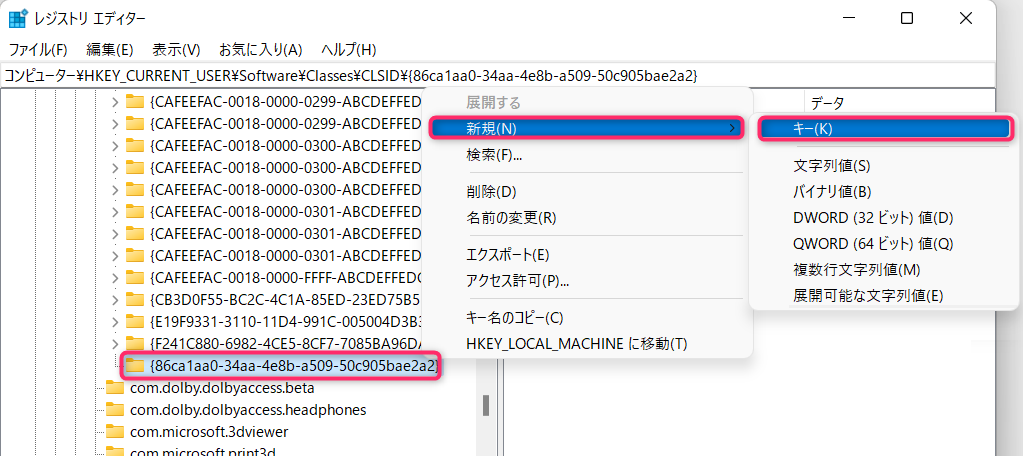
以下をコピペします。
InprocServer32

InprocServer32の右側の「既定」を『ダブルクリック』し、値のデータには何も入力せず『OK』を押します。
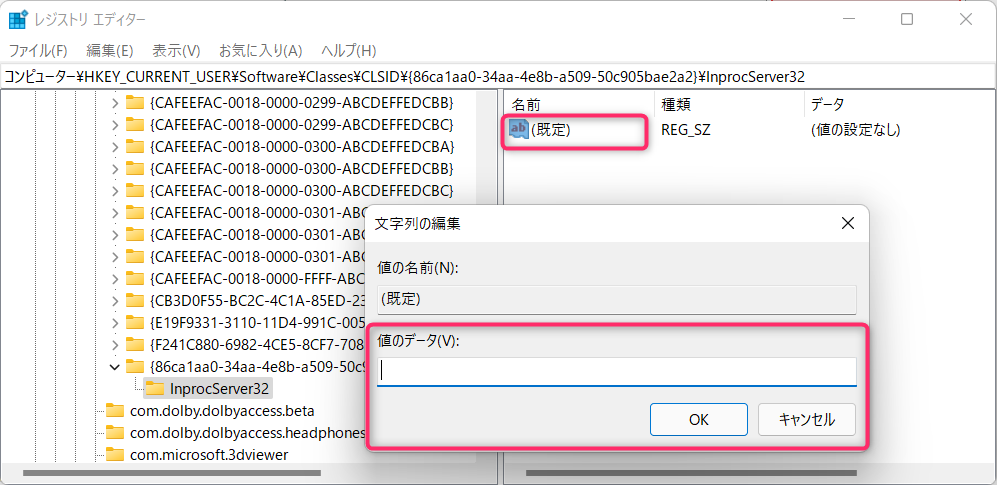
データの列の(値の設定なし)が空白となったら設定完了です。Windows 11を『再起動』しましょう。

再起動後、ファイルなどで右クリックをすると、一発で旧式の右クリックメニューが表示されるようになります。
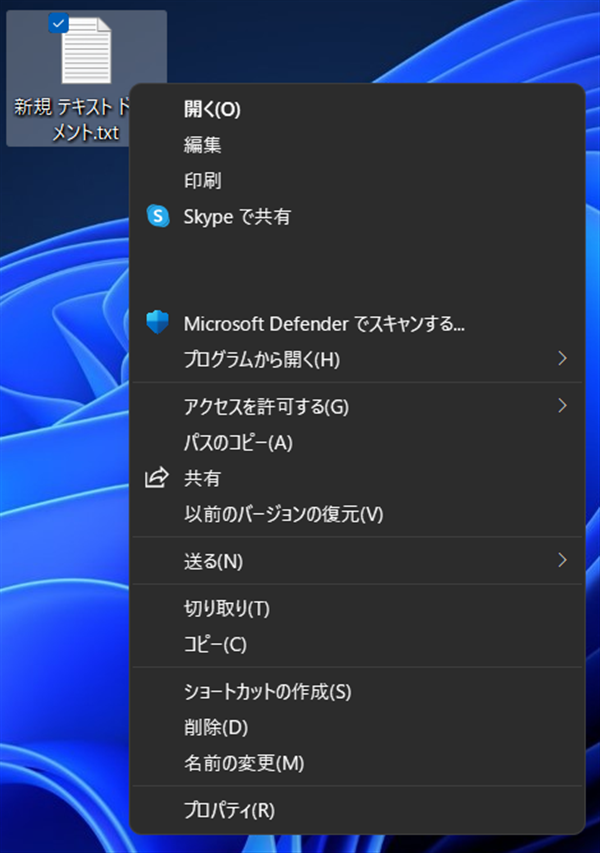
右クリックメニューを元に戻す
右クリックメニューを元に戻したい場合は、InprocServer32と86ca~を削除して、再起動すれば、元通り新しい右クリックメニューが表示されるようになります。
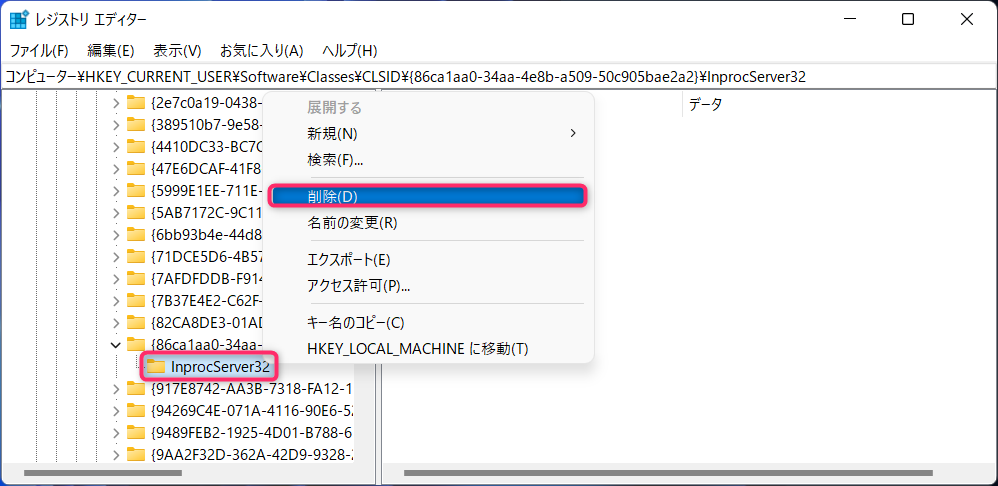

おわりに
以上、Windows 11で以前のメニューを表示させる方法についてでした。
新しいメニューが使いにくい場合はお試しあれ。