普段Windowsを使っている人が初めてmacを触るときに戸惑うであろう挙動の違いや基本操作・初期設定変更の仕方などをシェアしておきます。一読しておくとすんなりmacも使えるようになるかも。(Windows 10を使っていて、初めてmac OS Sierraを使う人が対象の記事です)
- 1.設定の場所
- 2.ファイルマネージャー
- 3.アプリランチャー
- 4.アプリの設定
- 5.アプリの閉じ方
- 6.新しいmacアプリの入手
- 7.サードパーティ製アプリの入手
- 8.拡張子の違い
- 9.mac内のアプリやファイルを検索する
- 10.仮想デスクトップを使う
- おわりに
1.設定の場所
Windows 10でいうところの「設定」は、macの場合画面左上の『林檎マーク』から『システム環境設定』をクリックすると表示できます。
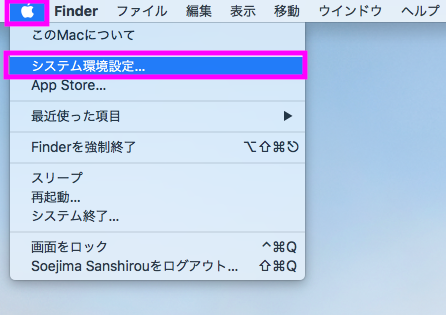
ここでキーボードやトラックパッド、blutoothなどの設定変更が可能です。
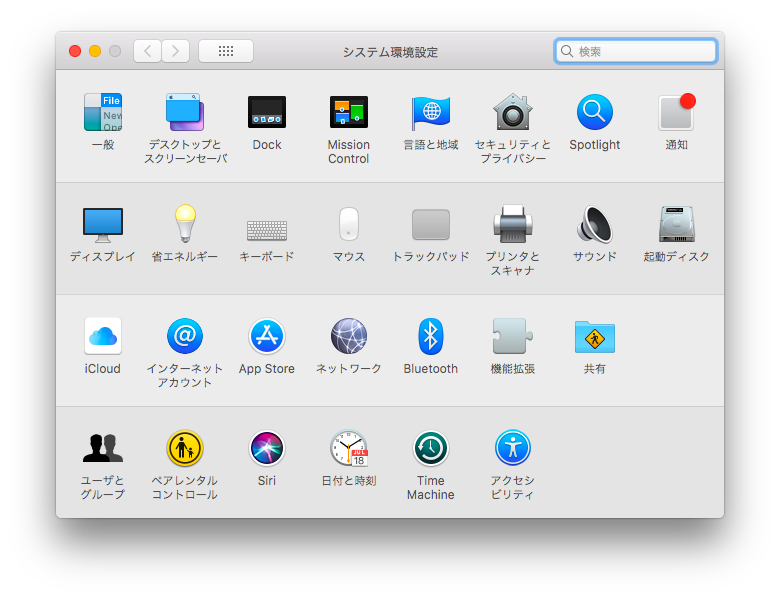
普段Windows 10やChromebookを使っているなら、以下のような点を確認しておくと操作がしやすくなると思います。
キーボード
macではライブ変換という機能により入力した文字が自動で変換されます。一発で希望どおりの変換をしてくれることはほとんどないのでOFFにする方法は以下記事より。
F7 / F8 / F9 / F10でカタカナや英数変換を多様している場合は、ファンクションキーをそのまま使えるようにしておいたほうが便利です。
macデフォルトの設定では半角ハイフンを2回押すと全角ハイフンになるので、これも不要であればOFFにしておきましょう。
JISキーボードの¥マークをそのまま\で打てるようにする方法は以下のとおりです。
トラックパッド
macのトラックパッドはデフォルトでは押さないとクリックされません。タップでクリックする方法は以下記事のとおり。
ショートカットキー
Windows 10のctrlとaltはmacのcommandとoptionに概ね該当しますが、macには別途controlキーもあったり、ショートカットキーの割当が微妙に異なるので主要ショートカットキーまとめは以下。
2.ファイルマネージャー
macの画面下部にアプリが並んでいると思いますが、このスペースを"ドック"と呼びます。
ドックに置いてある『Finder』(ファイルマネージャー)で各フォルダやファイルを確認することができます。

「よく使う項目」の中に普段使いに必要なディレクトリは配置されています。例えば『ダウンロード』。
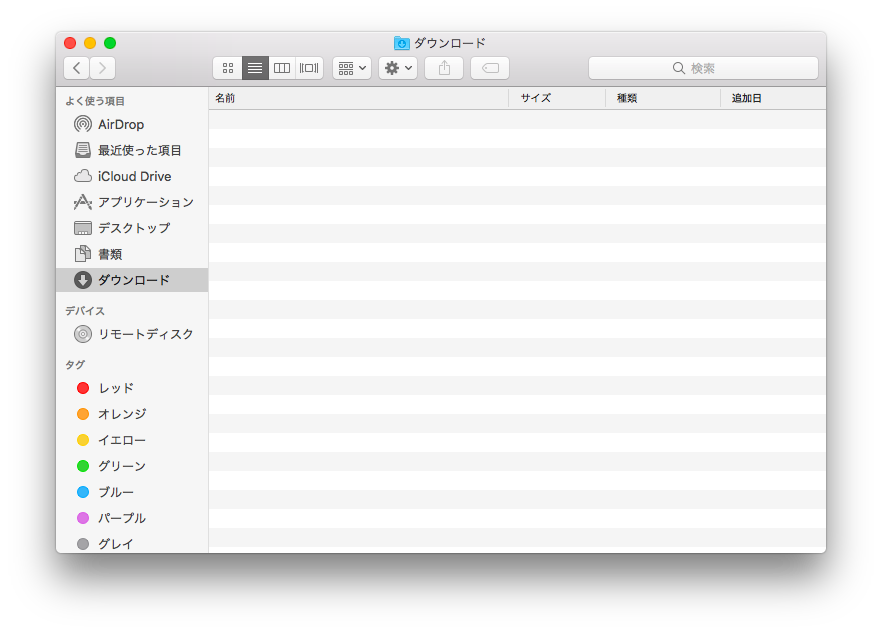
macにインストールされている『アプリケーション』一覧もFinderで確認可能です。「コマンドプロンプト」なんかもここから開くことができます。

ファイルの階層を確認したい場合はFinderの画面一番上の中心にあるフォルダ名を『右クリック』すれば確認できます。
3.アプリランチャー
Finderではなく『Launchpad』(アプリランチャー)でもアプリ一覧を確認できます。

開くとこんな感じに。

アプリランチャーやFinderのアプリ一覧からドックにアプリをドラッグオンドロップすると、アプリをドッグに追加できます。
逆にドックから消去したい場合はアプリを右クリックして『Dockから削除』を選択すれば消えます。
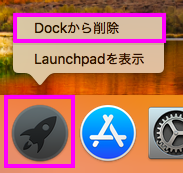
4.アプリの設定
macでアプリの設定項目を出すには、一旦設定を確認or変更をしたいアプリを起動させます。
すると画面左上メニューバーの文字が『アプリ名』になるのでこれをクリック。そして『環境設定』をクリックするとアプリの設定を変更できます。
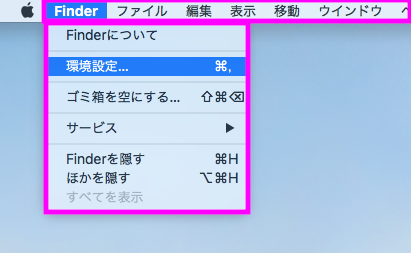
Finderの環境設定から「拡張子を常に表示」させる設定をしておくと、なにかを開発する時などには便利かと思います。
あと、Safari(ブラウザ)の場合のメニューバーはこんな感じになります。
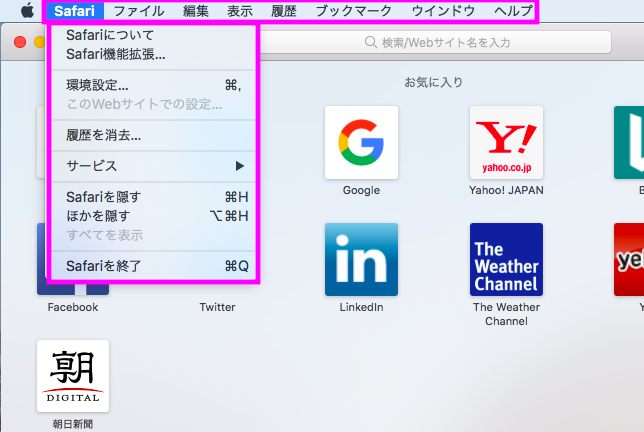
5.アプリの閉じ方
WindowsやChromebookでは画面左上にある『画面を閉じる』などのボタンですが、macの場合は画面左上に配置されています(赤:閉じる、黄色:最小化、緑:全画面表示)

全画面表示のときはカーソルを画面上部に持っていくと隠れていたボタンが表示されます。もしくはESCキーで全画面表示を終了できます。
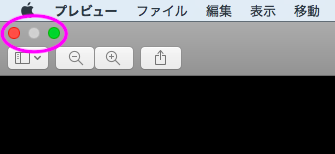
『×』を押してもアプリが終了しない仕様となっています(アプリの下に"・"が表示された状態)。アプリを終了したい場合は『右クリック』→『終了』とすれば閉じれます。
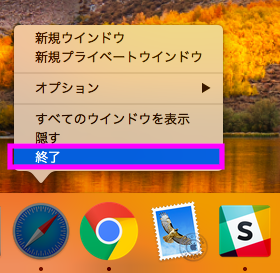
6.新しいmacアプリの入手
mac公式アプリは『App Store』から入手可能です。

こういった画面が開くので、画面右上の『検索バー』からほしいアプリを検索します。
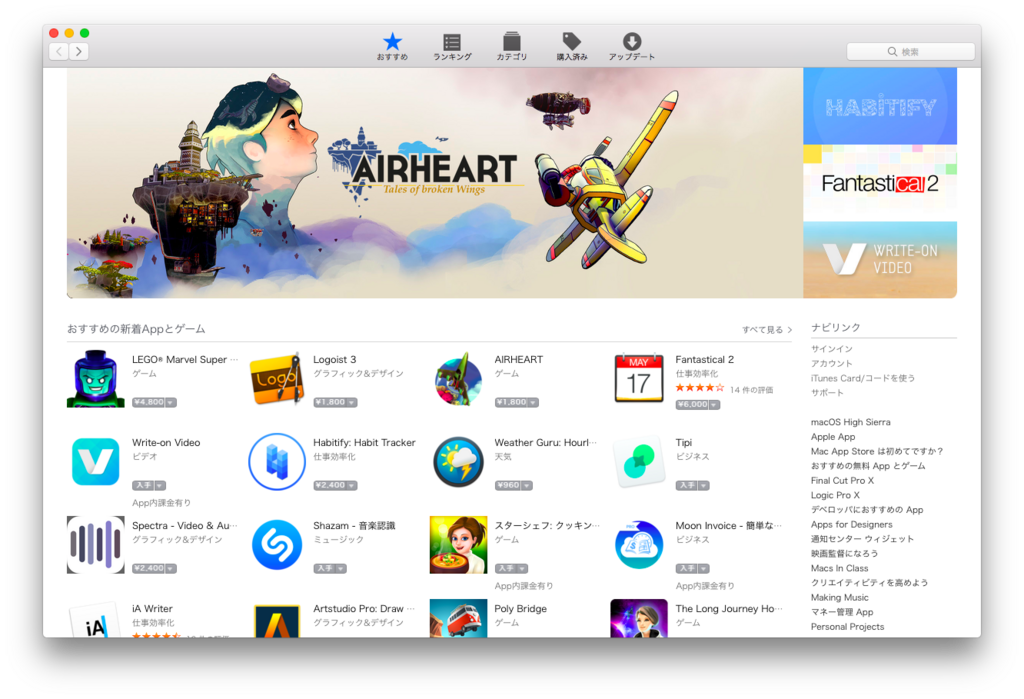
iOSアプリ開発に使う「Xcode」などもここから入手できます。

7.サードパーティ製アプリの入手
mac公式アプリ以外のアプリを入手したい場合は、ブラウザから検索してインストールしましょう。とりあえずGoogle Chromeをインストールしておくことをおすすめします。
・Google Chrome: https://www.google.com/chrome/
8.拡張子の違い
Windows 10の場合、拡張子が『.exe』のファイルを起動すると「アプリをインストールできる」「アプリが起動する」「ファイルが解凍される」といった挙動になります。『.msi』の場合は「アプリがインストール」されますよね。
macの場合は、
・appファイル:アプリを実行できるファイル。ドックやFinderのアプリディレクトリに入れて使います。
・pkg(パッケージ)ファイル:アプリのインストーラーです。起動するとアプリをインストールしてくれます。
・dmg(ディスクイメージ)ファイル:appファイルやpkgファイルが格納されているファイルです。中にあるappファイルを移動したり、pkgファイルを起動したりしてアプリをインストールします。
こんな種類に分かれており、アプリを入手する場合dmgファイルがよく使われます。
9.mac内のアプリやファイルを検索する
Windows 10では画面右下にある検索バーですが、macの場合は画面右上に配置されており、これを『Spotlight』と呼びます。

『Spotlight』を起動すると『検索ボックス』が表示されるので、ここで「mac内に保存したファイル」「使いたいアプリ」「新たに入手したいアプリ」などの文字を入力すると、それに準じた検索結果が返ってきます。

アプリの保存場所や設定項目を探すのが面倒な場合はSpotlightから検索しましょう。
10.仮想デスクトップを使う
仮想デスクトップ、すなわち画面を仮想的に2画面、3画面など複数に増やして、3本指で左右にスワイプすることで画面を切り替える機能が使えます。
トラックパッドの感度のよいmacではデュアルディスプレイに近い感覚で使える便利機能です。
おわりに
以上、Windows使いが知っておくと捗るmacの基本操作でした。
Windows、Linuxディストリビューション、ChromebookのUI・ディレクトリ構造・アプリのアイコンなどは近しい部分があるので、それら間の移行はすんなりできると思いますが、macは純正アプリが多かったり、UIやショートカットキー割当が異なったりとクセが強いので、あらかじめ当記事のような基本操作を知っておくとなじみやすいかと思います。