Windows 11でログインパスワードとPINの変更方法を案内します。
※バージョンは21H2、2021年10月時点の記事です。バージョンやHPの更新により操作方法が異なる場合があります。
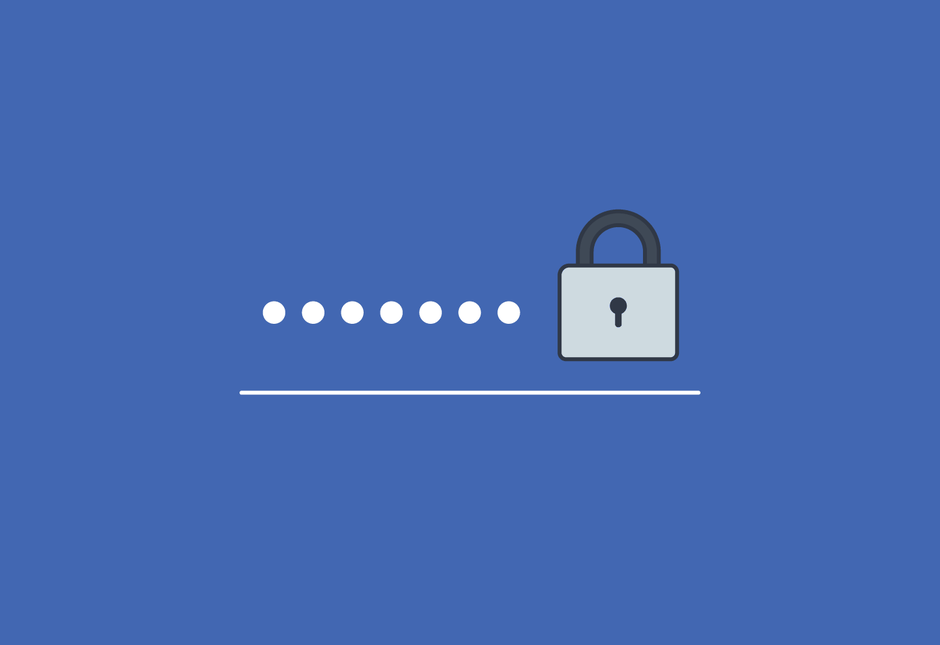
【Windows 11】ログインパスワードの変更方法
※Microsoftアカウントを使用している場合のログインパスワード変更方法です。
まずはMicrosoftアカウントにサインインします。以下URLにアクセス。
https://account.microsoft.com/
『サインイン』からアカウント名とPWを入力しサインインします。
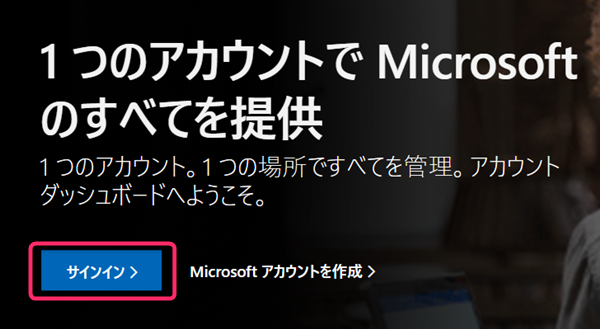
アカウント名の近くに『パスワードを変更する』とあるのでクリックします。
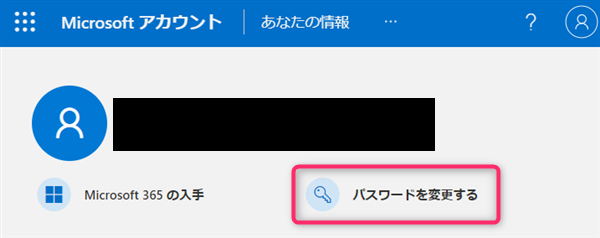
この画面でパスワードを変更できます。
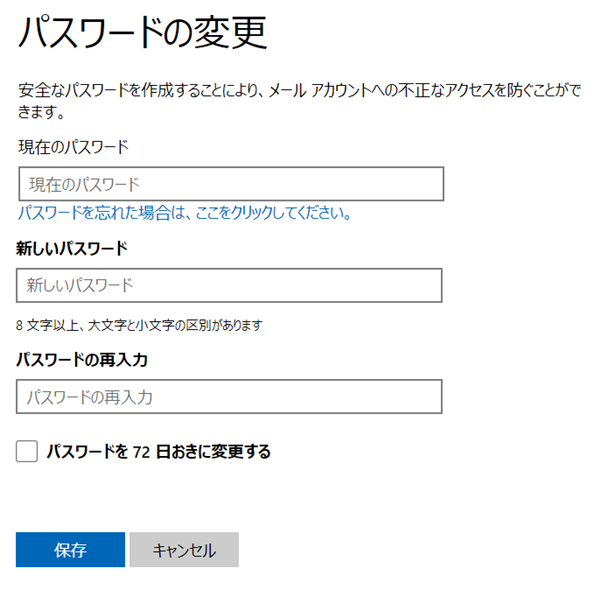
【Windows 11】PINを変更する
PINを変更するには設定を開きます。
『通知領域』(もしくはスタート)から『設定』を開きます。
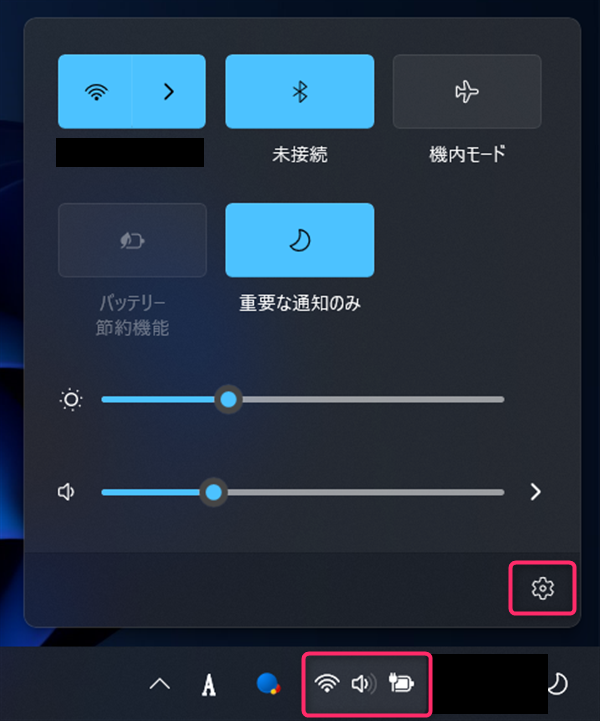
画面左上の『≡』から『アカウント』を開きます。
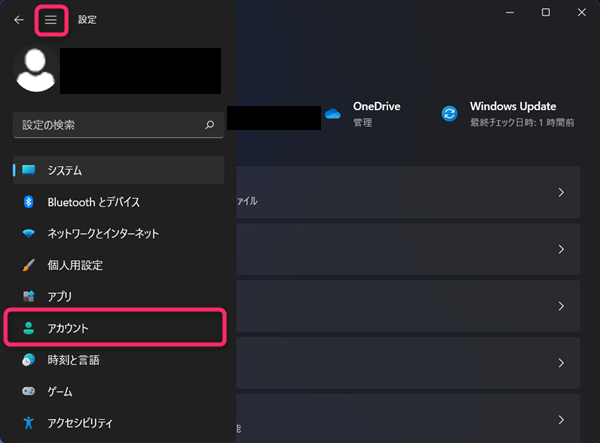
『サインイン オプション』を選択。
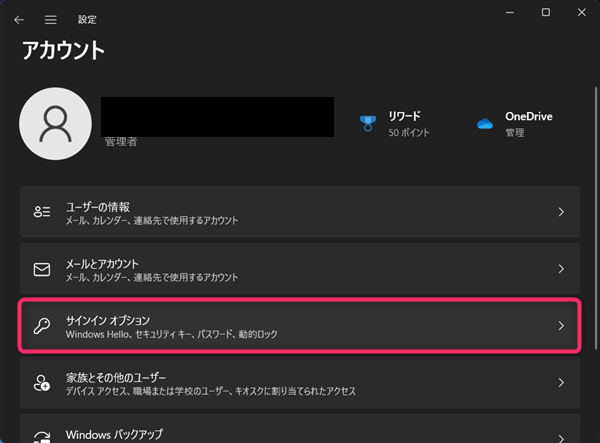
『PIN (Windows Hello)』から『PINの変更』をクリック。
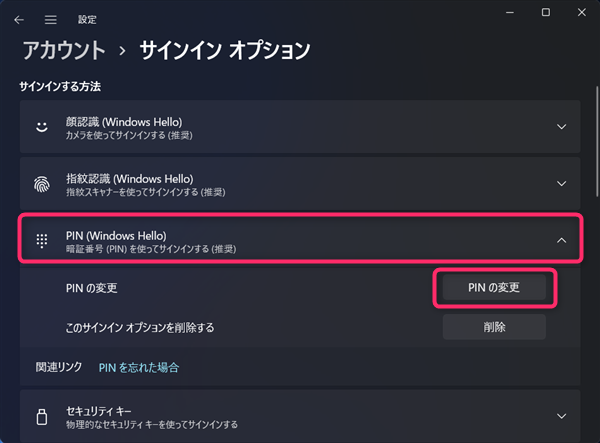
この画面でPINを変更できます。

おわりに
同じく、
- 設定→アカウント→サインインオプション
の画面から『指紋認証』や『顔認証』の設定変更も可能です。
ログインのやり方を自分のやりやすいようにカスタマイズしましょう。