今回『Chromebook flip C100PA』の『USキーボード』版を購入しました。
JIS(日本語)キーボードとは使い勝手が変わるので、USキーボードに切り替える前に私が教えてほしかったことなどを挙げていきます。
※今回はChromebook flip C100PAのUSキーボードの例です。その他のChromebookやWindows、macでは挙動が異なるかもしれませんので予めご了承ください。
1.USキーボードのキー配列
Chromebook flip C100PAのUSキーボードです。

使ってみると記号の配置がすごくわかりやすかったです。Enterキーは日本語キーボードよりも横に長く縦が小さめ。
JIS設定の場合、@マークはpの一つ右
US設定の場合、@マークはshift+2
2.覚えておくと便利な操作法
2-1.日本語の切り替え
日本語の切り替えは、
ctrl + スペース
でできます。
これを知らないとトラックパッドでの切り替えが面倒すぎになり必死。

2-2.日本語入力設定
日本語入力設定は、
・日本語のキーボード
・Google 日本語入力(USキーボード用)
・Google 日本語入力(日本語キーボード用)
の3つが選べます。
『Google 日本語入力(USキーボード用)』にしておけば、日本語入力であってもキーボードの刻印通りに記号などを入力できるので使いやすいです。
*英語入力は『英語(米国)のキーボード』にしてます。
2-3.記号の位置
『Google 日本語入力(USキーボード用)』に設定することで、大抵の記号は見ながら打てますが、JIS(日本語)キーボードにしかない記号は刻印がないので覚えておく必要があります。
、(読点)⇒,(コンマ)
。(句点)⇒.(ピリオド)
・(中点)⇒/(スラッシュ)
「(鍵括弧)⇒[(角括弧)
」(鍵括弧閉じ)⇒](角括弧閉じ)
¥(円マーク)⇒\(バックスラッシュ)
USキーボードは記号の配置がとてもわかりやすいので、すぐ覚えることができます。
2-4.スクリーンショット
スクリーンショットは
ctrl + F5
でできます。
F5という刻印はなく ←こういうマークです。
←こういうマークです。
2-5.deleteキー
deleteキーは無いので、カーソルの一つ先の文字を消したいときは、
Alt + Backspace
でできます。
Windowsでdeleteキーを多用していた場合に重宝。
2-6.全角カナ、半角カナ、全角英数、半角英数
WindowsのF7~F10もそのまま使えます。
F7(輝度上)⇒全角カナ
F8(音量無)⇒半角カナ
F9(音量下)⇒全角英数
F10(音量上)⇒半角英数
Chromebookの場合F10までの位置しかないので、ロックボタンの一つ左がF10と覚えておくと数えやすいです。
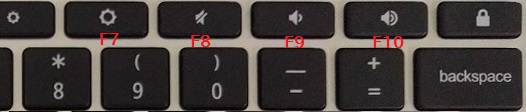
2-7.ショートカットキーを確認する
その他のショートカットキーを確認したい場合は、
ctrl + Alt + ?
でできます。
画面にキーボードの画像が表示されるので、ctrlやAlt、shift、またはこれらを組み合わせて押すと、ショートカットを確認できます。ヘルプメニューを閉じるときはescで閉じれます。
2-8.画面を拡大・縮小する
ブラウザやスプレッドシートの画面を拡大・縮小したい場合は、
ctrl を押しながら+(プラス)⇒拡大
ctrlを押しながら-(マイナス)⇒縮小
でできます。
PCによってはctrl を押しながらスクロールで画面を拡大・縮小できますが、C100PAではできませんでした。
2-9.【裏メニュー】ターミナルを起動する
crosh(ターミナル)を立ち上げるためには、
ctrl + Alt + T
でできます。bashは『shell』と入力し、Enter
2-10.【裏メニュー】Chrome OS⇔Xubuntuに切り替える
croutonでUbuntuやXubuntuを使っている場合、OSの切り替えは、
Chrome OS→Xubuntu:ctrl + Alt + shift + F1
Xubuntu → Chrome OS:ctrl + Alt + shift + F2
でできます。
shiftを押さずctrl + Alt + F1 or F2でいける機種もあるみたいです。
F1は『←』、F2は『→』の刻印になっています。
3.【おまけ】トラックパッドの基本操作
おまけにトラックパッドで覚えておいた方がいい基本操作です。マウスが要らなくなります。
3-1.右クリック
右クリックをするには2つの方法があります。
指2本でトラックパッドとタッチする
Altを押しながら指1本でタッチする
タッチパッド下半分のボタンは全部左クリックになるので注意。これもAltを押すことで右クリックになります。
3-2.スクロール
指2本で上下または左右に動かす
と縦・横にスクロールできます。
3-3.ブラウザの『進む』と『戻る』
指2本で右に動かす⇒進む
指2本で左に動かす⇒戻る
になります。
3-4.タブを切り替える
指3本で左右にスワイプ
することで、ブラウザのタブを切り替えることができます。ただし順スクロールになります。
トラックパッド操作で覚えておくと捗るのはこんなところです。その他はGoogleのサイトに記載あるので気になる場合はご一読あれ。
おわりに
以上、最初に覚えておくと便利なChromebook flip C100PA用USキーボードの使い方でした。使ってたら意外と短時間でこなれてきます。
USキーボードの良かった点は「記号の配置がかなりわかりやすい」「スペースキーが押しやすい」といったところで、イマイチだったところは「日本語⇔英語入力切替とDeleteキーを使うのに2つボタンを押す必要がある」といったところ。
関連記事:ChromebookのリカバリUSBメモリの作り方・復元の流れ
関連記事:Chromebookを開発者モードにする方法!2回目以降起動するときの注意点!
Chromebook flip C100PAの4GB RAM版はUSキーボード版しかないので(2017/2/13時点/技適は背面にあります)購入の前にごチェックあれ。
米Amazon - ASUS Chromebook flip C100PA 4GB Memory
