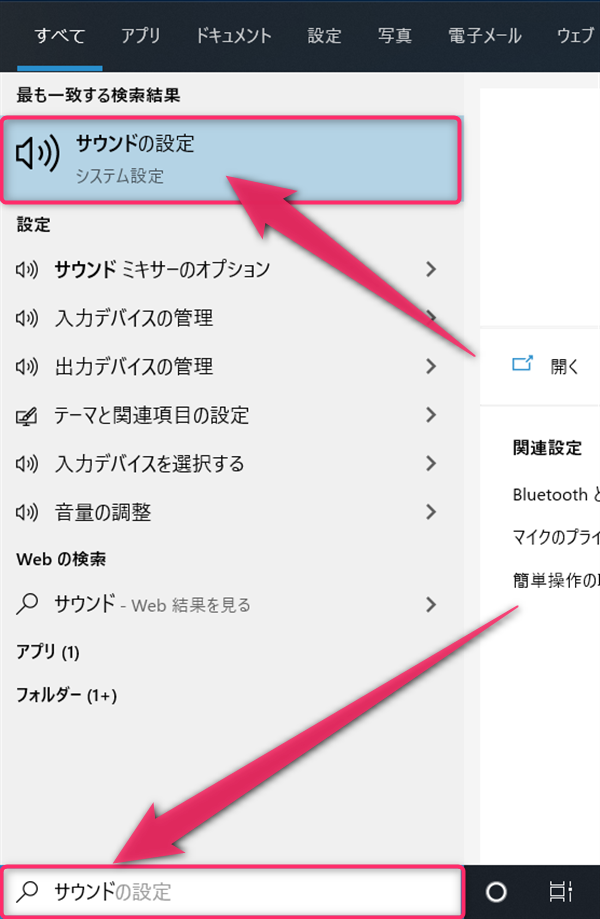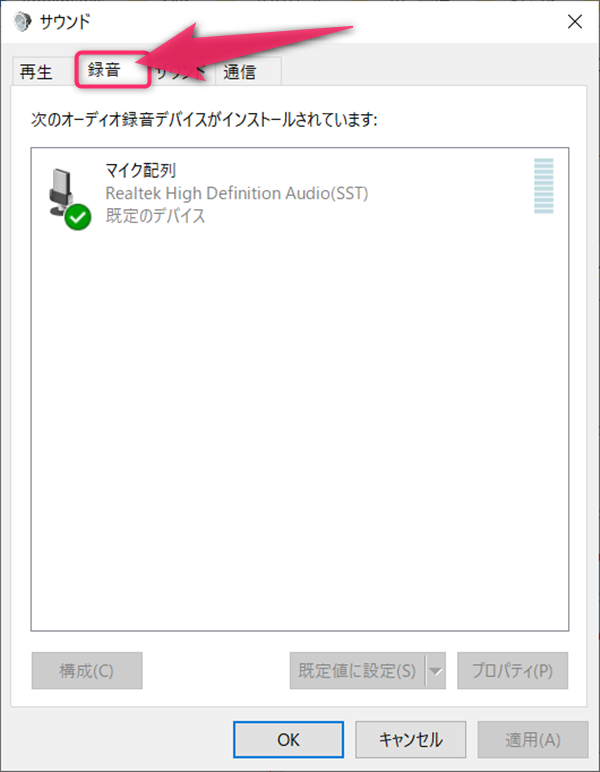『ステレオミキサー』とWindows 10のデフォルト機能『ボイスレコーダー』を使ってPC内に流れる音を録音する簡単な方法をシェアします。(Windows 10 バージョン1703の例)
(初回投稿日:2017年9月6日 | 最終更新日:2019年10月24日)
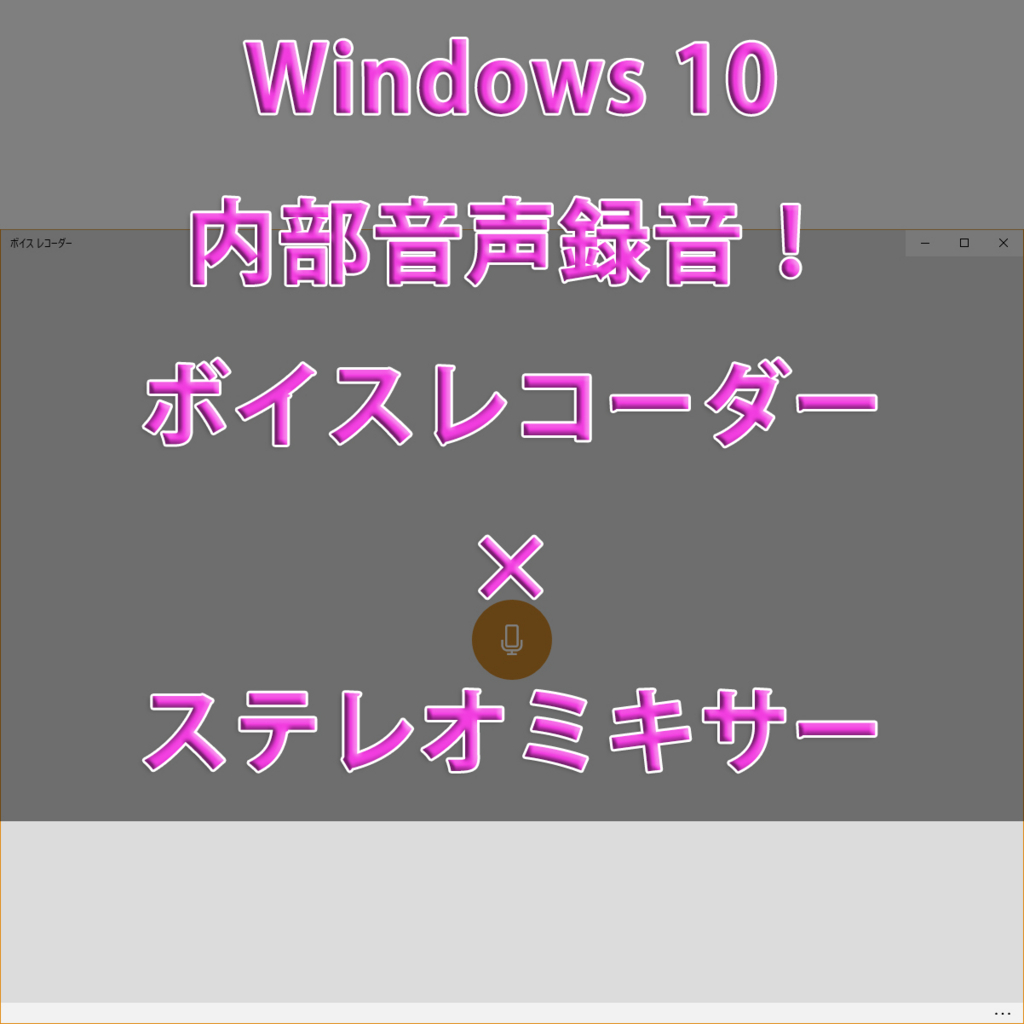
1.ステレオミキサーの設定
まずはPC内の音声を拾えるように設定していきます。
画面右下の音声マークを『右クリック』します。
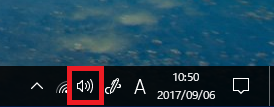
『録音デバイス』をクリック。
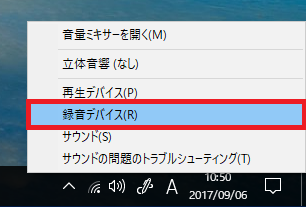
Windows 10 バージョン1903の場合
右クリックをしても録音デバイスが表示されなくなりました。
『サウンド』と検索し『サウンドの設定』→『サウンドコントロールパネル』をクリックすると表示できます。
『ステレオミキサー』に無効と表示されている場合、右クリックして『有効』をクリックします。

次に『ステレオミキサー』を選択した状態で『既定値に設定』をクリック。

次に『ステレオミキサー』を右クリックして『プロパティ』をクリック。

『レベル』タブをクリックしボリュームを『100』にして『OK』をクリックします。
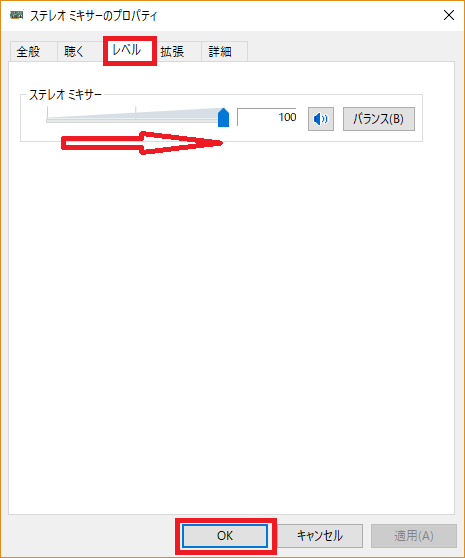
以上で内部音声を拾うための設定完了です。
ステレオミキサーが表示されない場合
ステレオミキサーが表示されない場合は、フリーソフト『Audacity』をつかっても内部音声の録音可能です。音質はこちらがよいです。
2.ボイスレコーダーで録音方法
ステレオミキサーの設定が完了したらボイスレコーダーを起動します。
画面左下の検索ボックスで「ボイスレコーダー」と入力し、『ボイスレコーダー』をクリックします。※ボイスレコーダーはWindows 10に標準で搭載されているアプリ。Windows 8.1以前は似たようなソフトでサウンドレコーダーというものがアクセサリ内にありました。

ボイスレコーダー起動後の画面です。
『マイク』ボタンを押すと録音が開始されます。
録音したい音声を流した状態でマイクボタンをクリックしましょう。
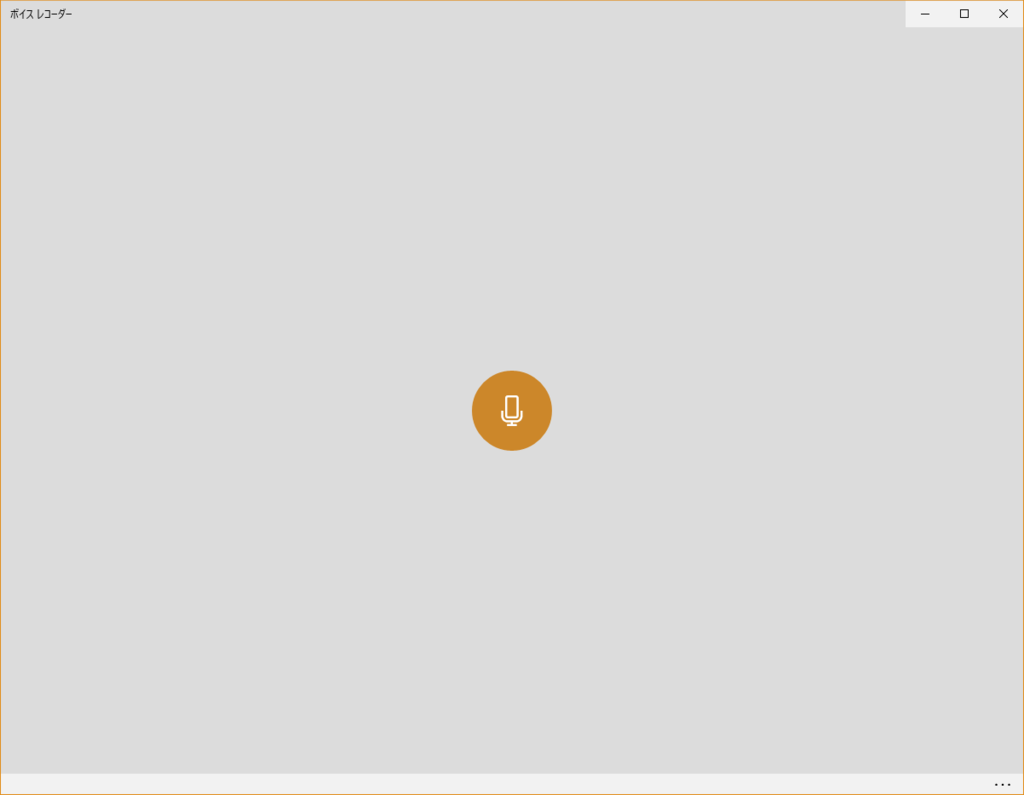
※外部の音は録音されないので、録音中にキーボードを打ったり卓上サーキュレーターの風力を上げたりしても大丈夫です。
録音が終わったら『■』ボタンを押して停止します。停止と同時に自動でファイル保存されます。
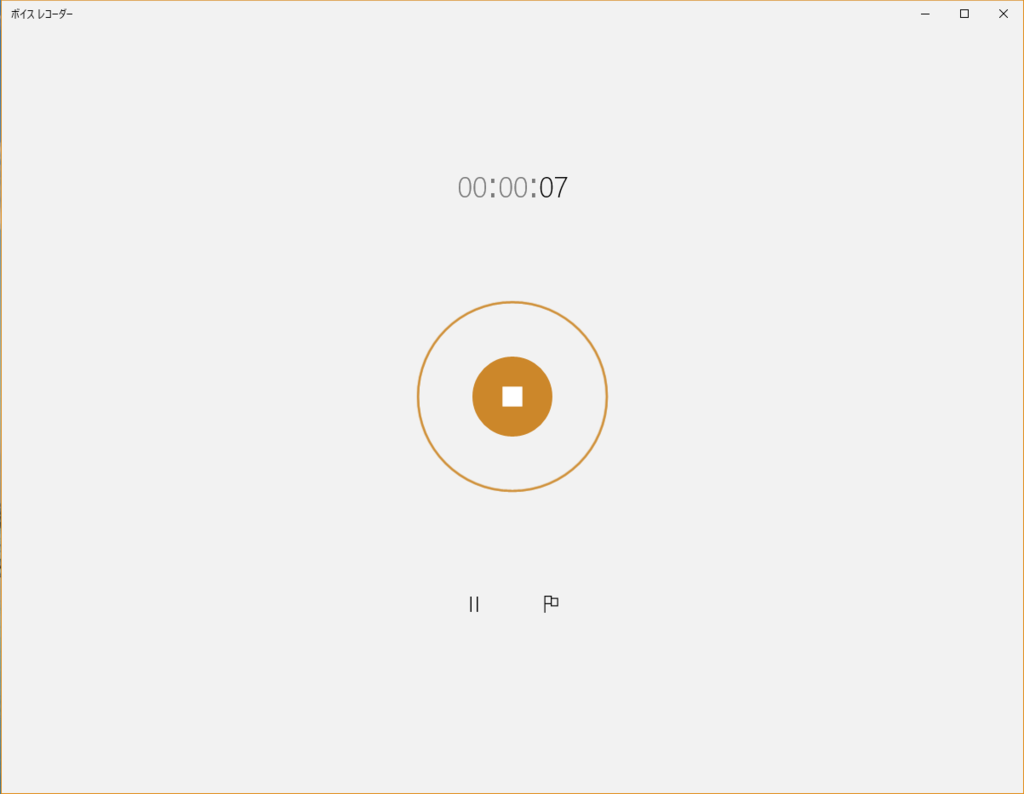
※ファイル形式は『.m4a』となります。
録音が終了すると画面がこのように切り替わります。
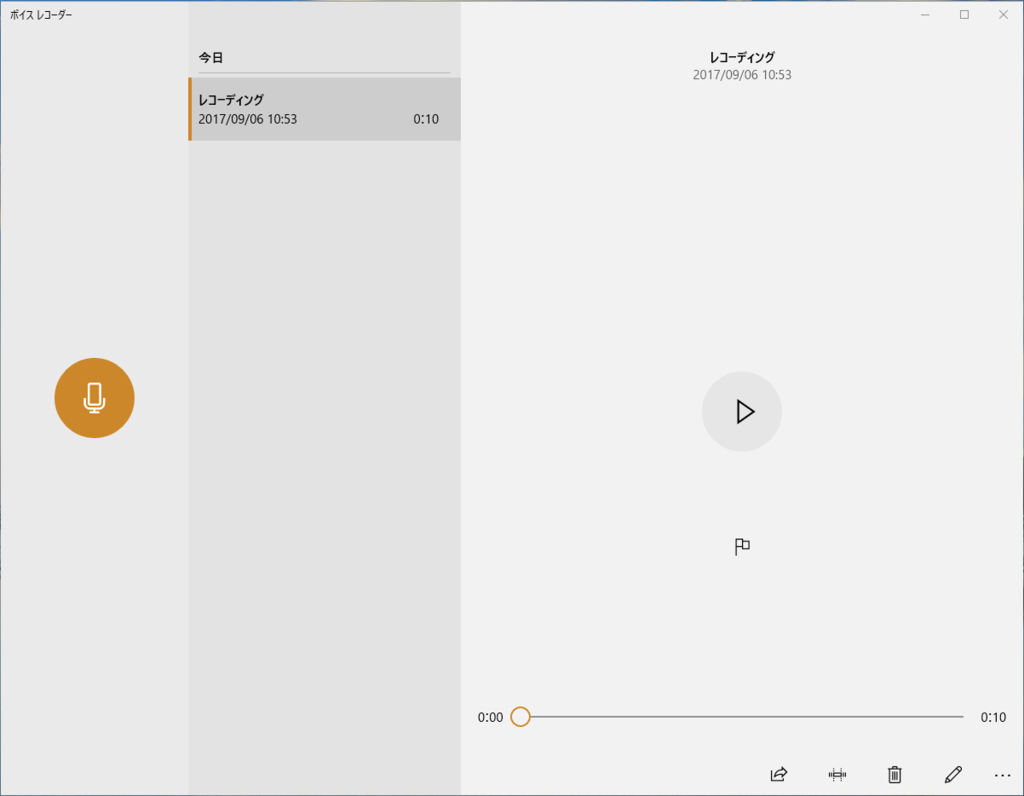
録音したファイルをすぐに再生できるので、余計な音が入っていないかチェックできます。

※PC内の音は全部拾うので「ピロポロ~ン♪」とかいう通知音なども保存されてしまいます。よって作業しながらだと余計な音が入ってしまう場合も。
3.ボイスレコーダーの機能
Windows 10標準搭載のボイスレコーダーは機能が絞ってあるので、簡単に使用することができます。ボイスレコーダー画面右下のボタンで色々できます。

3-1.共有

『共有』でLINEやメールでファイルを送信することができます。
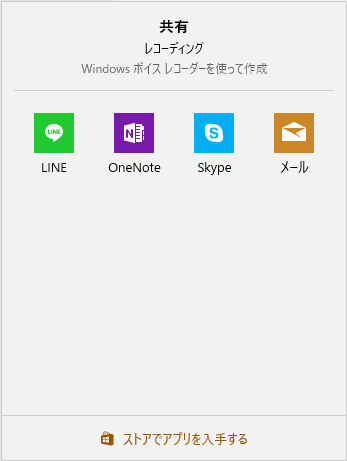
3-2.トリミング

『トリミング』で音声の前後をカットすることが可能です。
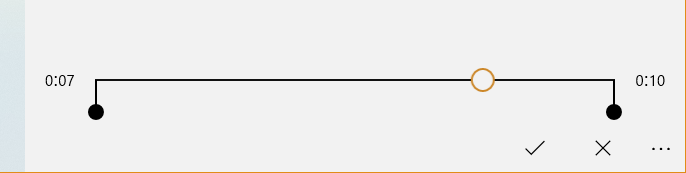
3-3.ゴミ箱

ファイルを削除できます。
3-4.名前の変更

ファイル名を変更します。
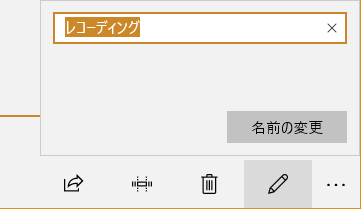
3-5.その他メニュー

『…』ボタンを押すとメニューが表示されます。ここで『ファイルの場所を開く』を選択することができます。
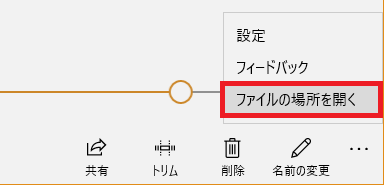
ファイル場所が表示されるので、このファイルをクラウドストレージやスマホの内部ストレージなどに移しておけば、他の端末で録音したファイルを聞くこともできます。
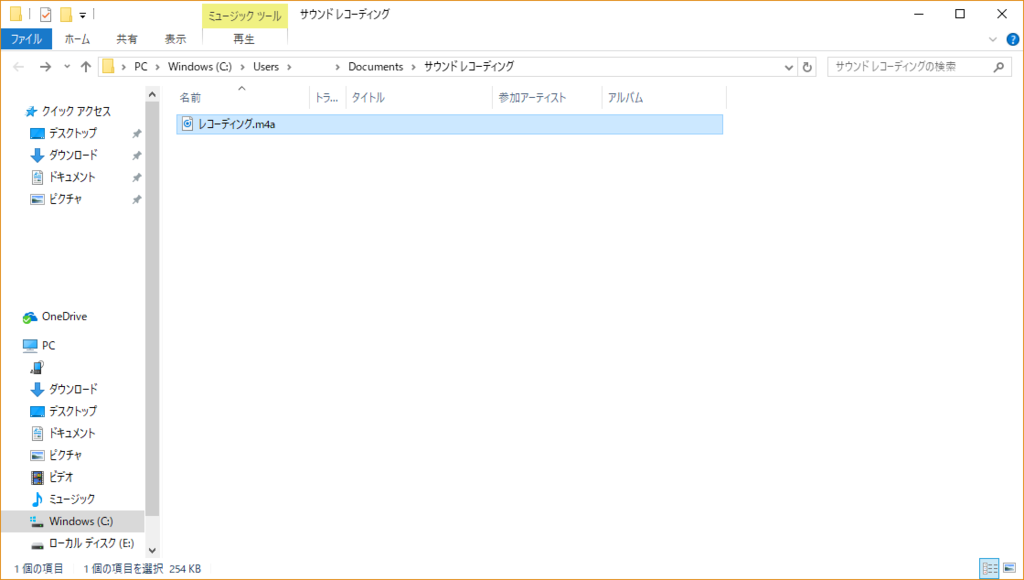
おわりに
久しぶりに内部音声を録音してみました。やり方をすっかり忘れていたので復習がてらの投稿です。余計なソフトをインストールしたくない場合にご活用あれ。