Android 11以降に標準搭載されている『スクリーンレコーダー』という機能で、内部音声を録音することができます。画面ごと保存して録音してしまうという方法を案内します。
- この方法が使えるAndroidスマホ→Android 11以降のGoogle Pixelなど
- 非対応のAndroidスマホ→Xiaomiのスマホ(MIUI)など独自のUIを搭載しているAndroid端末の場合、Google純正のスクリーンレコーダーが使えない場合があります。

【Android 11以降】スマホで内部音声を録音する手順
録音(録画)
通知バーを下にスワイプし『クイック設定パネル』を開きます。左右にスワイプすると『スクリーンレコーダー』が表示されるので『タップ』。※スクリーンレコーダーがない場合は、鉛筆のマークをタップするとクイックパネルに追加できます。

「録画を開始しますか?」と表示されるので『▼』マークをタップ。

『デバイスの音声』をタップします。※『デバイスの音声とマイク』をタップすると、外部音声も録音します。内部音声だけを録音したい場合は『デバイスの音声』を選択。

開始を押すと録画(録音)が始まります。YouTube動画などを再生してみましょう。
録音(録画)終了
通知領域にスクリーンレコーダーが録画(録音)中である通知が表示されるので、タップすれば録画(録音)を停止できます。
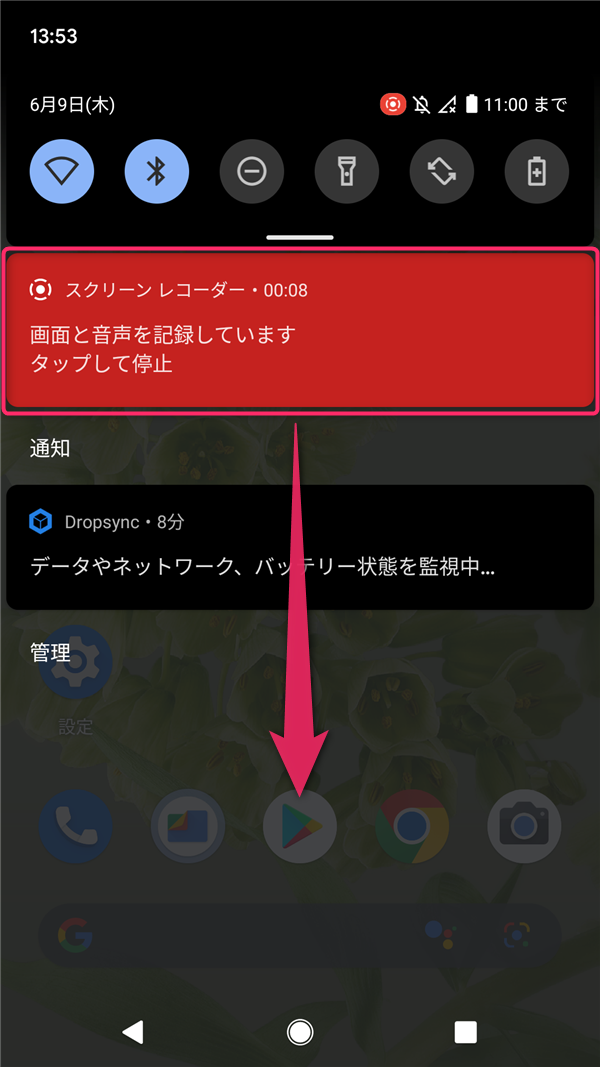
録画(録音)したファイルを再生する
録画(録音)したファイルを再生するにはファイルアプリを開きます。※動画として保存しているので、Googleフォトなどでも良いです。
『動画』→『Movies』の中に録画(録音)したファイルが保存されています。

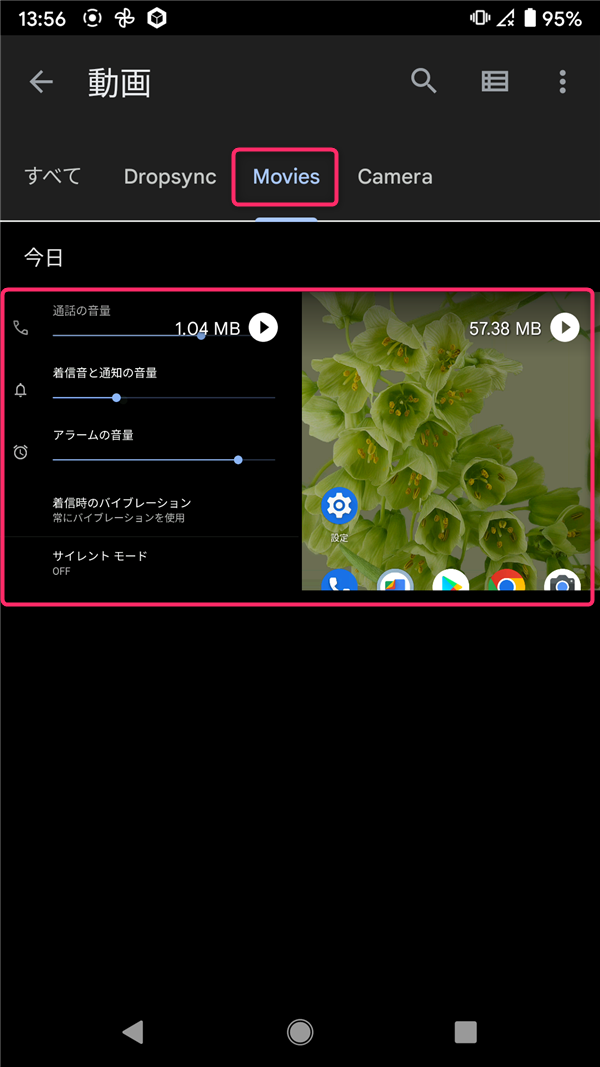
ファイルを再生して内部音声が録音できているかどうかを確認しましょう。
おわりに
Android 11以降でスクリーンレコーダーを使った録音方法でした。
- メリット:標準アプリなので余計なアプリを入れずに済む
- デメリット:動画ごと保存するので容量が大きくなりがち
動画はmp4で保存されるので、サードパーティ製アプリなどを利用してmp3などの音声ファイルとして出力すれば、音声のみを抽出できそうです。
