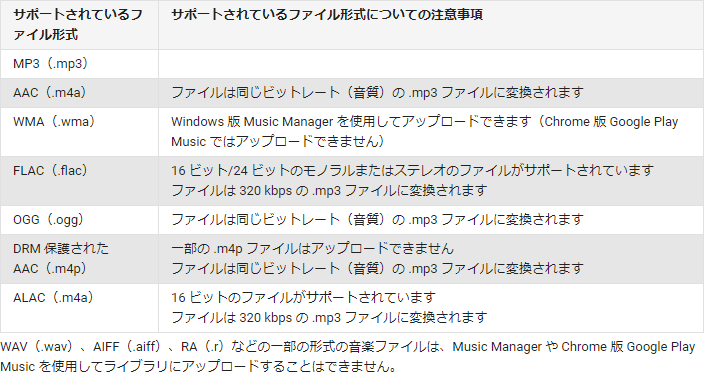PC(Windows 10)内に保存してある音楽ファイルをGoogle Play Musicに移してみました。無料で5万曲まで保存でき、アップロードした曲はスマホで再生することも可能です。(Windows 10 バージョン1703の例)

0.保存できるファイル形式
1.Google Play Musicへ音楽ファイルをアップロードする手順
2.指定フォルダの変更・追加アップロード方法
0.保存できるファイル形式
2017年9月時点でGoogle Play Musicに保存できるファイル形式は以下のとおりです。
Source:Google Play Music でサポートされているファイル形式 - Google Play Music ヘルプ
1.Google Play Musicへ音楽ファイルをアップロードする手順
まずはGoogle Play Musicにファイルをアップロードするためのソフト『Music Manager』をPCにインストールします。
https://play.google.com/music/listen?u=0#/manager
にアクセスし『MUSIC MANAGER のダウンロード』をクリック。

適当な場所にインストーラーを『保存』します。
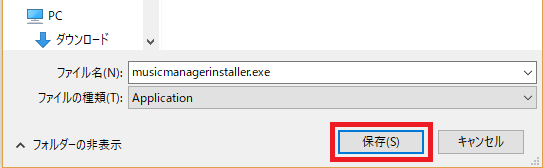
ファイルのダウンロードが完了したらインストーラーを『起動』します。
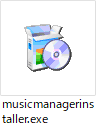
『次へ』をクリック。

Googleアカウントにログインします。
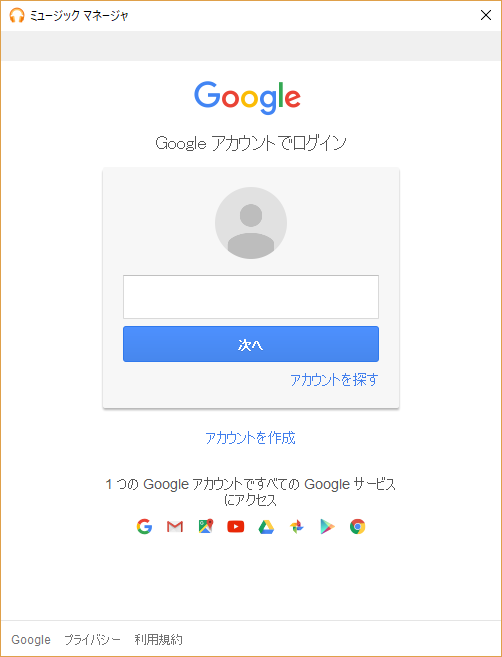
アップロードしたい音楽ファイルを保存しているフォルダを指定します。
ミュージックフォルダやWMPに加え、iTunesのファイルも指定可能。その他のフォルダで任意のフォルダを指定することもできます。※あとで変更も可能なのでとりあえずファイル少な目のフォルダを指定してみるのもよいでしょう。
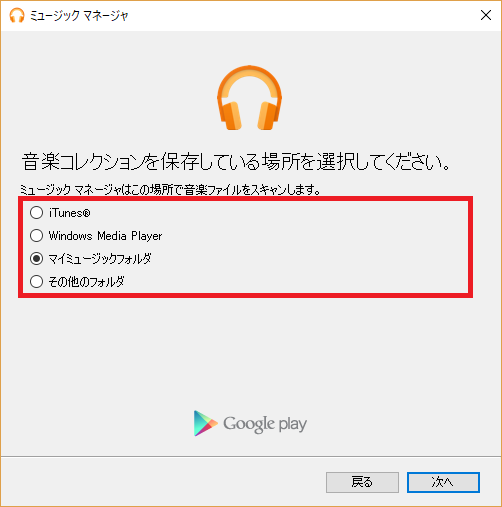
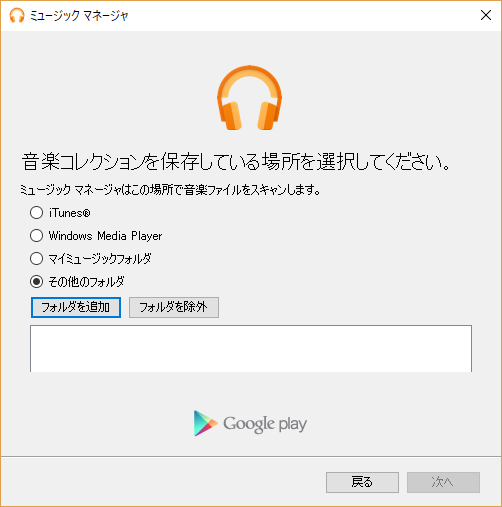
10曲未満の場合こんなメッセージがでます。そのまま『次へ』。

指定したフォルダに音楽ファイルを追加したら自動でアップロードするかを尋ねられます。お好みに応じて『いいえ』または『はい』をクリック。
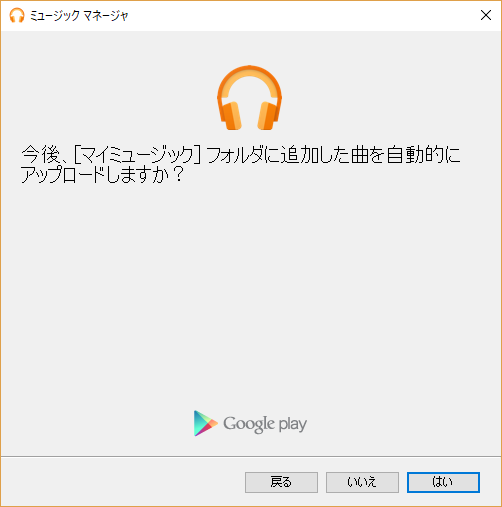
Music Managerのアイコンは画面右下に常駐します。『次へ』をクリック。

音楽のアップロード(PC→Google Play Music)が始まります。
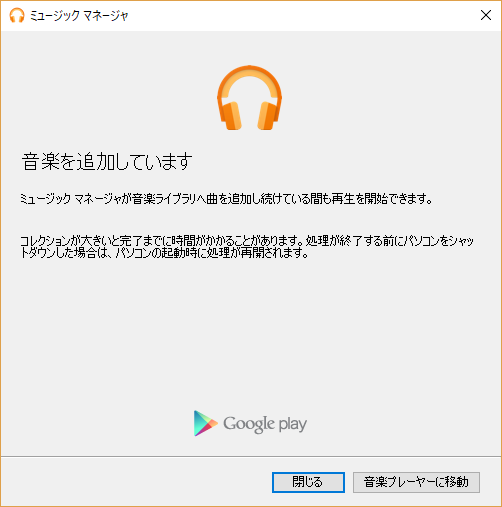
『音楽プレーヤーに移動』をクリックするか、
https://play.google.com/music/listen(Google Play Music ウェブプレイヤー)
にアクセスするとアップロードしたファイルの確認・再生などができます。

アップロードした後はスマホの『Google Play Music』アプリでも再生できます。
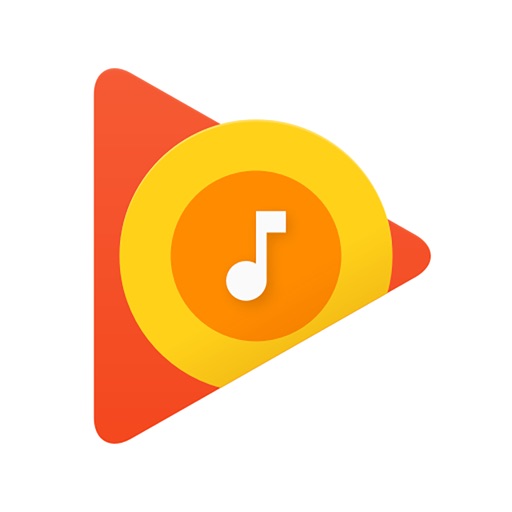
2.指定フォルダの変更・追加アップロード方法
指定フォルダを変更したり、ファイルを追加でアップロードするとき(自動アップロードを設定していない場合)は『Music Manager』を再び起動します。
画面右下の『Google Play Music』のマークをクリックするか画面左下の検索ボックスで「Music Manager」などと検索するとアプリが表示されるのでクリック。

指定したフォルダに新しいファイルを保存したら「〇〇曲の新しい曲」と表示されるので『アップロード』をクリックすればそのまま追加ファイルをアップロードできます。


アップロードしたいフォルダを変更したい場合は『フォルダを追加』『フォルダを除外』などで変更できます。
おわりに
以上、Google Play Musicに音楽ファイルをアップロード、保存、再生する方法でした。
iTunesからの移行も簡単でスマホの容量を圧迫することなくアプリで音楽再生できるのでなかなか便利です(もちろんダウンロードすることも可能)。無料で50000曲まで保存できるのでご活用あれ。※Chrome版Google Music Player(Chromeアプリ)もありますがエラーが多いのでMusic Managerのインストールをする方がおすすめです。
関連ページ:Music Managerのダウンロード | Google Play Music
関連ページ:Google Play Music ウェブプレイヤー