このページでは、PC(Windows 10)にAndroid Studioをインストールする方法と初期設定の手順(一例)を案内します。
バージョンは、
- Windows 10 Pro バージョン:1803
- CPU:Intel Core i7-8550U
- Android Studio バージョン:3.3.2
- (インストール実施日:2019年3月30日時点のもの)
でインストールをおこなっていきます。※用意する環境が異なる場合、手順も異なる場合があります。

Windows 10にAndroid Studioをインストールする手順
インストーラーをダウンロード
まずはAndroid Studioのインストーラーをダウンロードします。
https://developer.android.com/studio?hl=ja#Requirements
にアクセスし、exeファイルを『クリック』。最近のPCならほとんどが64bit版です。
関連記事:Windows10のOSのバージョンやPCの機種名、CPU、RAM、64bit版か、などを確認する手順 - あんりふ!

「I have read~」に『チェック』を入れて『DOWNLOAD ANDROID STUDIO FOR WINDOWS』をクリック。

インストーラーの保存場所を選択し『保存』をクリック。

インストーラーが保存されます。ダブルクリックで起動しましょう。

Android Studioのインストール
インストーラーを立ち上げると以下のような画面が開きます。『Next』をクリック。

- Android Studio
- Android Virtual Device
両方にチェックが入っていることを確認し『Next』。

保存先を指定(任意)し『Next』。
今回はデフォルトの、
C:\Program Files\Android\Android Studio
で設定します。

フォルダ名を指定(任意)し『Install』。
こちらも今回はデフォルトの
Android Studio
で設定します。

Android Studioのインストールが始まります。※マシンスペックや回線状況によりますが、私の場合5分ほどで完了しました。

インストールが完了したら『Next』。

『Finish』をクリック。※Start Android Studioにチェックをいれておくと、自動でAndroid Studioが立ち上がります。

チェックを外してしまった場合や2回目以降起動するときはWindows 10左下の検索ボックスで「Android Studio」などと検索すると起動できます。

Android Studioの初回起動時の設定
初回立ち上げたときは、以前Android Studioを使っていた人向けに、以前の設定を引き継ぐかどうかを聞かれます。新規でインストールした場合は『Do not Import settings』を選択し『OK』。

Android Studioが立ち上がります。

Googleに統計データを送信してよいかどうかを尋ねられます(任意)。よいなら『Send usage statistics to Google』、嫌なら『Don't send』。

『Next』をクリック。

Install Typeは『Standard』を選択し『Next』。

『テーマカラー』をお好きな方選択します。私は黒(Darcula)派です。『Next』。

初期設定はこれでよいか尋ねられます。『Finish』をクリック。

Android Studioの初期設定が始まります。※マシンスペックや回線状況にもよりますが、私の場合は4分ほどで完了しました。

HAXM(後述)もインストールされます。

完了したら『Finish』。

以上でAndroid Studioの初回起動時の設定は完了です。
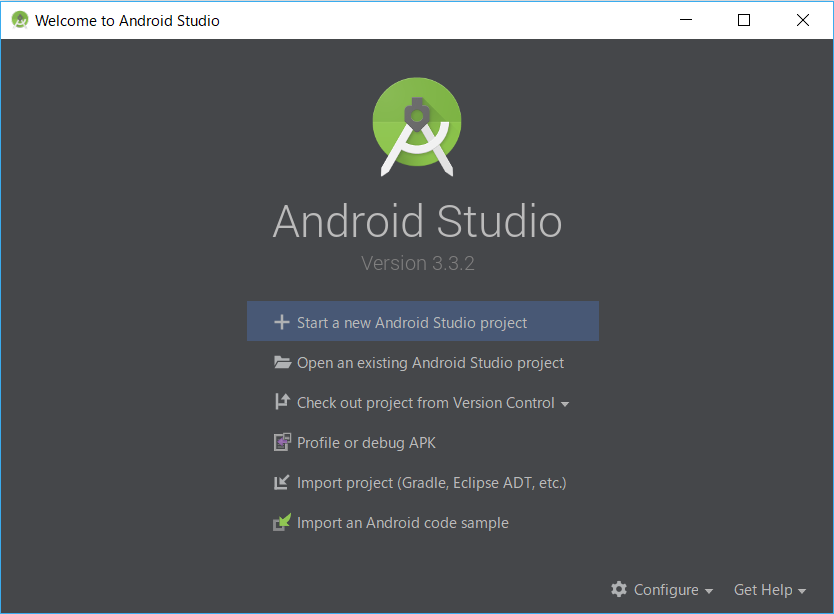
Android Studioの初期設定
その他最初にやっておいた方がいい設定をしていきます。
APIの追加
アプリを公式リリースするために適切なAPI LevelのSDK(Software Development Kit)をインストールしておきましょう。
『Configure』から『SDK Manager』を選択。

Android SDKのSDK Platformsの欄からダウンロードしたい『APIレベル』にチェックを入れて『OK』を押します。

※今回は、2018年8月1日からGoogle Playでアプリをリリースするのに必要となったAPI Level 26以上をインストールします。必要なAPI Levelについては公式サイトをご参照のこと。
インストールされる項目の確認画面が表示されます。『OK』をクリック。

ライセンス条項が表示されます。一読し『Accept(承諾)』にチェックを入れ『Next』。

APIのインストールが始まります。※APIの数、マシンスペック、回線状況によりますが、私の場合は6分ほどで完了しました。

完了したら『Finish』。

以上でAPIレベルの追加完了です。

System Imageの導入
Android Studioのエミュレーター(AVD [Android Virtual Device])でGoogle Playを使うためのSystem Imageを導入します。
『Configure』から『SDK Manager』を選択。

Android SDKのSDK Platformsの画面右下の『Show Package Details』にチェックをいれます。
インストールしたAPIの中の『Google Play Intel x86 Atom System Image』にチェックを入れて『OK』。

インストール項目の確認画面が出るので『OK』。

ライセンス条項に『Accept(承諾)』し『Next』。

System Imageのインストールが始まります。※SystemImageの数やマシンスペック、回線状況によりますが、私の場合は19分ほどかかりました。

完了したら『Finish』。

これでAndroid StudioのエミュレーターでGoogle Playを使えるようになりました。
HAXMの確認
Andoroid Studioのエミュレーター(AVD [Android Virtual Device])を高速化するためにHAXMが導入されているかどうかを確認します。
『Configure』から『SDK Manager』を選択。

Android SDKのSDK Toolsの中の『Intel x86 Emulator Accelerator (HAXM installer)』にチェックが入っていることを確認します。

以上でAndroid Studioのエミュレーター(AVD)が動きやすくなります。
※HAXMを利用するにはVT-xが有効となっている必要があります。
関連記事:【Windows 10】VT-x対応可否の確認方法と有効にする手順【BIOS設定】 - あんりふ!
おわりに
以上、簡単にでしたがAndroid Studioのインストールと初期設定についてでした。
簡単なアプリなんかをつくって楽しみましょう。
関連記事: