Photoshopの代用ができるフリーの画像編集ソフトとして有名な『GIMP』のプラグインを使って動画ファイル(mp4)をgif画像に変換してみました。やり方をシェアします。
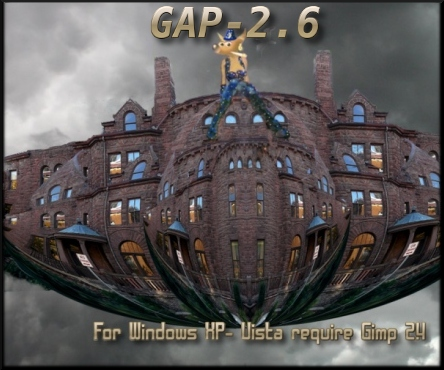
1-3.動画ファイル(.mp4)をgifファイルに変換してエクスポート
0.用意した環境
今回OSはWindows 10を使用しています。GIMPにGAPというプラグインをインストールしてmp4→gifに変換しました。
・Windows 10(バージョン1703)
・GIMP(バージョン2.8.22)
・GAP-2.6(GIMPでgif変換ができるようになるプラグイン)
0-1.GIMP(本体)のインストール
まだGIMPをインストールしていない場合は公式サイトからダウンロードしておきましょう。
⇒https://www.gimp.org/downloads/

ダウンロードしたら『解凍』すればインストーラーが開くのでインストールします。
0-2.プラグインGAPのインストール
次にGIMPで動画ファイルの読み込みやgif変換ができるようになるプラグイン『GAP-2.6』をインストールします。
公式サイトにアクセスし『Download』をクリック。
https://photocomix-resources.deviantart.com/art/GAP-2-6-for-Gimp-2-6-Windows-135464357
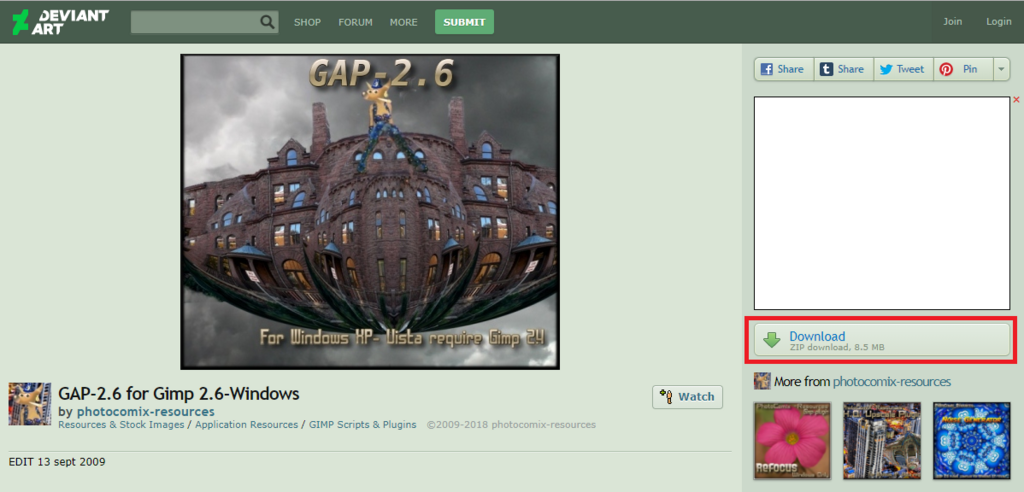
任意の場所に保存します。

ダウンロードできたらフォルダを『解凍』します。

任意の解凍場所を指定して『展開』をクリック。

『GAP2.6_win』というフォルダが出てくるので開きます。
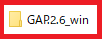
『GAP-installer』を開きます。

『Gimp-GAP-2.6.0-Setup2.exe』を起動。「変更をすることを許可しますか?」といったメッセージが出るので『許可』します。

GAPのインストーラーが起動します。言語選択に日本語はないので『English』 のままで『OK』をクリック。
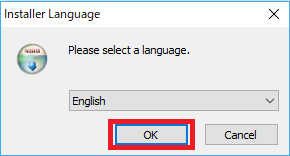
『Next』をクリック。
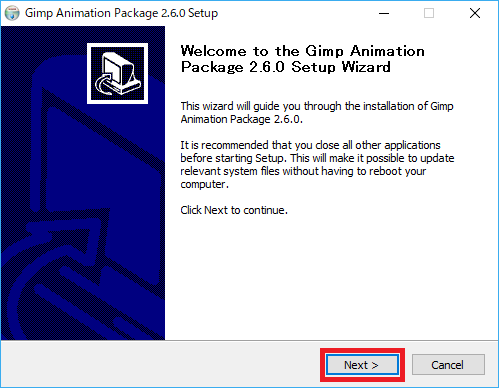
規約が表示されるので『I Agree(同意)』をクリック。
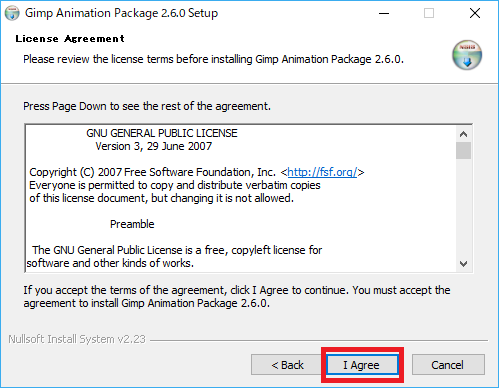
GAPプラグインのインストール場所を指定します。『Browse』をクリック。
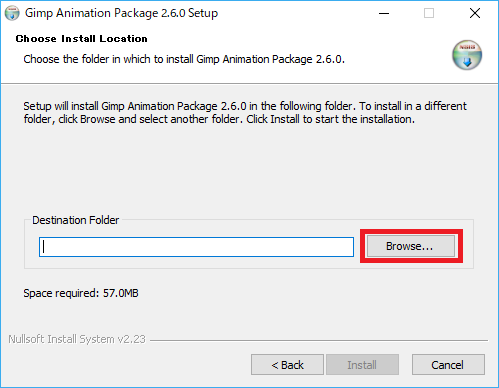
『PC』→『Program Files』→『GIMP 2』と順にクリックし『OK』。

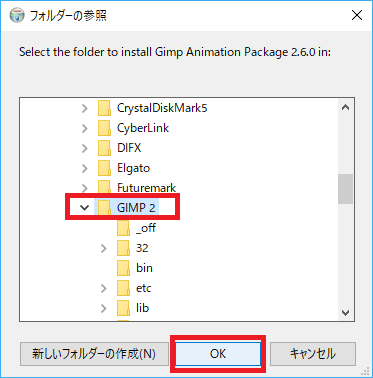
GIMPプラグインはGIMP本体と同じフォルダに格納することで使用できます。指定されていることを確認し、『Install』をクリック。

しばらく待つとインストールが完了するので『Finish』。
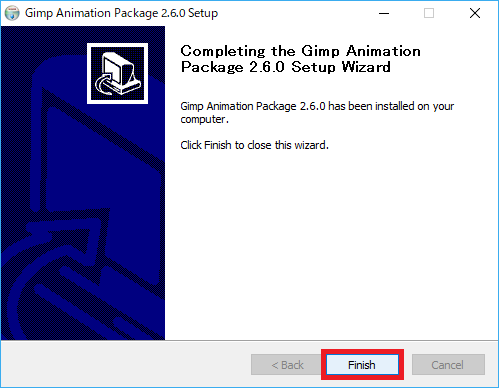
以上でGIMPにgif作成プラグインGAPをインストールすることができました。
1.GIMPプラグインGAPを使ってmp4→gifに変換
1-1.GIMPに動画ファイル(.mp4)を読み込む
GAPのプラグインをインストールできたら『GIMP』を起動します。
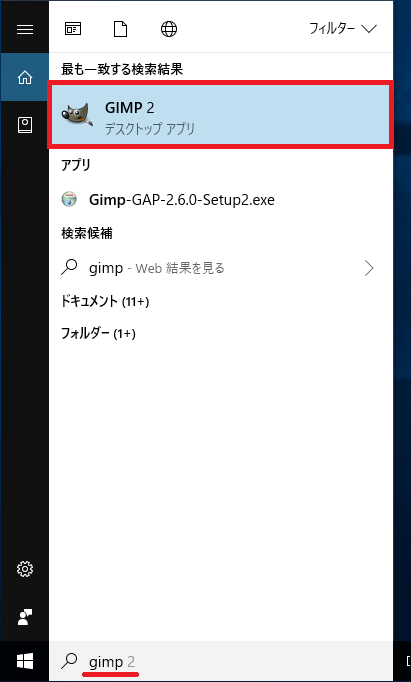
タブに「Video」が追加されていることを確認します。

※GIMPは元々画像編集ソフトであるためそのまま動画ファイル(.mp4)を読み込もうとするとエラーとなってしまいます。そこでGAPプラグインのVideoタブから動画ファイルを読み込みます。
『Video』をクリックし『Split into Video Frames』→『Extract Videorange』と順にクリックします。
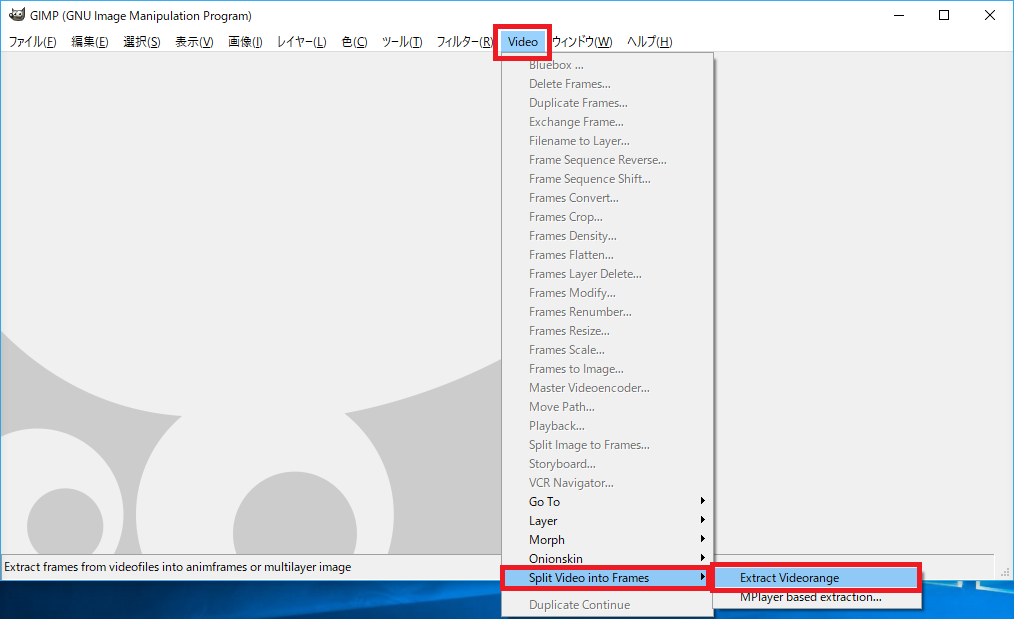
『...』をクリック。
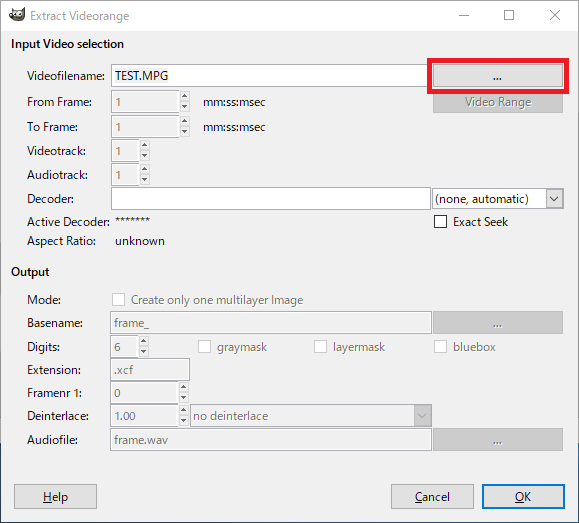
デフォルトでUserフォルダが開いているので、gifに変換したい動画ファイル(.mp4)を指定し『OK』をクリックします。※例えばWindowsキー+Gで保存したファイルなら『Videos』→『Captures』→『編集したいファイル』
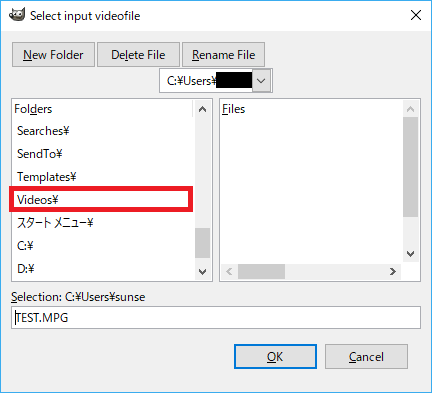
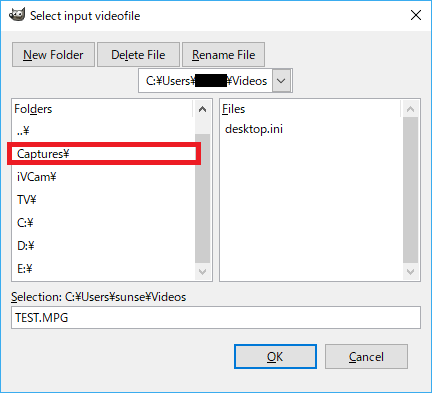
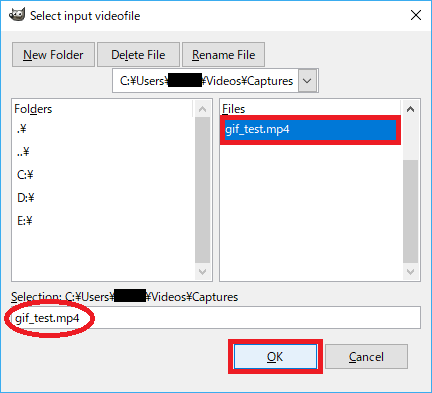
1-2.動画ファイル(.mp4)をトリミング
最初に動画ファイルの『開始位置(From Frame)』と『終了位置(To Frame)』を指定します。『Video Range』をクリックし、右に出てきた画面でつまみを左右に動かせば指定場所のFrame数がわかるので、切り取りたい場所のFrame数を入力します。

開始位置と終了位置を入力ができたら、『Audiotrack』を『0』にして『Create only one multilayer Image』に『チェック』を入れて『OK』。
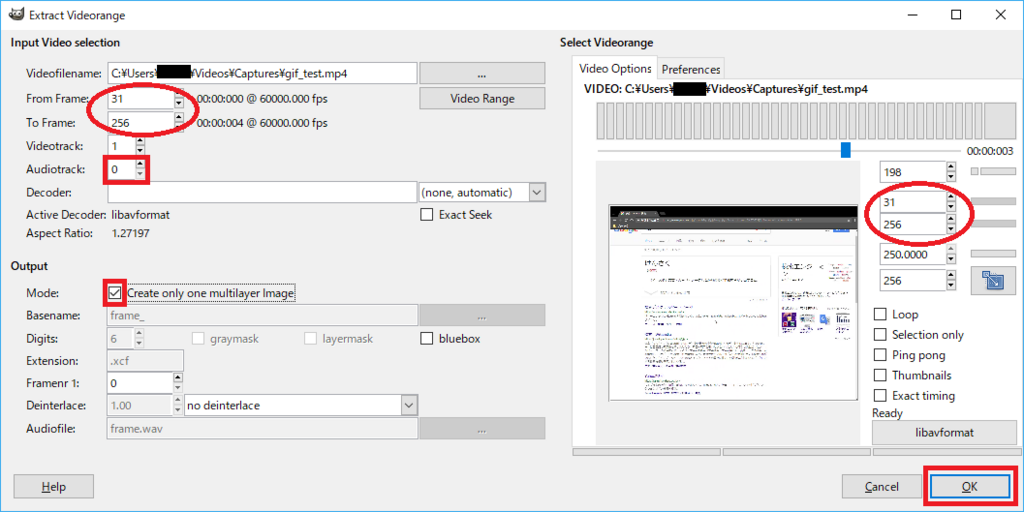
動画ファイル(.mp4)がGIMPに読み込まれます。
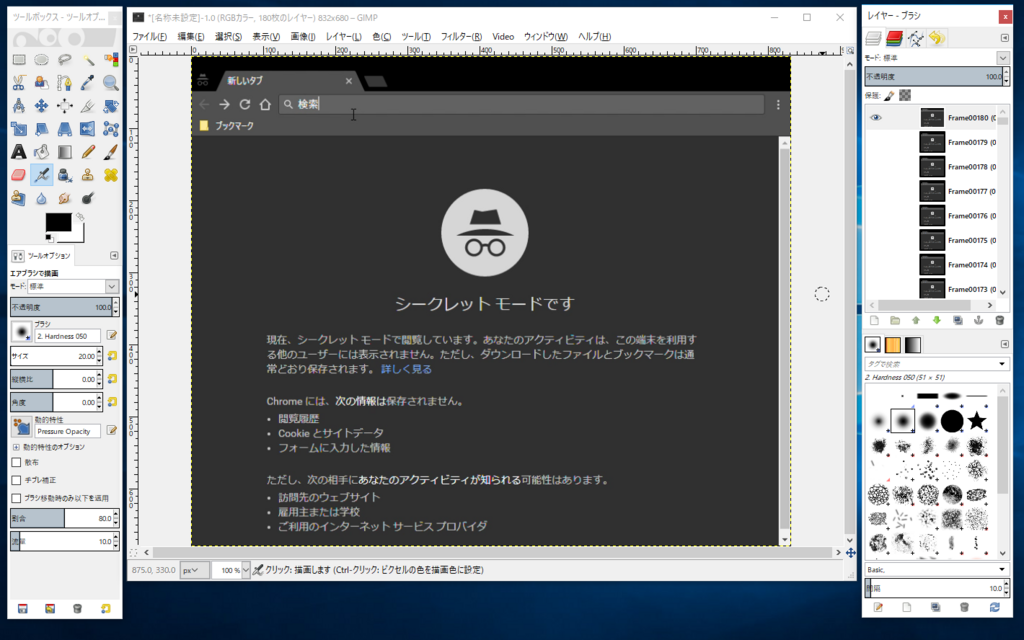
1-3.画像(容量)を縮小する
動画ファイルのサイズが大きすぎる場合があるので、縮小したい場合は『画像』→『画像の拡大・縮小』と順に選択します。
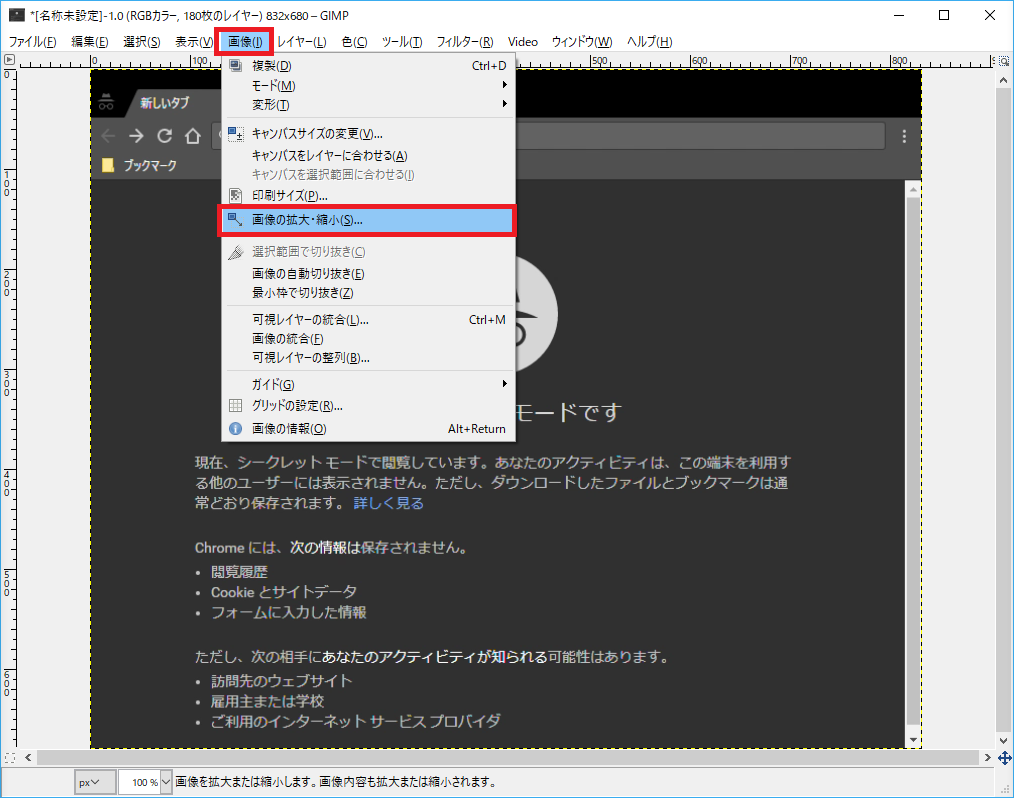
『%』または『px』などを選択し、『幅』『高さ』を小さくして『拡大・縮小』をクリック。
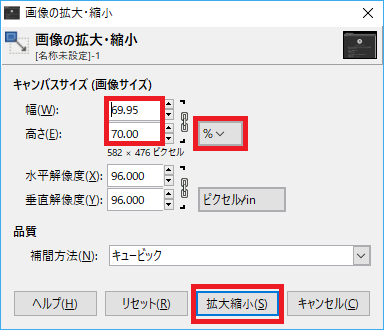
画像が縮小されました。
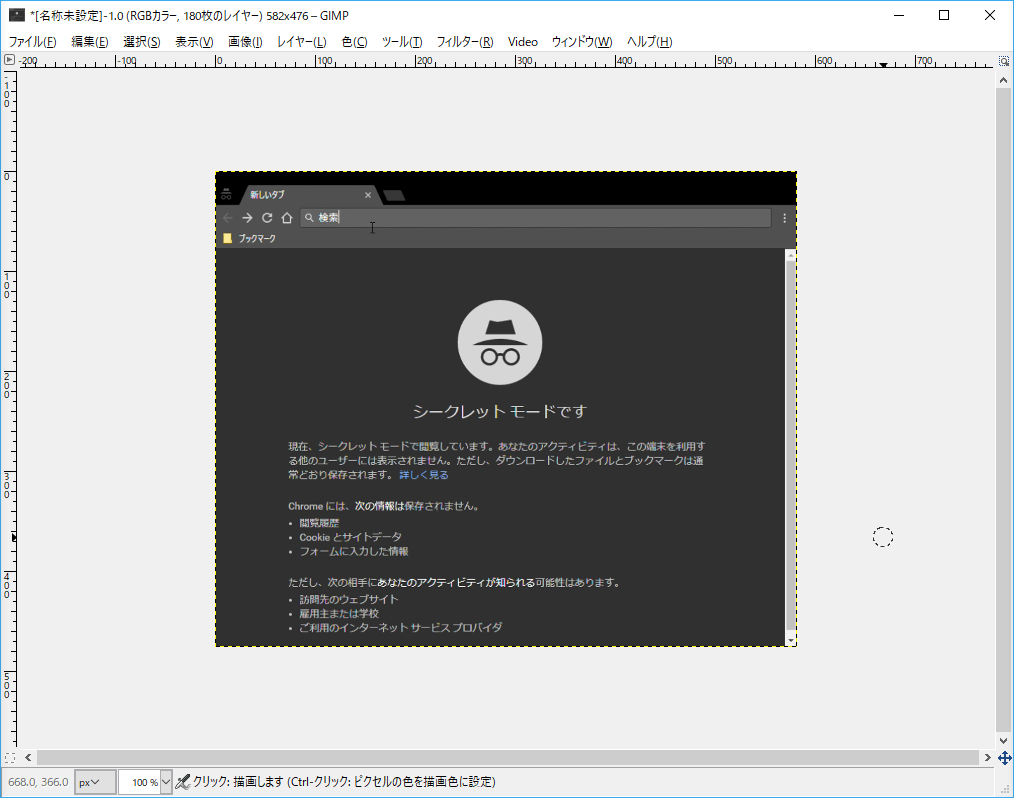
1-3.動画ファイル(.mp4)をgifファイルに変換してエクスポート
動画ファイルのトリミングと縮小ができたらgifファイルとして保存します。
『ファイル』→『エクスポート』と順にクリック。

『ファイル名』と『保存場所』を指定します。ファイル名は何でもOKですが、最後は必ず『.gif』とします。『エクスポート』をクリック。
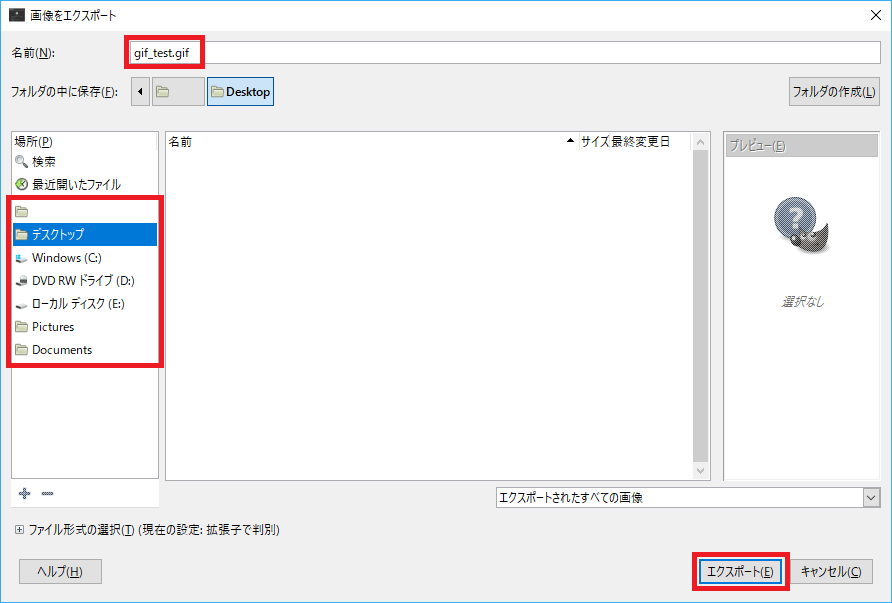
エクスポートのオプションが開きます。『GIFコメント』がいらない場合はチェックを外します。『アニメーションとしてエクスポート』に『チェック』を入れ『エクスポート』をクリック。
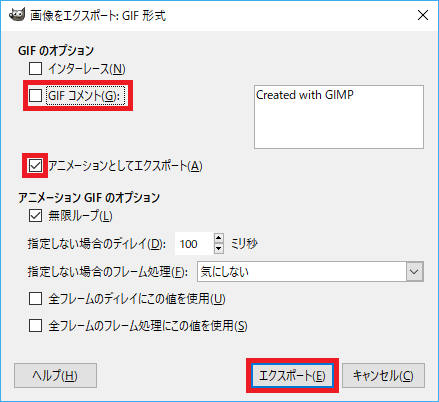
以上で動画ファイル(.mp4)をgifファイルに変更することができました。

ダブルクリックをして、イメージ通りにgif画像が動くかどうかを確認しましょう。

おわりに
以上、フリーソフト『GIMP』とそのプラグイン『GAP』を使って動画ファイル(.mp4)をgifファイルに変換する方法でした。gif変換ソフトはたくさんありますが、信頼性の高いソフトウェアで無料でgif画像にしたいという場合はGIMPをご活用あれ。