Microsoftの提供するWebメール『Outlook.com』2019年11月27日にPWAに対応しました。
Outlook.comをスマホやPCのホーム画面に追加して、アプリっぽく使う方法を案内します。
Outlook.com(Webメール)をアプリっぽく使う使い方
Androidスマホの場合
Chromeブラウザで、
にアクセスします。
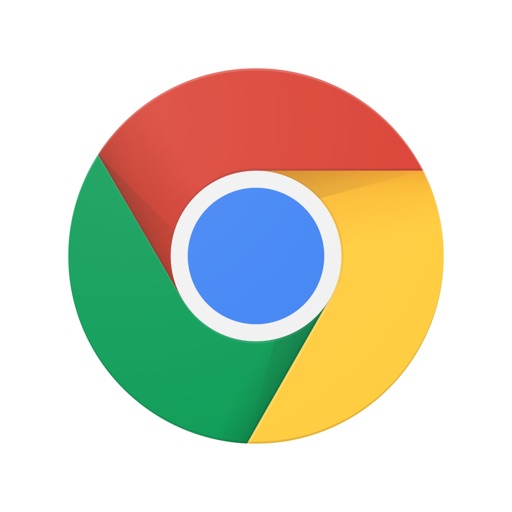
サインインしたら画面右上の『︙』をタップ。

メニューが表示されるので『ホーム画面に追加』をタップ。
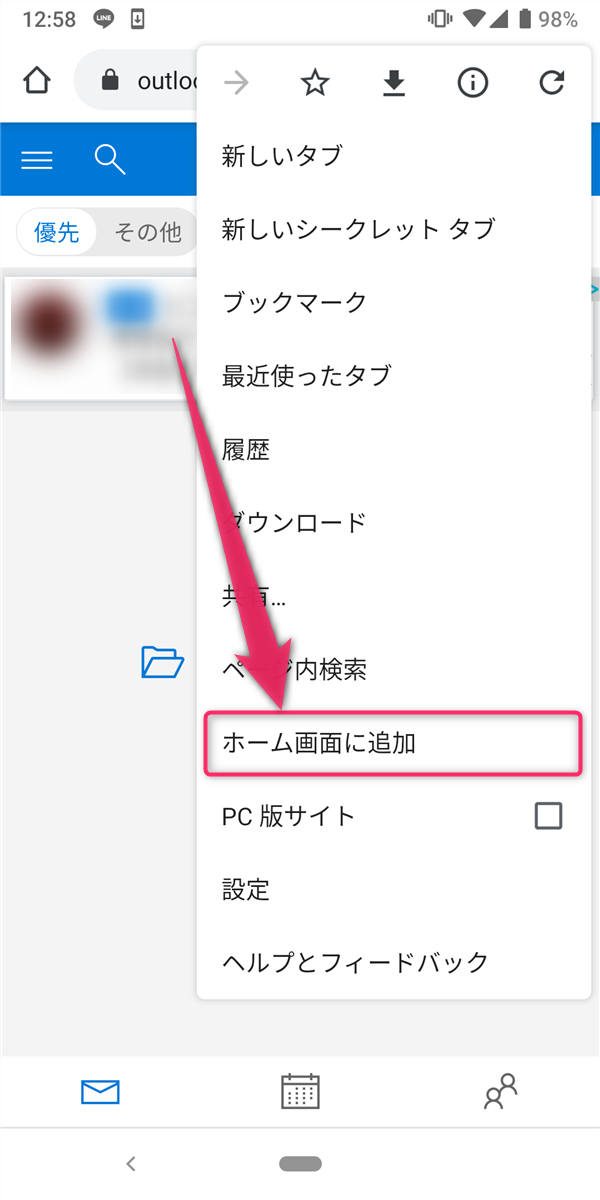
名前を自由に入力し『追加』をタップ。
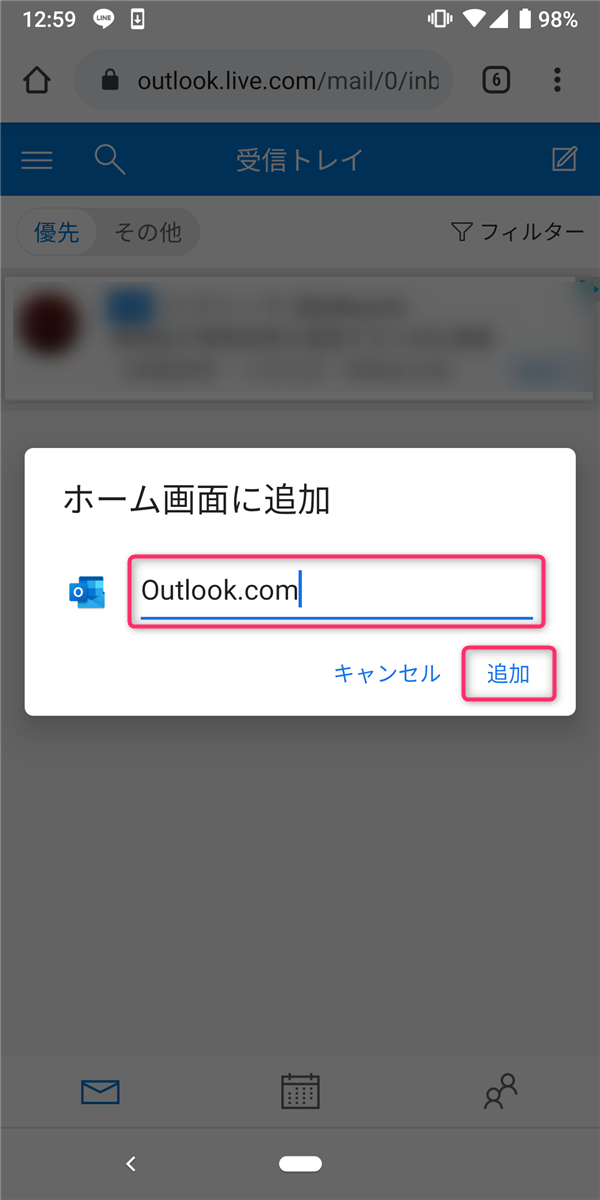
アイコン長押しか自動的に追加をタップします。
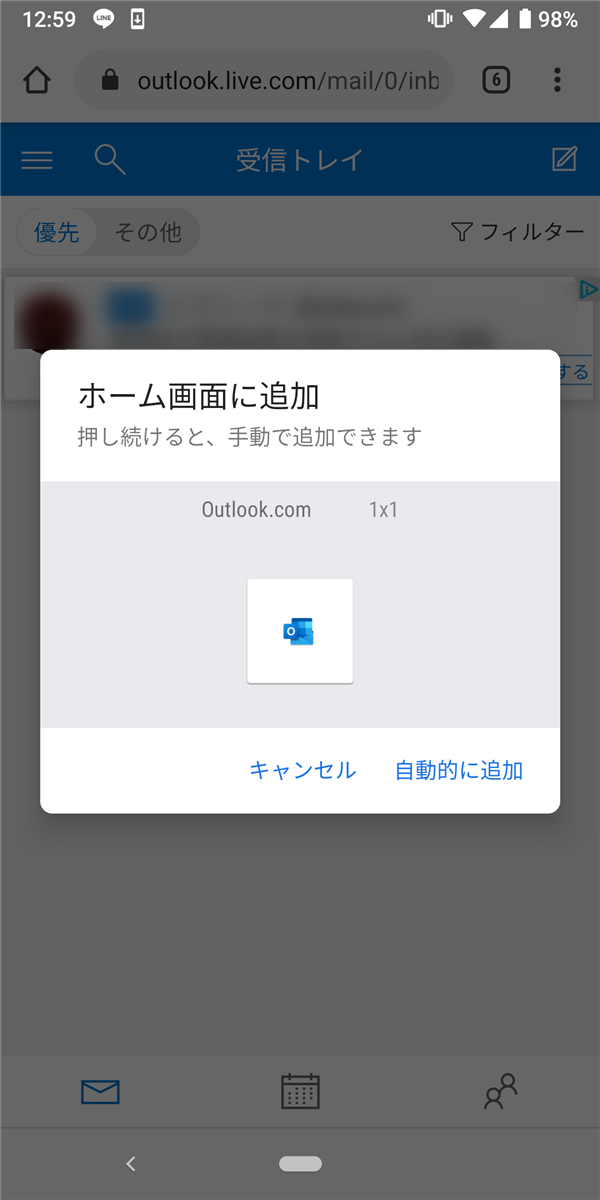
これでホーム画面にWebメールのOutlook.comのショートカットが追加できました。
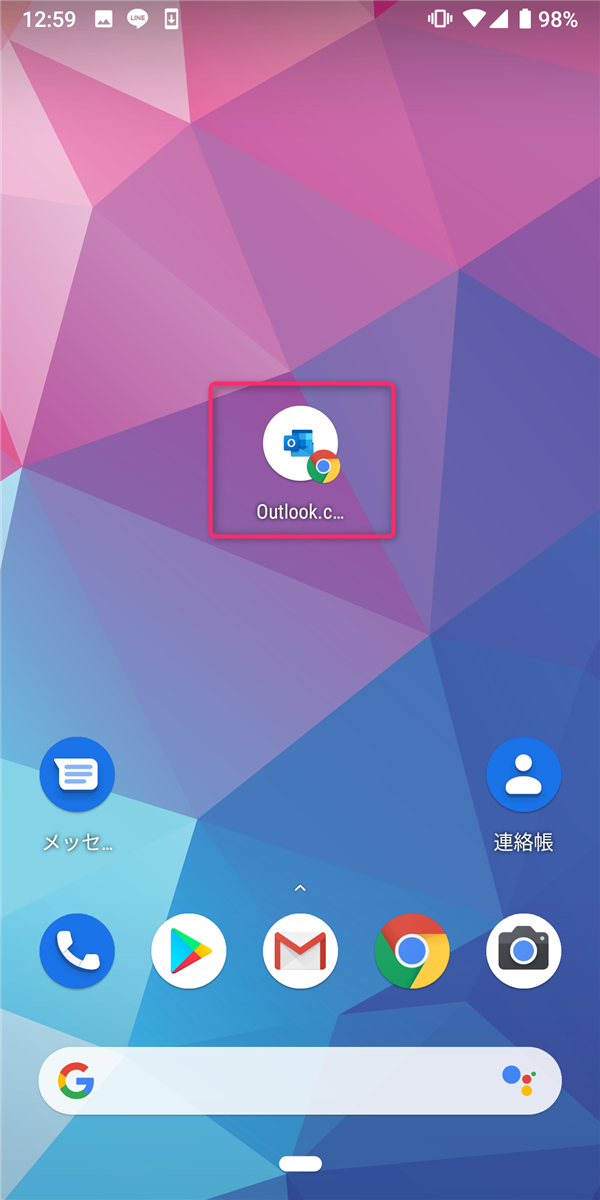
Chromeで開いたときと大差ありませんが、「アドレスバーがない」などの特徴があり、よりネイティブアプリっぽく使用できるようになります。
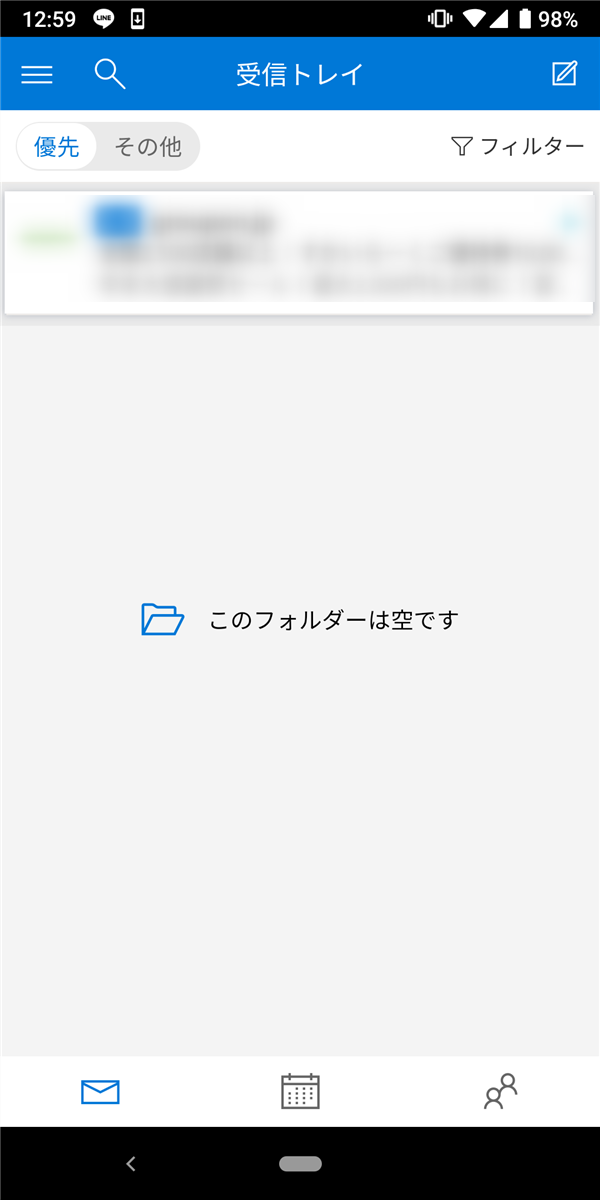
iOS(iPhone)の場合
Safariを開き、
にアクセスします。
画面下中央の『共有ボタン』をタップします。
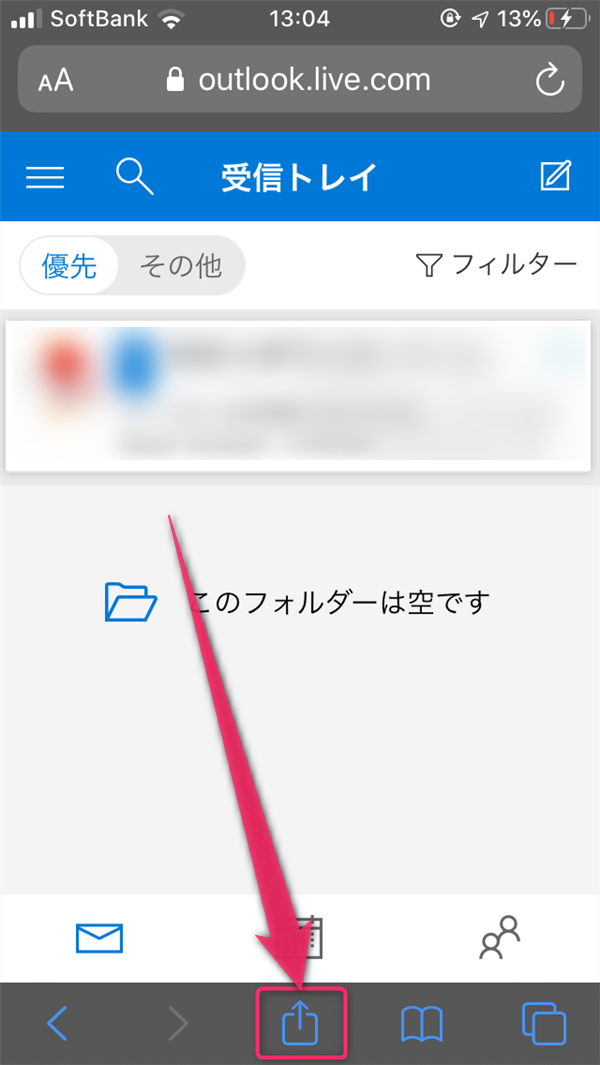
『ホーム画面に追加』をタップ。
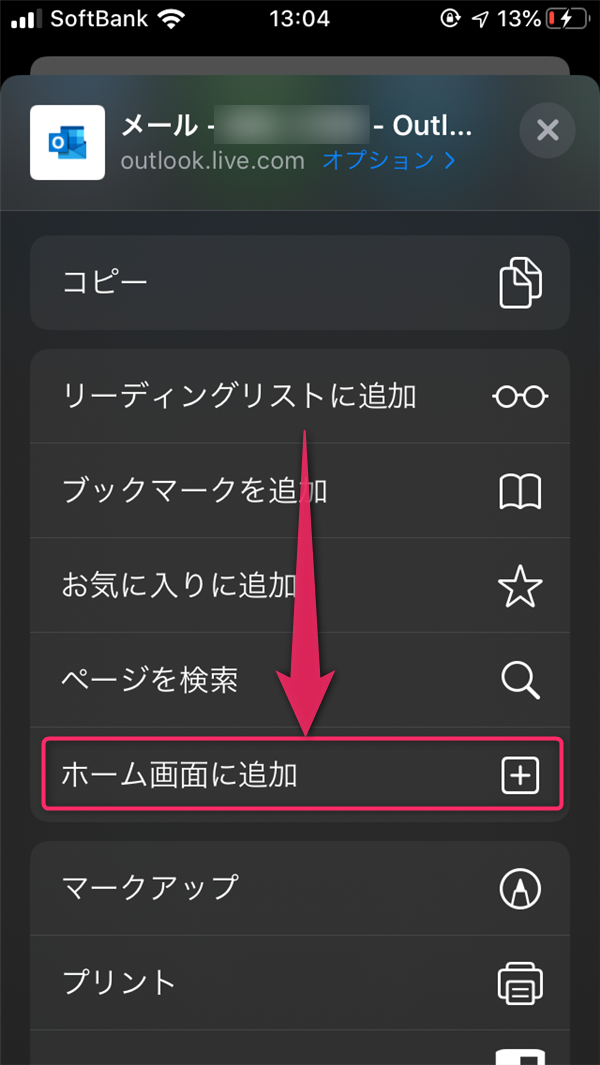
『追加』をタップ。 ※名称は自由に変更可能
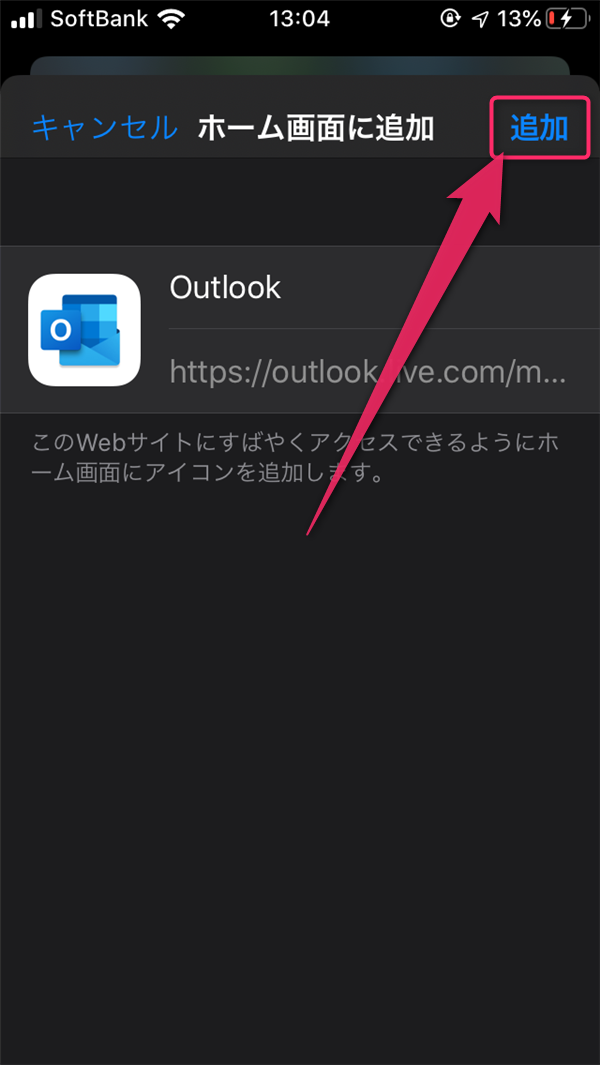
ホーム画面にWeb版Outlookが追加されました。タップして開いてみましょう。

Web版Outlookが開きます。※iOS SafariのPWA対応は発展途上のためほとんどブラウザで開くものと変わりませんでした。(2019年11月28日時点)

Chromeブラウザ(Windows 10)の場合
Windows 10のホーム画面やタスクバーなどにOutlook.comを追加したい場合は、『Chromeブラウザ』を開き、
にアクセスし、サインインします。
画面右上、アドレスバーの右端に『+』マークが表示されるのでクリックして『インストール』をクリック。
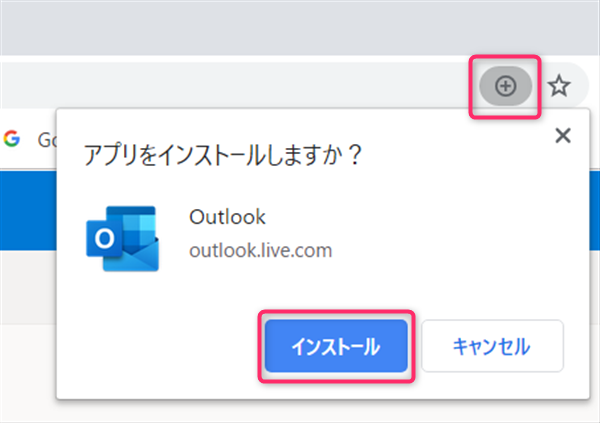
ホーム画面にOutlook.comのショートカットが表示されます。※右クリックでタスクバーやスタートメニューにも追加できます。
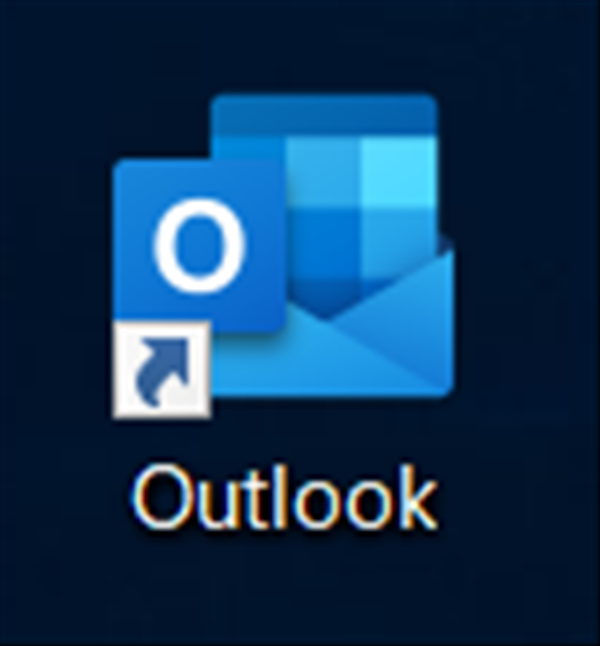
ダブルクリックするとWeb版Outlookが表示されます。※PWA対応のためアドレスバー・メニューバー等が表示されず、アプリっぽく使用できます。
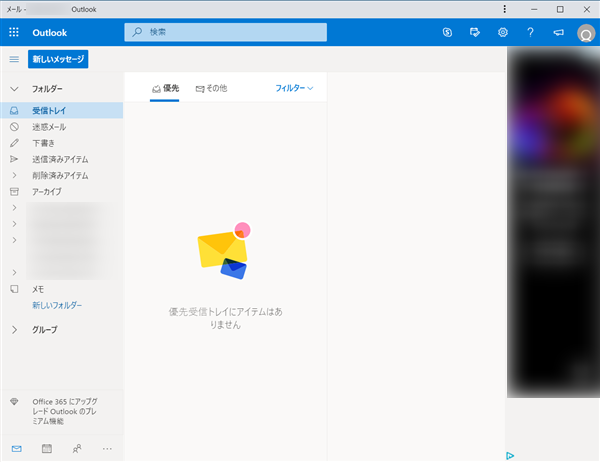
おわりに
PWA対応直後の2019年11月28日時点では、ホーム画面に追加しても「アドレスバーが表示されずスッキリ」など細かな違いしかありませんが、今後はプッシュ通知・オフライン使用可などの機能が実装されることが予想されます。
クロスプラットフォーム(PC・スマホ・各OS)で同じメール環境(IMAP設定可)を使用できる便利メールソフトとなりそう。
ただし、アプリストアを普及させてユーザーを引っ張ってきたAppleとしてはPWAの流れは面白くないと思うので、SafariのPWAサポートは遅そうです。
関連記事:

