Fire TV StickにFire OS用のYoutubeアプリ(apkファイル)をインストールする方法をシェアします。Fire TV StickとFireタブレットだけでインストールできる手法です(Fireタブレットの代わりにAndroidスマホなどを用いても可)。
※2019年7月9日からGoogleとAmazonが和解し、普通にYouTubeアプリをインストールできるようになりました。以下は過去の情報として掲載します。

- 今回用意した環境と備考
- Android端末でSmartYouTubeTVをインストールする
- Android端末とFire TV Stickを接続してアプリを送信
- Fire TV StickでSmart YouTube TVを起動する
- おわりに
今回用意した環境と備考
今回YouTubeアプリ(SmartYouTubeTV)をインストールするために用意した環境はこちら。
・Fire TV Stick (第1世代) | Fire OS 5.2.6.7
・Fire HD 10 | Fire OS 5.6.2.0
・使用したブラウザ:Silkブラウザ
※事前準備としてFire TV StickとAndroid端末をWi-Fi接続、またFire TV Stickを起動しておきます。
Fire TV StickでなくFire TVでもOK。Android端末はFire 7やFire HD 8、お手元のAndroidスマホでもOK(iPhoneやiPadは不可)。ブラウザもChromeがあるならChromeで良いです。
※当記事では第3者提供のAPKファイルを取り扱います。セキュリティ上の問題等おこっても当方では一切責任を負えませんので、自己責任にて。
Android端末でSmartYouTubeTVをインストールする
まずはSmartYouTubeTVをAndroid端末にインストールしておきます。
SmartYouTubeTVとは?
Fire TV Stick用にカスタマイズされた、リモコンでも操作しやすいYouTubeアプリです。AmazonとGoogleの不仲によりFire TVシリーズでYouTubeアプリは使用できなくなりましたが、第3者の有志が開発しているそれでもYouTubeを再生させるためのアプリ、それがSmartYouTubeTVです。
不明ソースからのアプリのインストールを許可しておく
第3者配布のアプリをインストールできるようにしておきます。Fireタブレットの場合だと『設定』画面を開き『セキュリティとプライバシー』をタップ。

『不明ソースからのアプリ』を『有効』にしておきます。
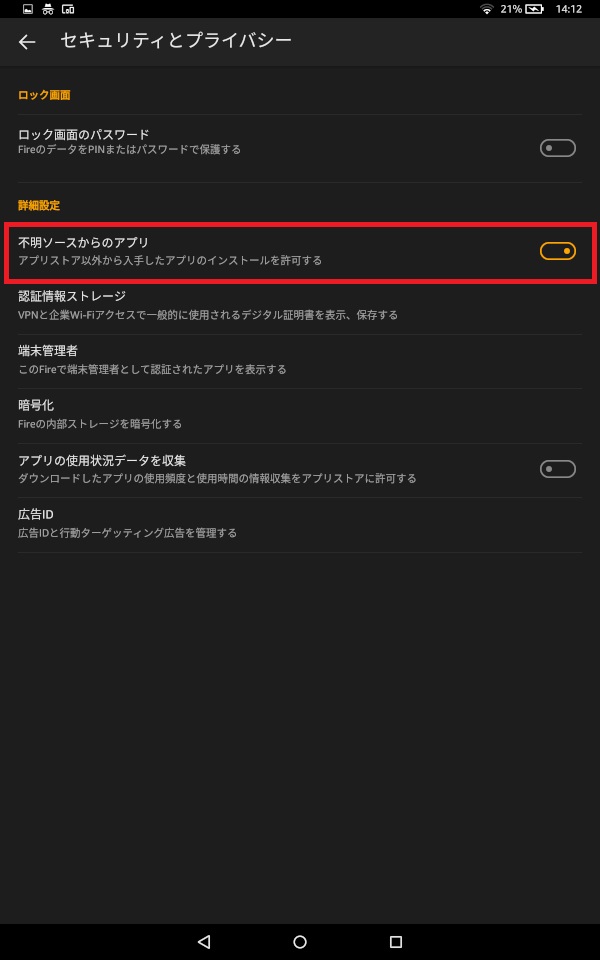
Smart YouTube TVをインストールする
次にAndroid端末にてSilkブラウザやChromeブラウザを開き「github smartyoutube tv」などと検索します。検索結果に、
GitHub - yuliskov/SmartYouTubeTV: View YouTube videos on your TV and set-top box with comfort.
と表示されるのでこれをタップ。

※一番上に出てくる「Smart YouTube TV (公式)」でもよいのですが、Githubの方が最新版を入手できるので今回はこちらを選択。
『releases』をタップ。
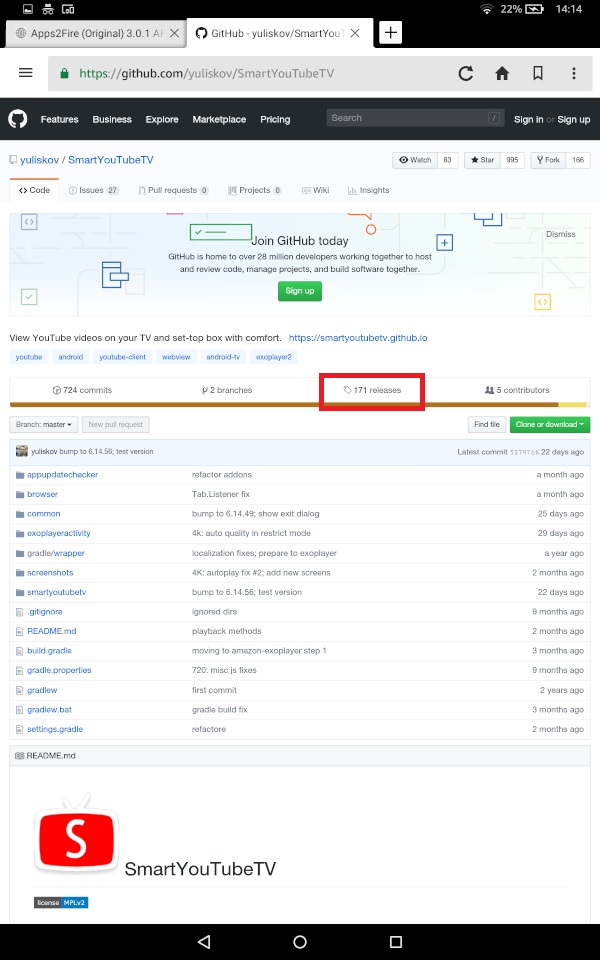
一番上にある『SmartYouTubeTV~~~.apk』をタップします。
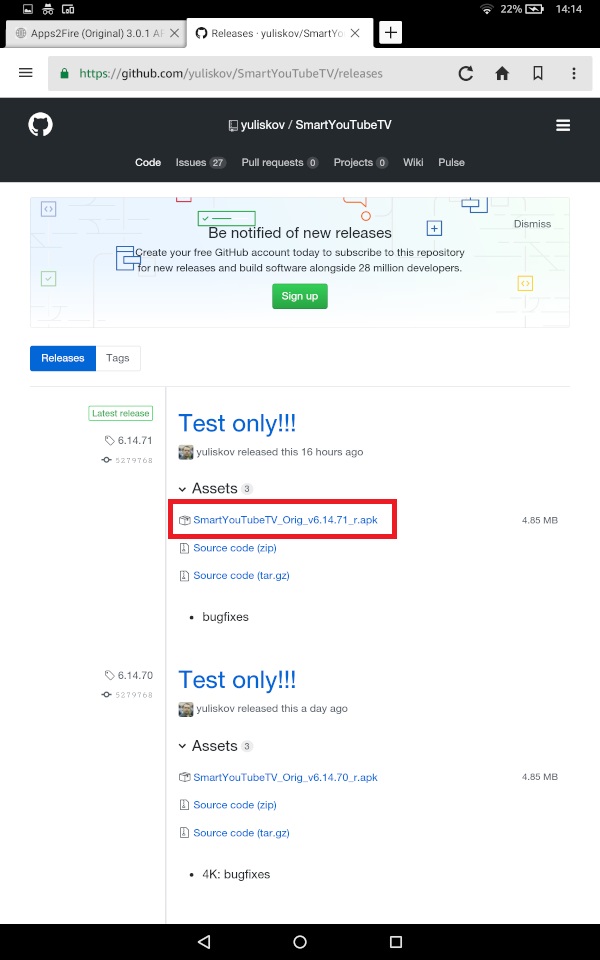
(Silkブラウザの場合)画面下「~~保存しますか?」と表示されるので『OK』。
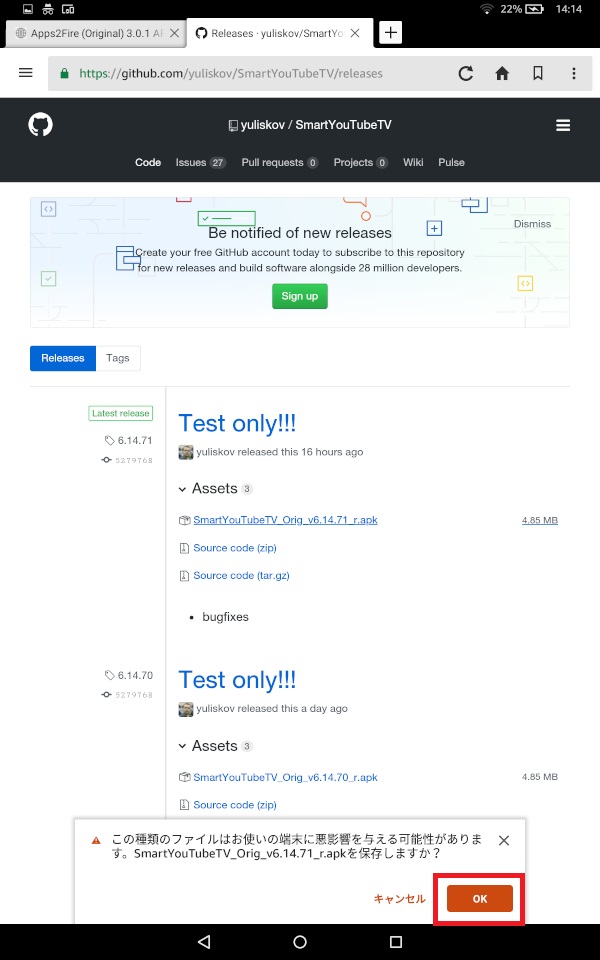
画面下の『開く』をタップ。

Smart YouTube TVのインストール画面が開きます。『インストール』をタップ。
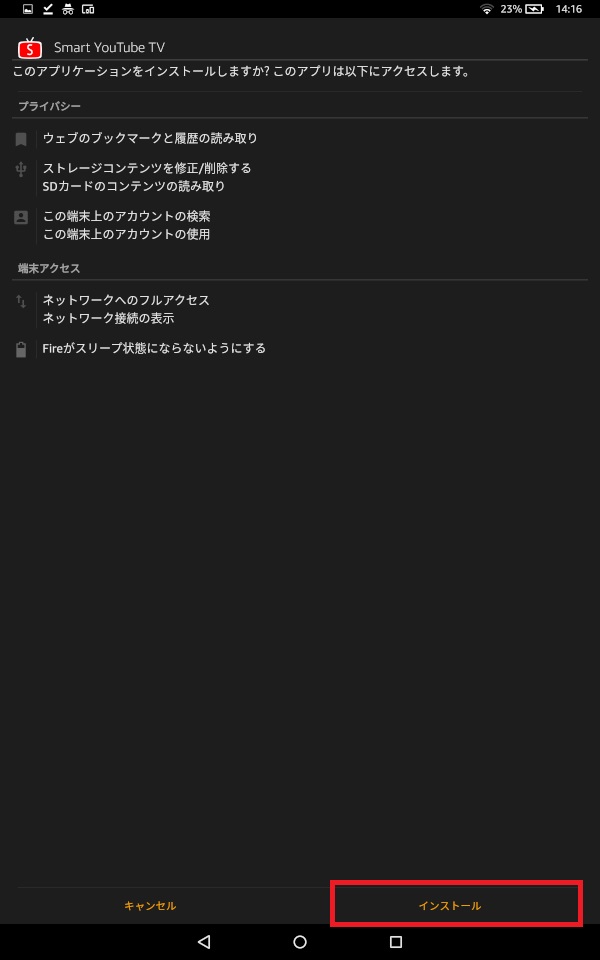
インストールは数秒で完了します。以下の画面になったら『完了』をタップ。

Android端末とFire TV Stickを接続してアプリを送信
次にAndroid端末からFire TV Stickにアプリファイルを送信できるようにするアプリ『Apps2Fire』をAndroid端末インストールし、Fire TV StickにSmartYouTubeTVをインストールさせます。
Apps2Fireをインストールする
SilkブラウザやChromeブラウザを開き「APKmirror」と『検索』し、
APKMirror - Free APK Downloads - Download Free Android APKs #APKPLZ
をタップします。
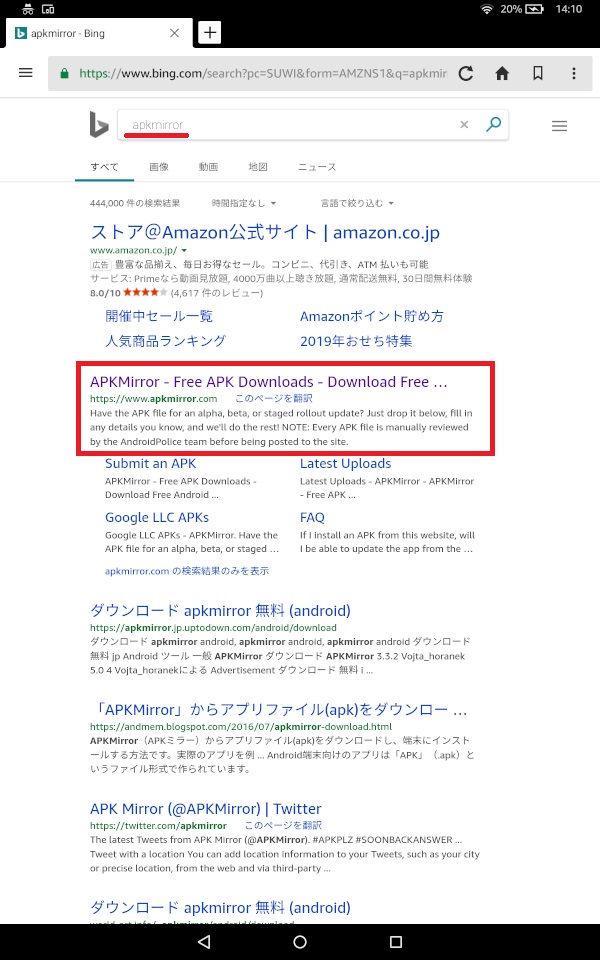
APKmirrorのサイトに入ったら画面上の検索ボックスで「App2fire」と『検索』します。
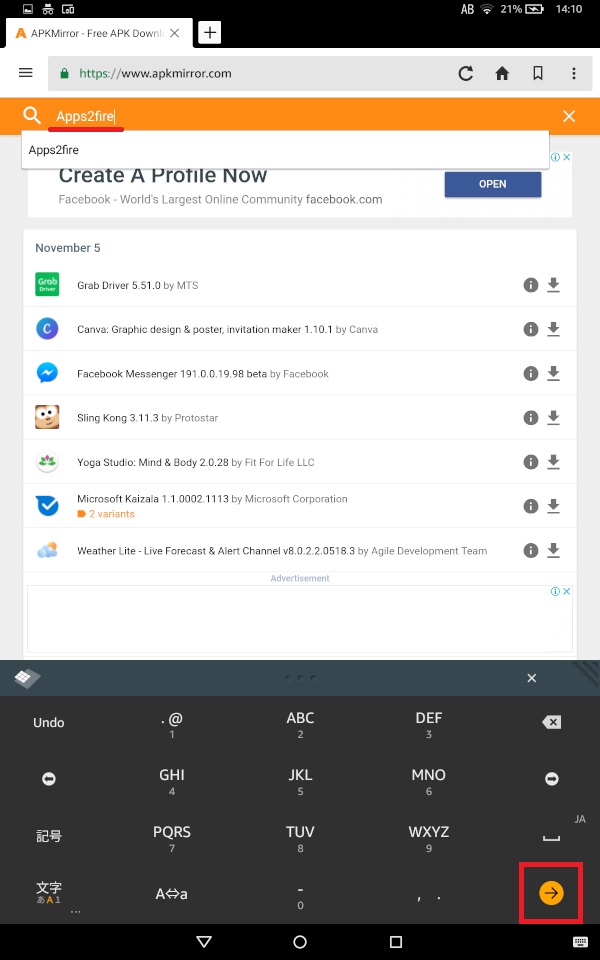
検索結果にApps2Fireが複数表示されるので最新版の方の『ダウンロードマーク』をタップします。
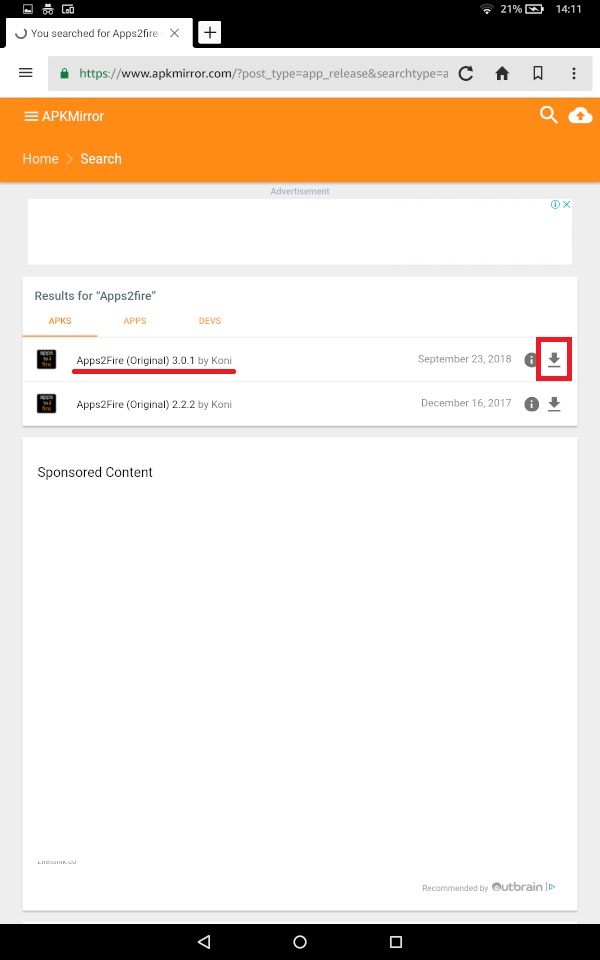
『DOWNLOAD APK』をタップ。
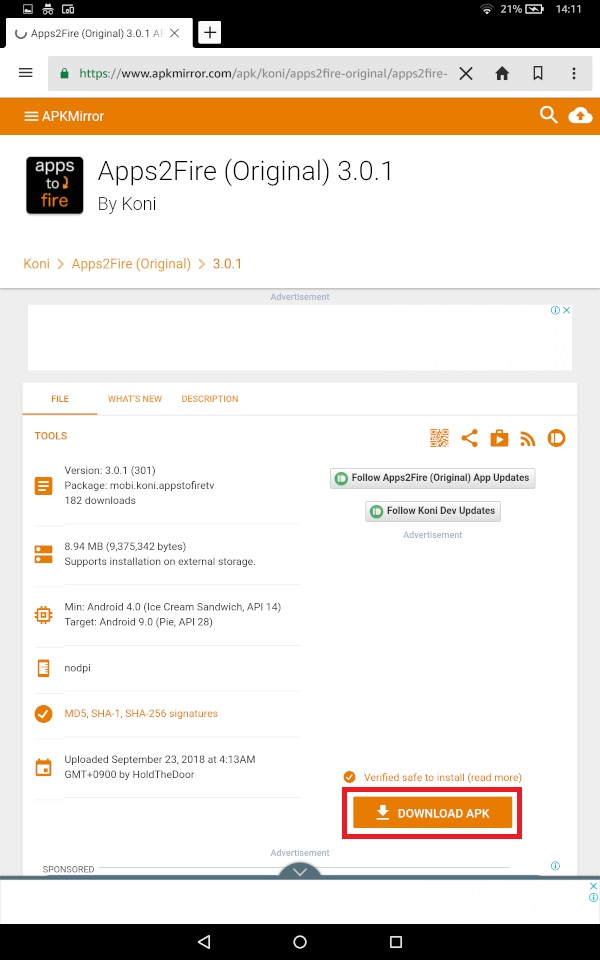
(Silkブラウザの場合)画面下に「~~保存しますか?」と表示されるので『OK』をタップ。
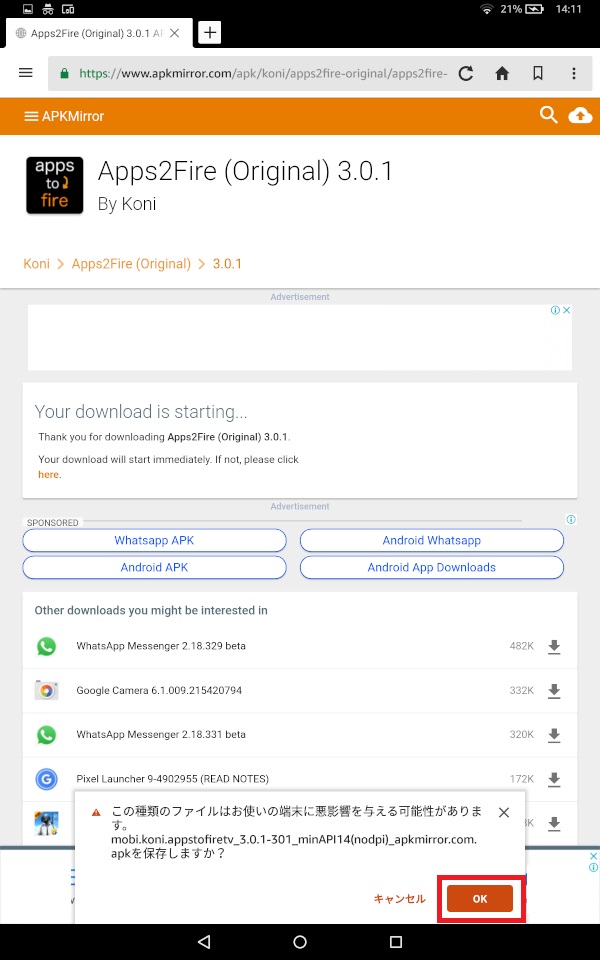
『開く』をタップします。
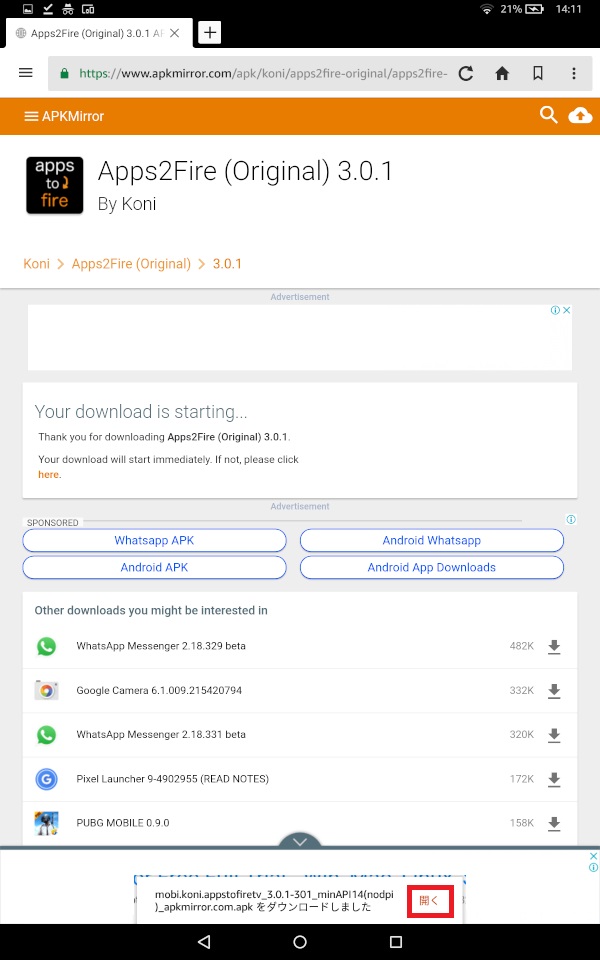
App2Fireのインストール画面が開きます。『インストール』をタップ。
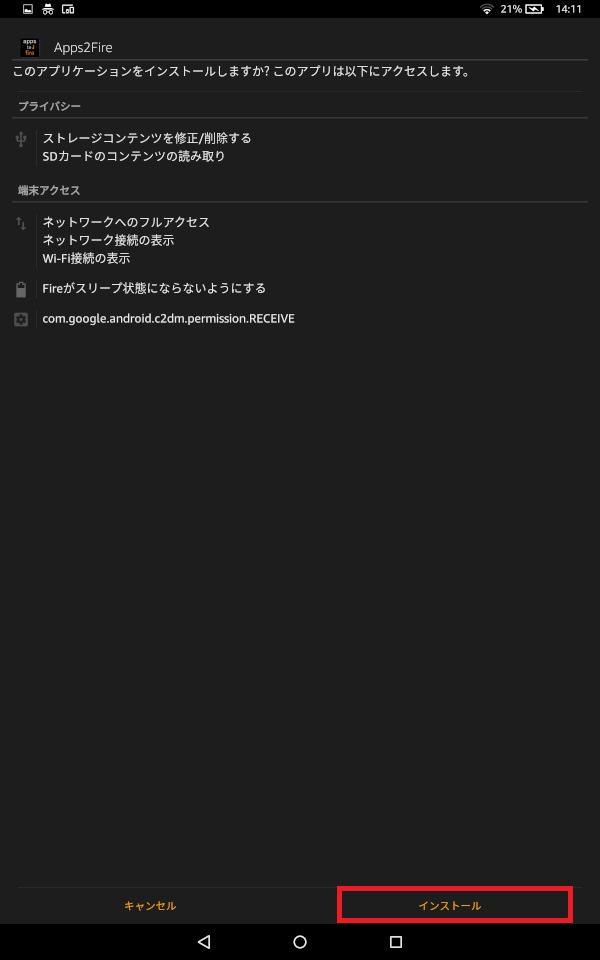
インストールは数秒で完了します。『完了』をタップ。

Apps2FireでSmartYouTubeTVを送る
Apps2FireとSmartYouTubeTVの用意ができたら、Apps2Fireを起動します(HOME画面のアプリ一覧に表示されています)。
最初に利用規約の画面が出ます。『断ります』をタップするとアプリを利用できます(誤訳のようです)。
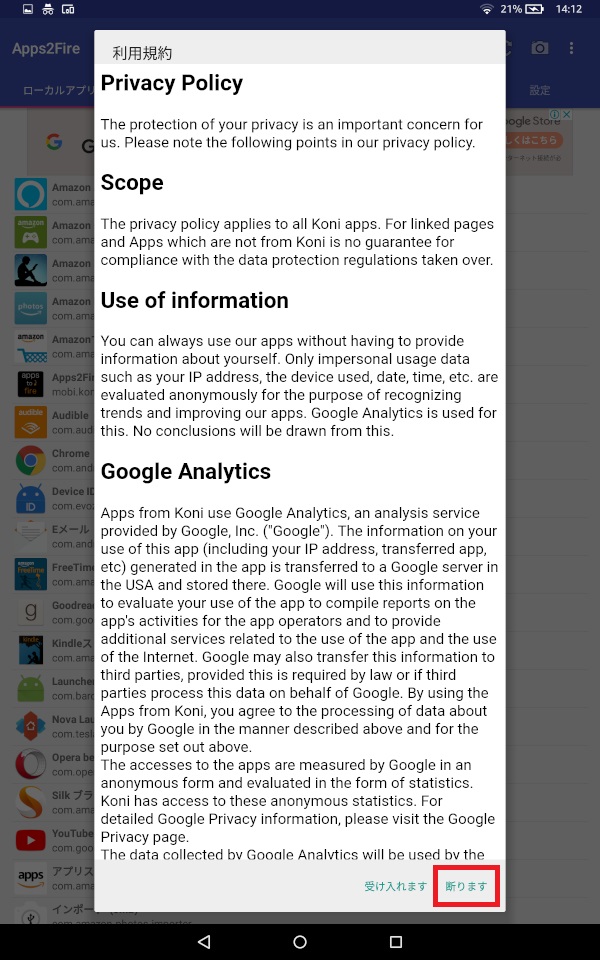
画面上の項目で『設定』を選択。『デバイスを検索する』をタップすると自分のFire TV Stickが表示されるので『タップ』。念の為『保存する』もタップしておくとよいでしょう。
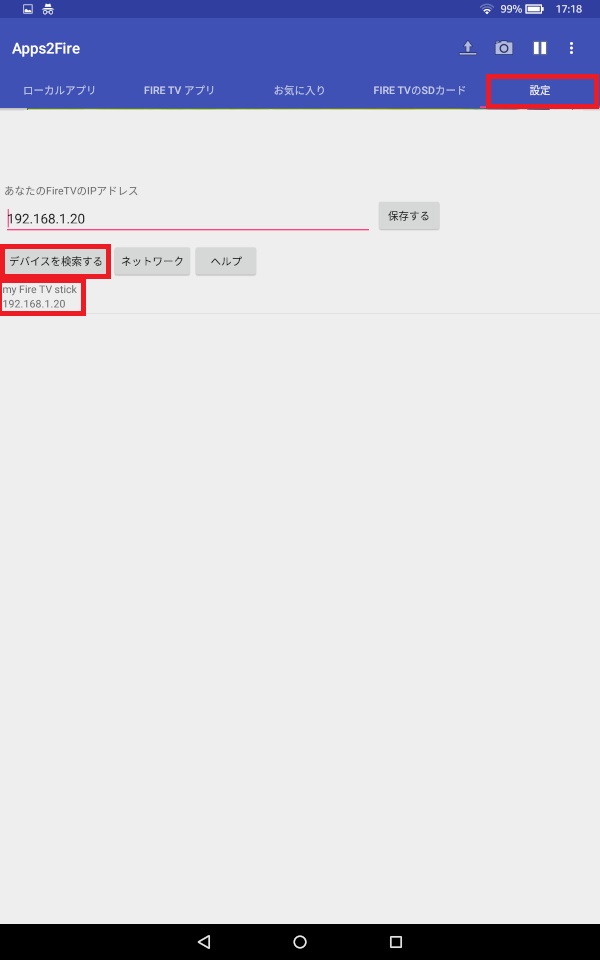
※ここでFire TV Stickが表示されない場合、①Fire TV Stickの電源が入っているか。②Fire TV StickとAndroid端末はWi-Fi接続されているか、を確認しましょう
画面上の一覧から『ローカルアプリ』を選択。『Smart YouTube TV』が表示されているので『タップ』します。
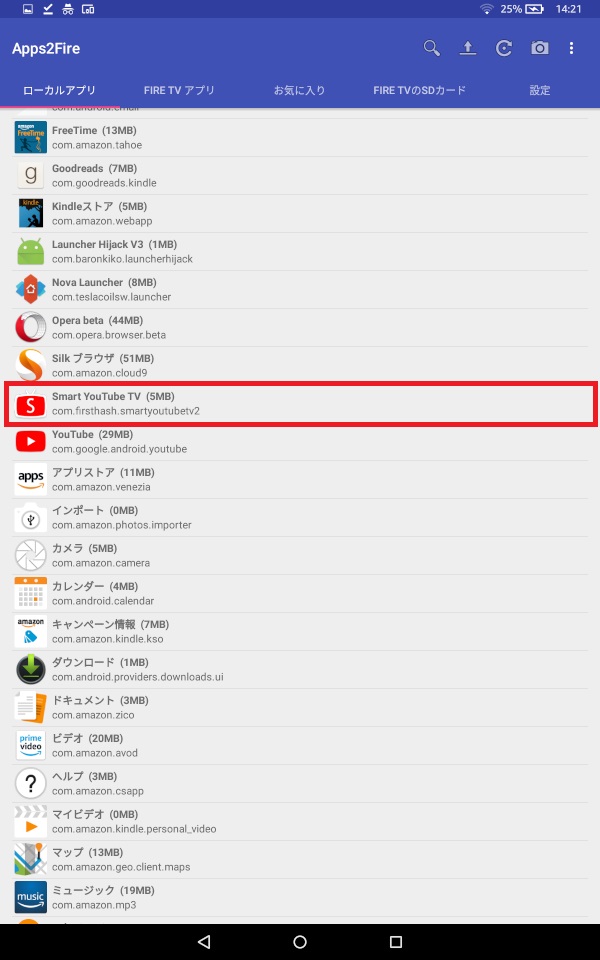
『インストールする』をタップ。

※体感で2分くらいでインストール完了します。よく失敗するので、そのときはアプリを起動しなおしたり、Fire TV Stickの電源や接続をし直すなどお試しください。
「インストールされました」と表示されれば成功です。『OK』をタップしましょう。

これでFire TV StickにSmart YouTube TVがインストールされました。
Fire TV StickでSmart YouTube TVを起動する
それではFire TV StickでYouTubeを起動してみましょう。
ホームボタンで起動する場合
リモコンの『ホームボタン』を『長押し』するとメニューが表示されるので『アプリ』を選択。
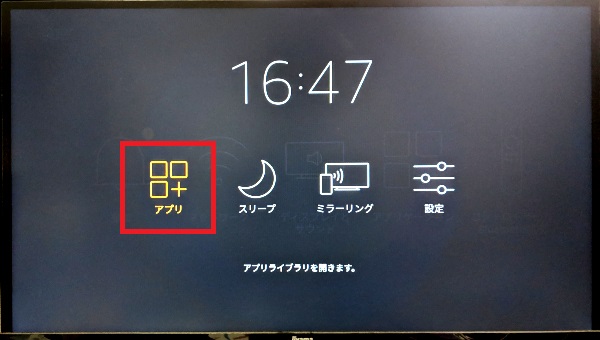
アプリ一覧の中に『Smart YouTube TV』が出現しているので選択します。
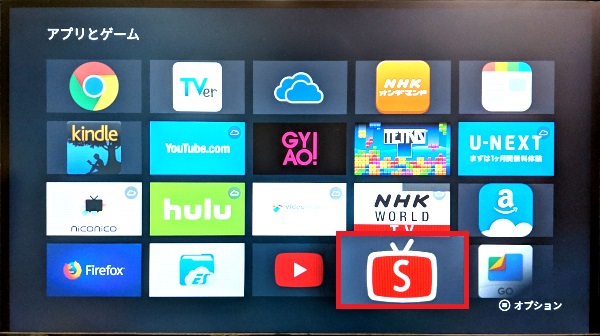
設定から起動する場合
『設定』からアプリを起動する場合は設定画面の『アプリケーション』を選択。
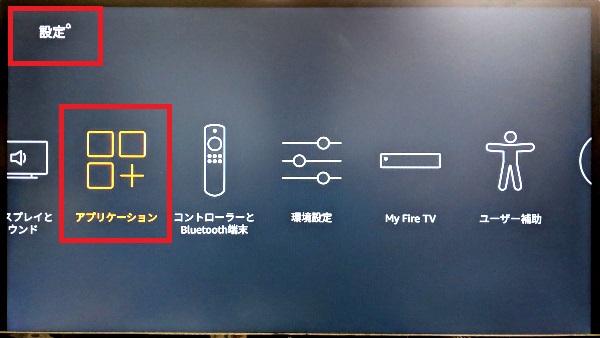
『インストール済みアプリケーション』をタップ。

『SmartYouTubeTV』が出現しているのでタップ。
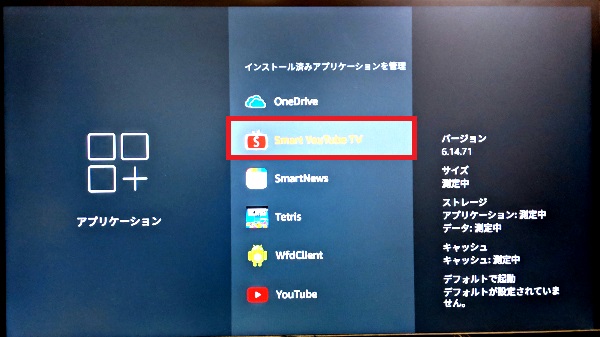
『アプリを起動』をタップで起動できます。
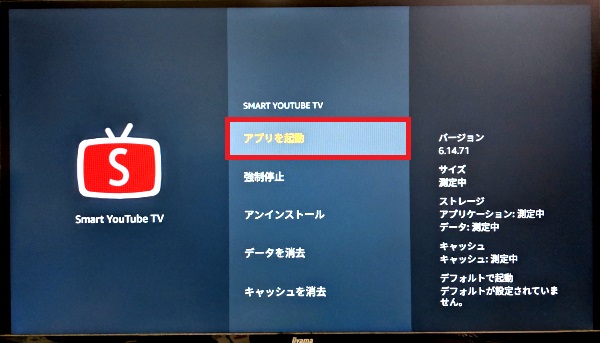
YouTube初期設定と操作
起動時に解像度の選択ができます。Fire TV Stickであればそのまま左の解像度を選択。4K対応デバイス(Fire TVのケーブル一体型やボックス型)であれば右側の4Kを選択することで4Kの動画も再生できるようになります。

以上で起動完了です。Fire TV StickでYouTubeを楽しみましょう。

画面左下の『アカウントマーク』をクリックすることでログインもできます。

画面左下の『設定マーク』で自動再生のON/OFFの切り替えなどの設定変更ができます。
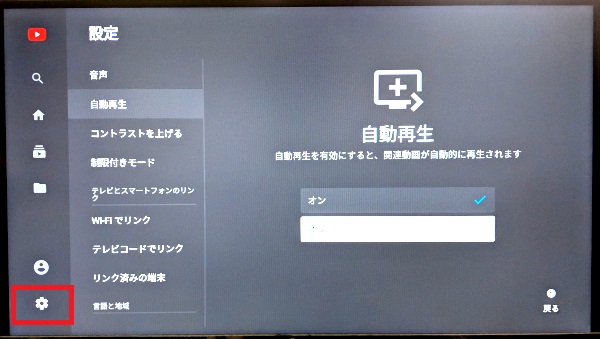
おわりに
FireFoxブラウザでYouTubeを再生するという手法もありますが、アプリからそのまま起動した方がやはりスムーズなので、今回SmartYouTubeTVを使ったYouTube再生方法をシェアしてみました。
APKmirrorとApps2Fire、あるいはGooglePlayとApps2Fireがあれば、その他のアプリもFire TV Stickに送信できるので、色々と面白く使っていきましょう。

