Windows 10にて『Windows Subsystem for Linux (WSL)』が正式にサポートされ、Windows上でLinuxが使用できるようになりました。これによりmicrosoftストアからUbuntuを手軽にインストールできるようになったので、方法をシェアします。
※2017年10月17日より順次配信が始まったFall Creators Updateより正式サポート。バージョン1703

0.Windows 10のバージョンを確認
WSLを使うにはWindows 10のバージョンが1703以降である必要があります。バージョンの確認は『スタートボタン』を右クリック→『設定』から、
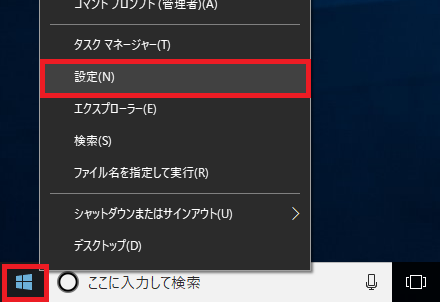
『システム』をクリックします。

『バージョン情報』をクリックすると画面中腹に表示されます。ここが1703以降であれば使用可能。

1.WSLを有効化する方法
次にWindows Subsystem for Linuxを有効化します。『コントロールパネル』を起動します。

『プログラム』をクリック。※「プログラムと機能」が表示されているならそれをクリック
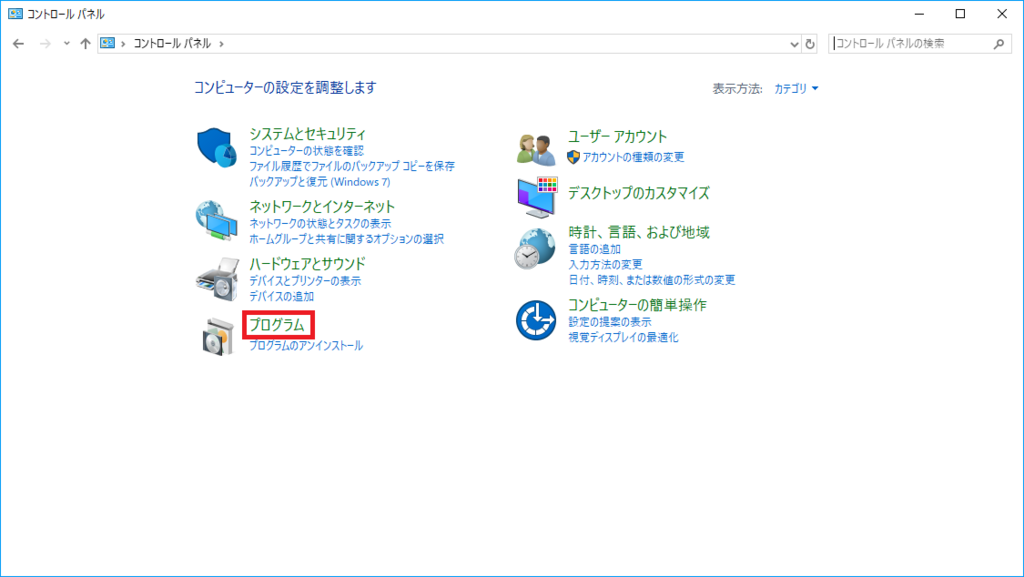
『Windowsの機能の有効化または無効化』をクリック。
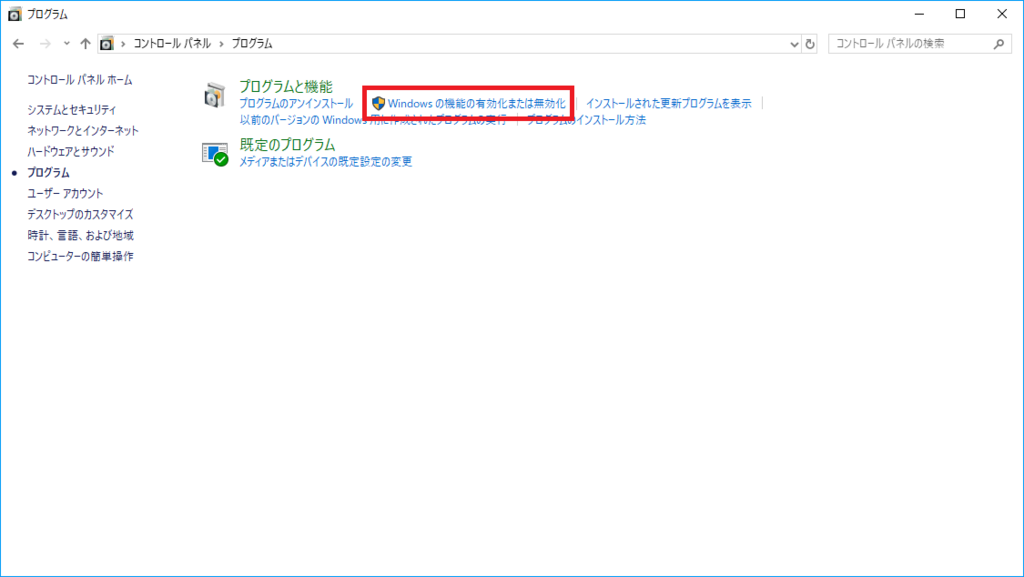
『Windows Subsystem for Linux』にチェックを入れて『OK』を押します。
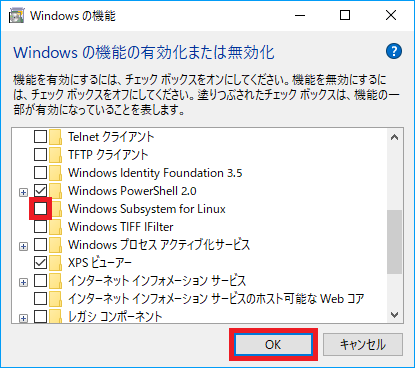
WSLのインストールが始まります。

インストールが終わったら『今すぐ再起動』をクリック。再起動後にWSLが有効化されます。
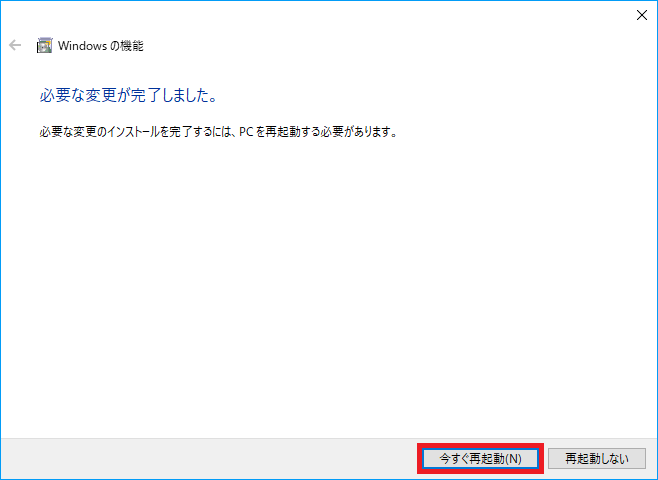
2.Ubuntuをインストールする方法
WSLを有効化できたら『Microsoft Store』を開きます。
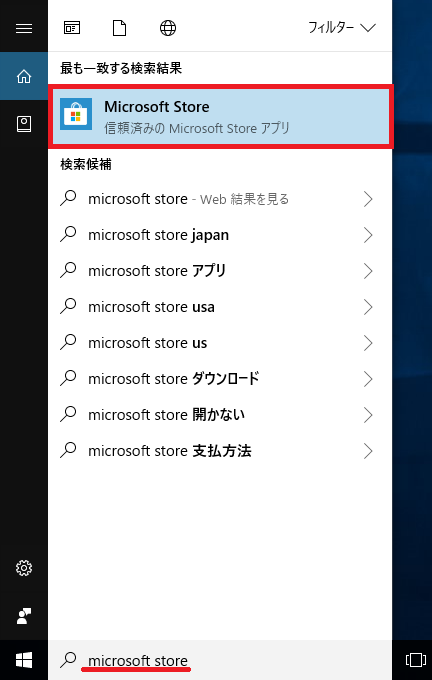
検索バーに「ubuntu」と入力するとサジェストに『Ubuntu』が表示されるのでクリック。
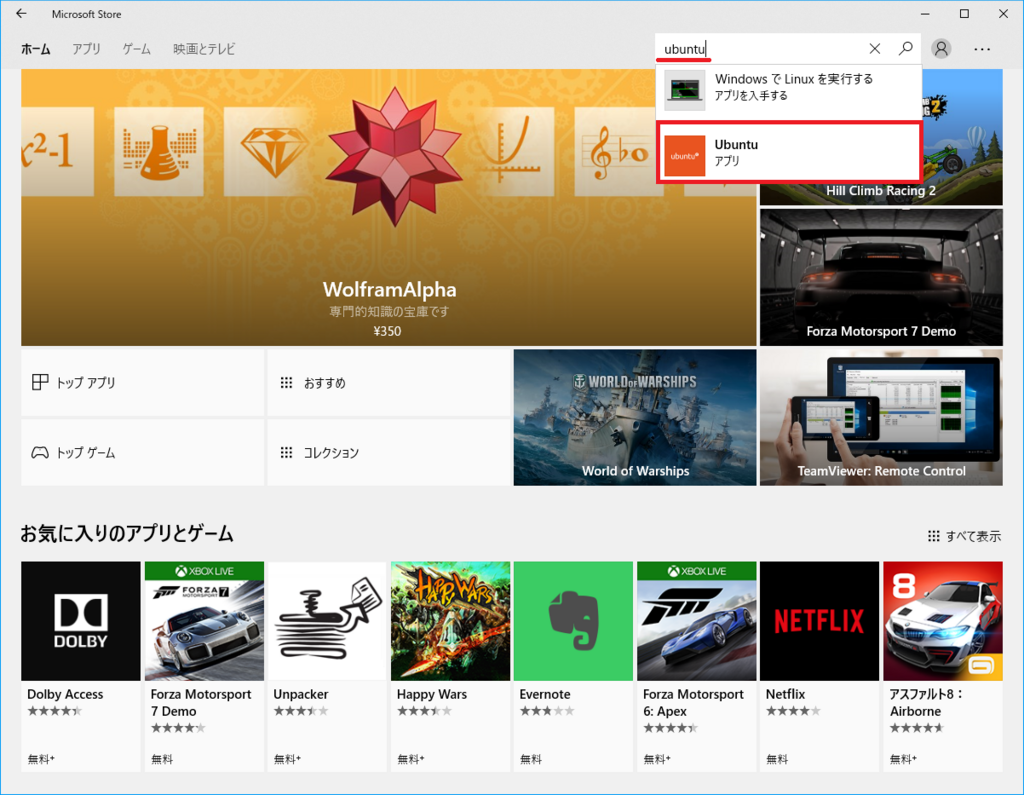
『入手』をクリック。
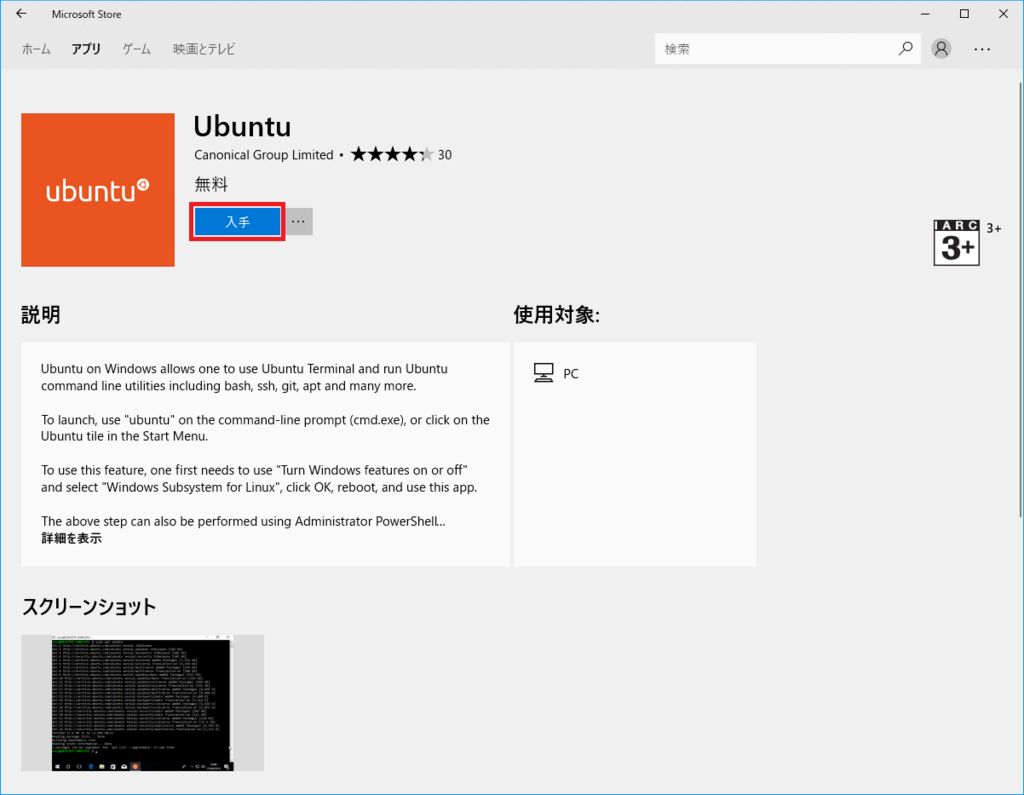
インストールが終わったら画面右下に通知されます。
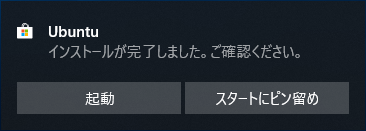
2回目以降Ubuntuを起動するときはタスクバーの検索ボックスに「Ubuntu」と入力すれば表示されますが、すぐに起動したい場合は右クリックを押して『スタート画面にピン留め』あるいは『タスクバーにピン留め』しておくとよいでしょう。
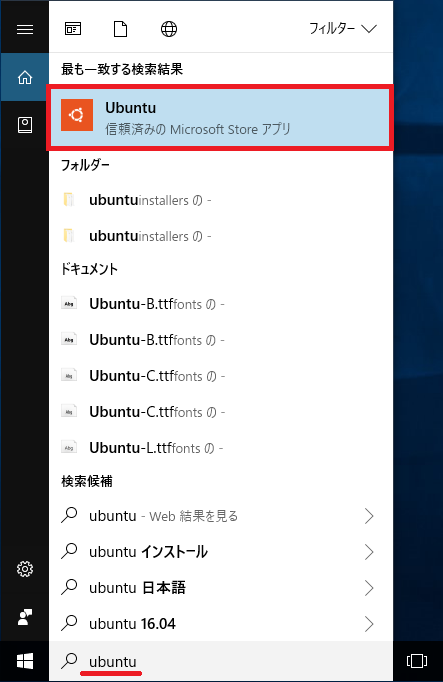
3.Ubuntuの初期設定
Ubuntuの初回起動時は以下のような画面になります。数分待ちます。
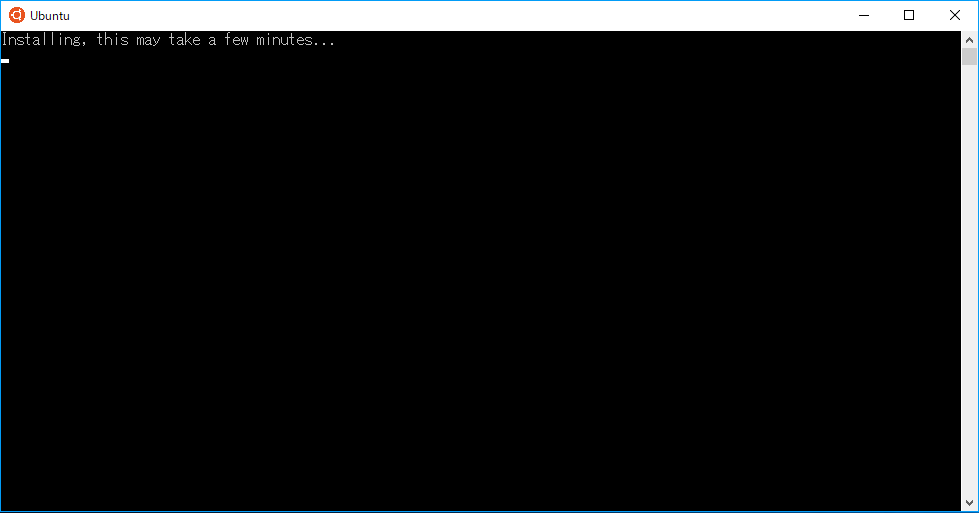
『username』と『password』の設定画面になるので任意のユーザー名とパスワードを設定します。※Windows 10のユーザー名/パスワードと異なっていても構いません。※passwordは入力しても表示されないので的確に入力
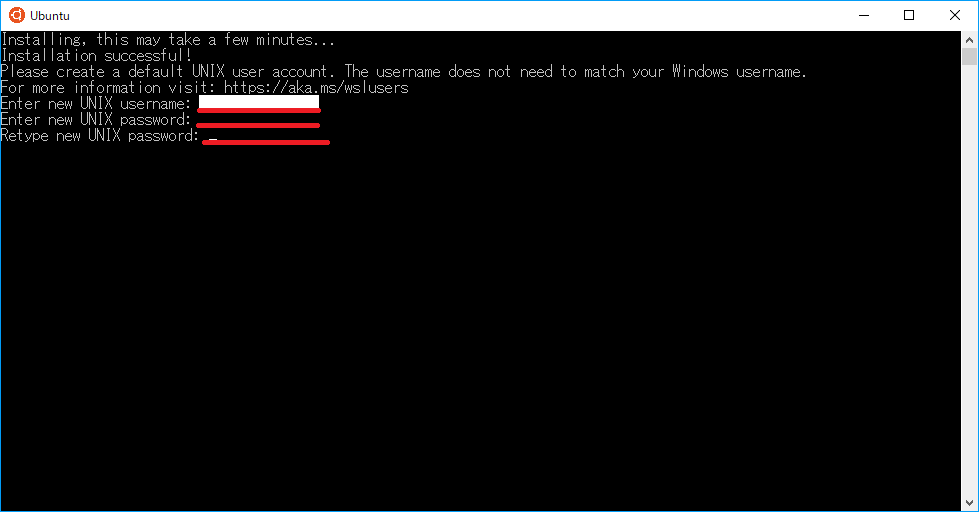
ユーザー名とパスワードを設定したら初期設定完了。Ubuntuが使えます。超お手軽。

4.試用
簡単にコマンドを叩いてみましょう。
Linuxディストリビューションのバージョン確認
cat /etc/os-release
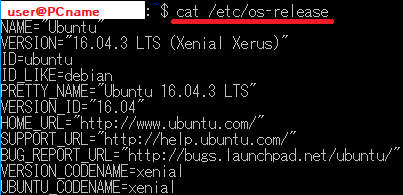
Linux OSのバージョン確認
uname -a

Ubuntuのバージョン確認
lsb_release -a
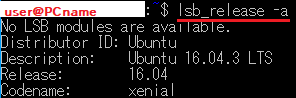
ロケール変更
sudo apt-get install language-pack-jasudo update-locale LANG=ja_JP.UTF-8
でメッセージなどが日本語になります。
パッケージ更新
sudo apt-get updatesudo apt-get upgrade
でパッケージを最新にします。
ルートディレクトリ
Ubuntuのルートディレクトリは以下のパスにつくられていました。
C:\Users\[Windowsユーザー名]\AppData\Local\Packages\CanonicalGroupLimited.UbuntuonWindows_*\LocalState\rootfs
おわりに
デュアルブートや仮想環境、USBメモリを使ったりするよりもとてもお手軽にUbuntuを導入することができるようになりました。Windows 10をより便利に使っていきましょう。
Pythonと仮想環境(venv)の導入も簡単です。