WSL (Windows Subsystem for Linux)でGUIアプリを使う方法と日本語入力方法をシェアします。ディストリビューションはUbuntuを使用。VcXsrvインストール後はLinuxアプリを小ウィンドウで開くことができるようになります。完成図↓
 ※WindowsのGIMP(左)とLinuxのGIMP(右)を同時に開いてるの図
※WindowsのGIMP(左)とLinuxのGIMP(右)を同時に開いてるの図
VcXsrvをインストール
ダウンロード
WSLのGUIアプリを起動できるようにするにはまずSource Forgeから『VcXsrv Windows X Server』をインストールします。
→https://sourceforge.net/projects/vcxsrv/
にアクセスし、『Download Latest Version』をクリック。数秒待つとダウンロードが始まります。
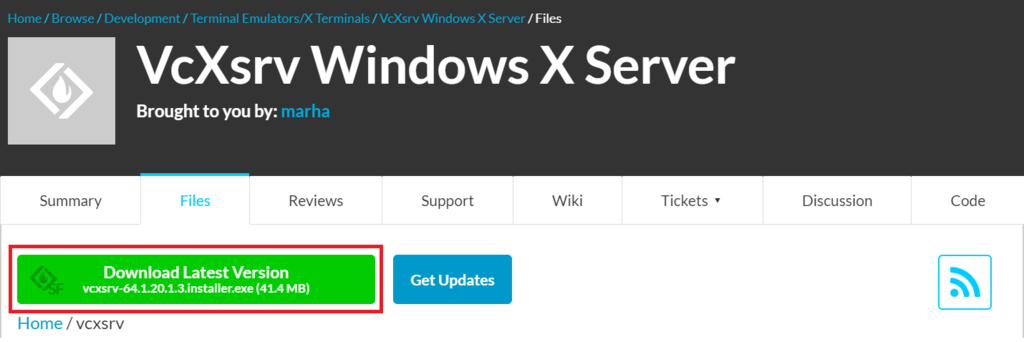
適当な場所に『保存』。
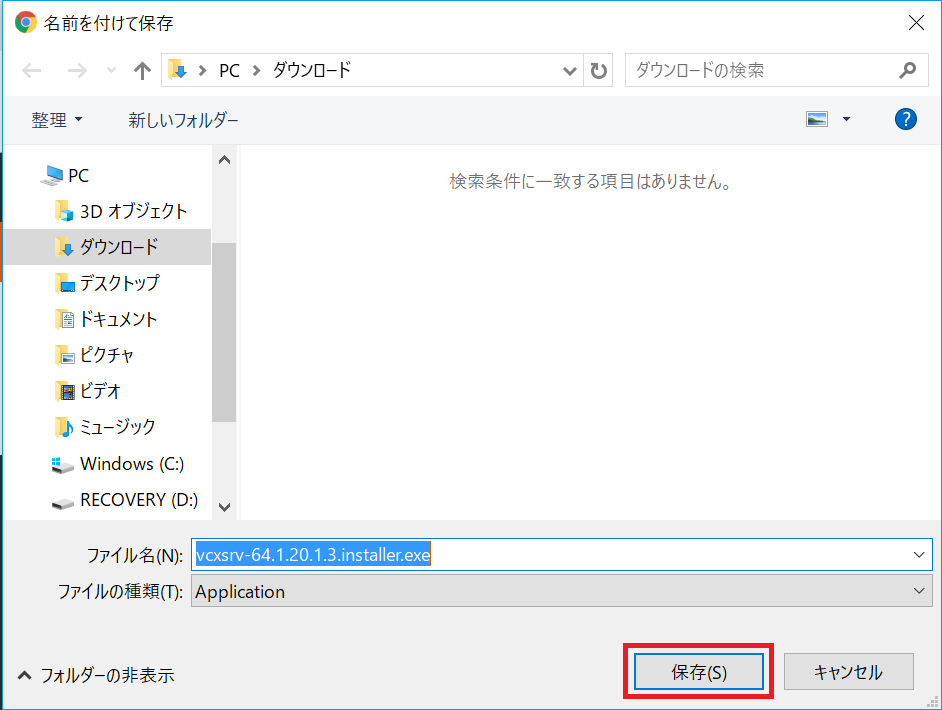
インストーラーのダウンロードが終わったら『ダブルクリック』で起動しましょう。
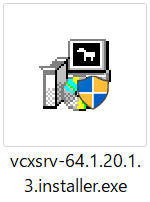
インストール
インストーラーを起動したら、デフォルト設定のまま画面を進めてOKです。インストールを完了しましょう。
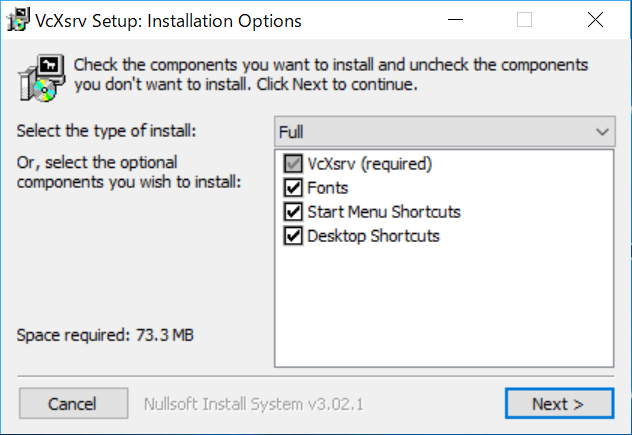

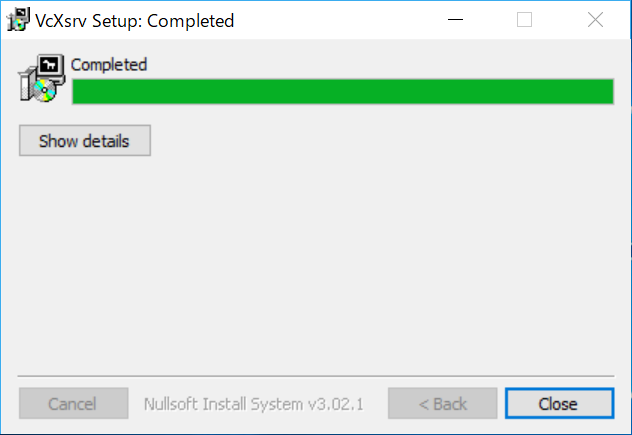
インストール完了後、VcXsrvのショートカットが表示されるので『ダブルクリック』で起動します。
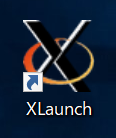
設定&起動
初期設定画面が開きます。細かい設定をいくつかいじれますが、今回はデフォルト設定のまま進めます。
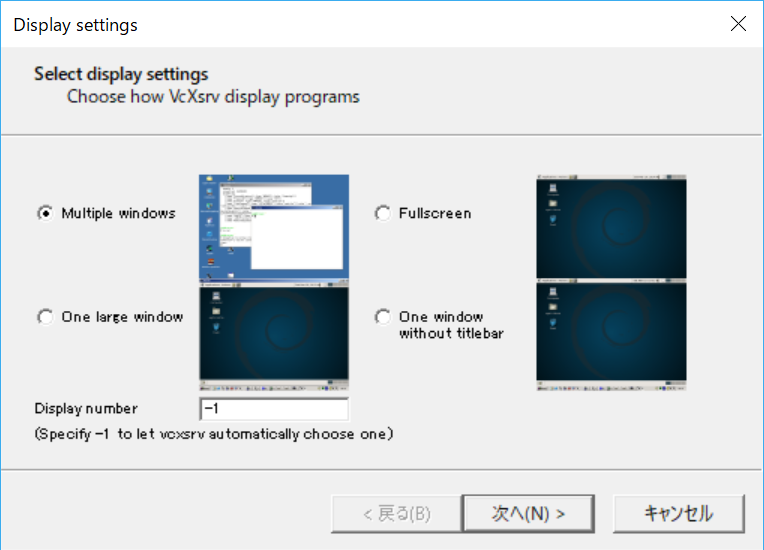

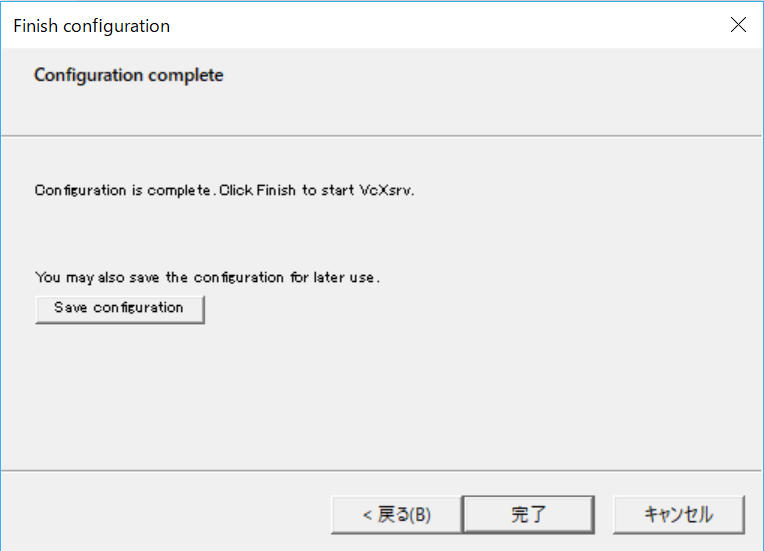
VcXsrv起動後は通知領域アイコンに常駐するようになります。

オーバーマウスをすると「0.0」などといった数字が出るので、ここの数字を覚えておきましょう。
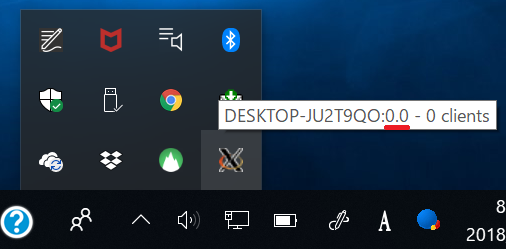
Ubuntu起動
次にWSLのUbuntuを起動します。WSLのUbuntuを未導入の場合は以下の記事をご参照のこと。
Ubuntuを起動したら以下のコマンドを入力します。
$ export DISPLAY=localhost:0.0
※localhostは大抵は"0.0"ですが環境によっては異なるかもしれません。通知領域アイコンに常駐しているVcXsrvにオーバーマウスしてご確認のこと。
あとはLinuxのGUIアプリを起動するのみです。例えばGIMPなどを起動してみましょう。
$ gimp
以下のようにLinuxアプリのGIMP(画像右)が起動します。WindowsのGIMP(画像左)と一緒に起動してみました。
 (GIMPを2つ起動しても意味ないのでこれはただのメモリのムダ使い♡)
(GIMPを2つ起動しても意味ないのでこれはただのメモリのムダ使い♡)
フォントのインストール
Linuxアプリの起動はできましたが文字化けしてしまっているのでフォントもインストールします。
$ sudo apt-get install fonts-ipafont
Linuxアプリを再起動すると正常に文字が表示されるようになりました。

日本語入力設定
GUIアプリで日本語入力するには、mozcやfonts、dbusをインストールします。
$ sudo apt-get install fcitx-mozc
$ sudo apt-get install fonts-noto-cjk
$ sudo apt-get install dbus-x11
また、以下コマンドを入力。
$ export GTK_IM_MODULE=fcitx
$ export QT_IM_MODULE=fcitx
$ export XMODIFIERS=@im=fcitx
$ export DefaultIMModule=fcitx
そして以下コマンドを入力することで日本語入力切替が有効になります。
$ fcitx-autostart
Ctrl + スペースで入力切替
文字入力ができるテキストエディタやブラウザなどを開き、Ctrl + スペースを押すと「Mozc」と表示され、
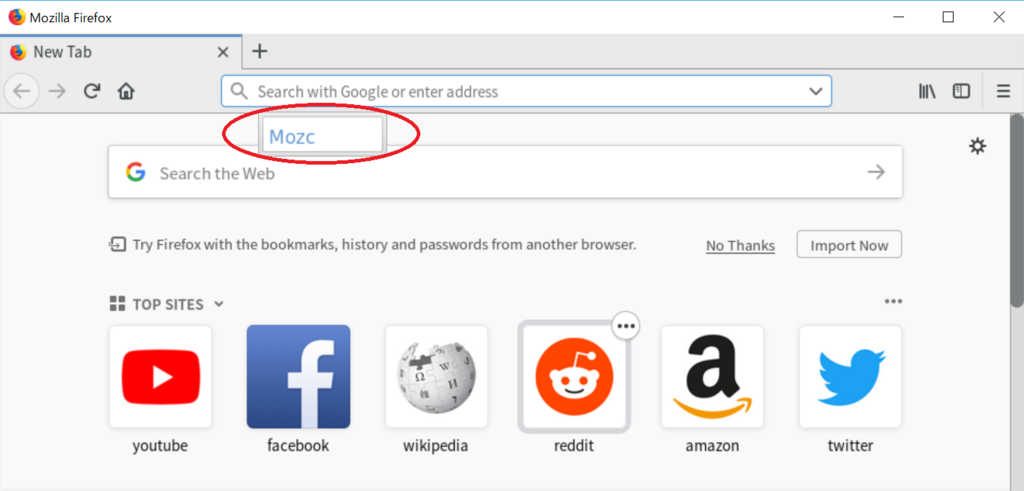
日本語入力が可能となります。
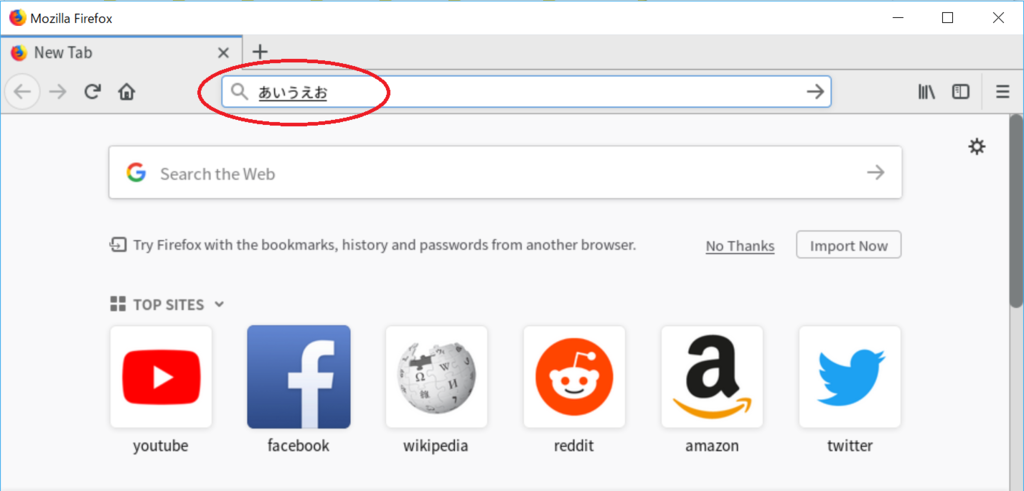
設定確認&変更
$ fcitx-config-gtk3
とコマンドを入力すると、GUIでfcitxの設定変更をすることができます。
おわりに
以上、簡単にWSLのUbuntuでGUIアプリ起動と日本語入力設定をやってみました。WSLをより楽しく使っていきましょう。