メールクライアント『Thunderbird』の受信メールや設定を、自分の持っている各端末で共有したいとき、方法としては主に以下の2種類があると思います。
①プロファイルをクラウドストレージやUSBメモリなどに移し、『デスクトップ版Thunderbird』でプロファイル参照先をその場所に変更する
②クラウドストレージやUSBメモリなどに『Thunderbird Portable』をインストールし、各端末(同じOS)で使用する
今回シェアするのは②の方法です。
OSはWindows 10、クラウドストレージはGoogleドライブを使用した場合の例です。
※その他当該記事に基づく行動により不利益を被ったとしても当方では一切責任を取れないため、メール共有方法の一例としてご照覧ください。
0.Thunderbird Portable移行前の準備
0-1.【超重要】プロファイルのバックアップをとる
Thunderbirdのプロファイルのバックアップを取ります。Windows 10の場合プロファイルの場所は、
C:\Users\<username>\AppData\Roaming\Thunderbird\Profiles\xxxxxxxx.default
『(英数字8桁).default』というフォルダに「メールアカウントや振り分け設定などのデータ」が保存されているので、このフォルダをUSBメモリや別のディスクにコピー&保存しておきます。
Thunderbird Portableへ設定を移行するのに使います。また移行に失敗した場合は元の状態に復元もできます。
※メールアカウントをPOP設定しており、「メールをサーバーに残す」設定にしていない場合、受信メールが同期されない可能性があります(筆者はPOP設定使っておらず)。サーバーに残す設定にするか、IMAP設定に移行すること推奨。
0-2.デスクトップ版Thunderbirdをアンインストール
Thunderbirdのプロファイルのバックアップを取ったら、デスクトップ版Thunderbirdをアンインストールしておきます。
スタートボタンを右クリック→アプリと機能→Thunderbird選択→アンインストール
デスクトップ版ThunderbirdをインストールしたままThunderbird Portableを起動するとプロファイルがローカルに作成されたり、同時に起動してしまうとフォルダが小分けになったりと色々と面倒なことが多かったので、今回は先にデスクトップ版Thunderbirdを削除しておきます。
0-3.クラウドストレージをインストールしておく
USBメモリやSDカードにThunderbird Portableをインストールしようと思っている場合はこの手順は不要です。
Thunderbird Portableを使うクラウドストレージをお好みで用意します。無料枠の大きいGoogleドライブがオススメ。
・Googleドライブ(バックアップと同期)【15GB】
・OneDrive【5GB】
・dropbox【2GB + 500MB】
・iCloud【5GB】
※無料枠の容量は2018年7月31日時点のもの
Googleドライブ(バックアップと同期)の設定の流れは以下の記事に記載。
個人情報うんぬんが心配という場合は、クラウドの個人情報漏洩リスク・利便性とUSBメモリの紛失・盗難リスク・利便性を比較し、リスクが低いと思う方をチョイスするとよいと思います。
0-4.クラウドストレージのフォルダをローカルに同期する
ブラウザ上のクラウドストレージでThunderbird Portableを開こうとしても開かないので、同期するフォルダをローカルに作成しておきます。
例えばGoogleドライブ(バックアップと同期)なら『マイドライブをこのパソコンに同期』にチェックを入れて、同期フォルダを作成しておきます。

Thunderbird Portableは同期したローカルフォルダにインストール&起動します。

1.Thunderbird Portableへの移行手順
1-1.Thunderbird Portableのインストール
まずはThunderbird Portableをダウンロードします。
https://portableapps.com/apps/internet/thunderbird_portable
日本語版あり。『Download』をクリック。
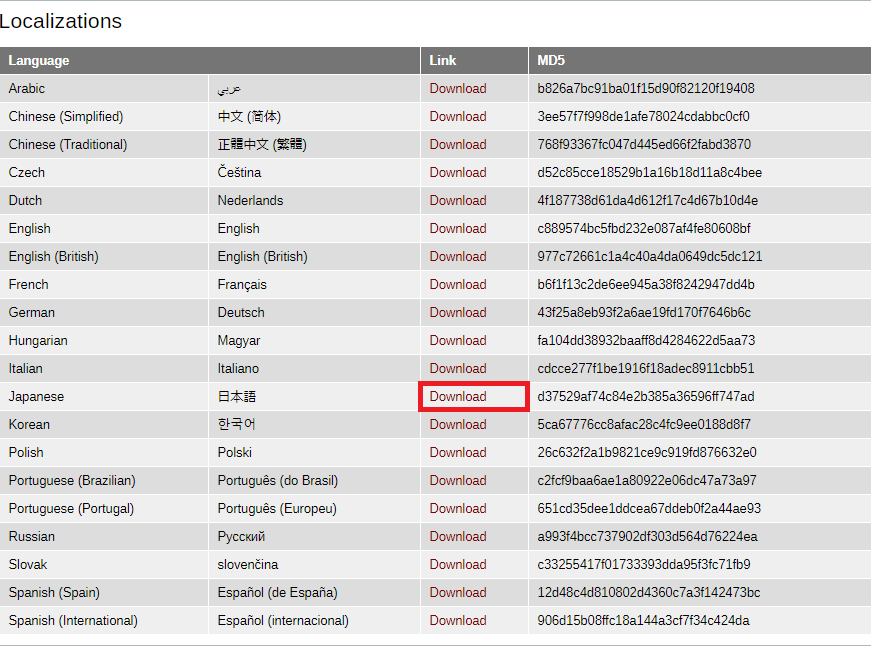
インストーラーを適当な場所に『保存』します。

インストーラーを『タブルクリック』して起動。
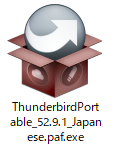
インストール画面が開くので『次へ』。
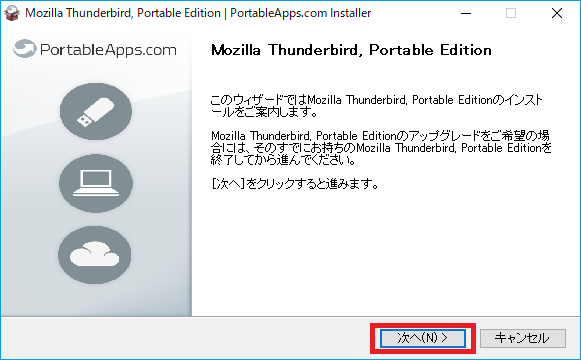
『参照』をクリック。※Thunderbird Portableの必要なディスクスペースは0.1GBくらいです

クラウドストレージやUSBメモリなど、Thunderbird Portableをインストールしておきたい場所を選択します。※私はGoogleドライブ直下にThunderbirdという空フォルダを作成しましたが、そのままインストールしても「Thunderbird Portable」という名前のフォルダが作成されるので、Googleドライブ直下にインストールしてもよいです。
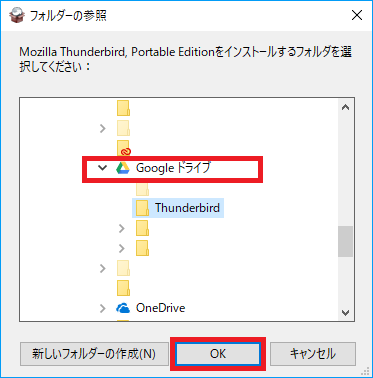
選択できたら『インストール』。
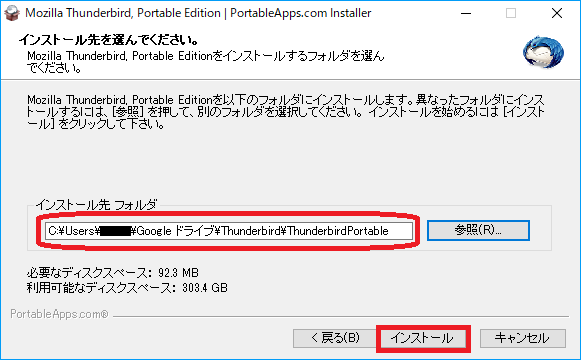
インストールが始まります。

インストールが終わったら『完了』をクリック。

1-2.Thunderbird Portableの起動
Thunderbird Portableをインストールできたら、一旦起動します。

起動中の画面。
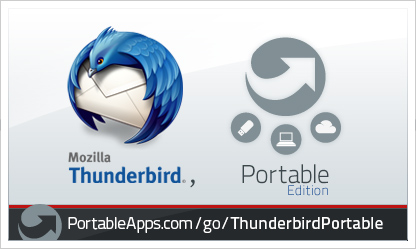
まだプロファイルを移行していないので、初期状態のThunderbird Portableの画面が立ち上がります。
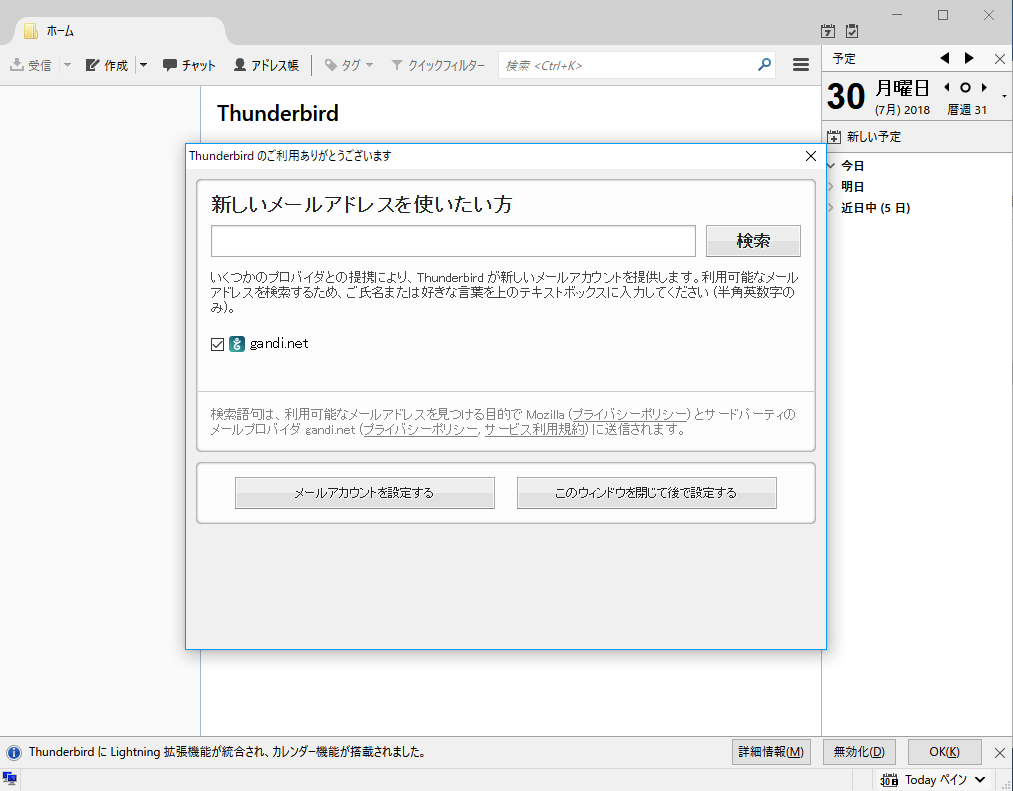
【推奨】グローバル検索をOFFにする
詳細は以下の記事に記載しましたが、
グローバル検索ONの状態でThunderbird Portableを起動したら重すぎて実用に耐えなかったので、OFFにしておくことをおすすめします。
Altキーを押し、画面上の『ツール』から『オプション』を選択。

『詳細』→『一般』タブより『グローバル検索と索引データベースを有効にする』のチェックを外し、『OK』をクリックします。

一旦Thunderbird Portableは閉じましょう。
1-3.プロファイルの移行
Thunderbird Portableのプロファイルの場所は、
<クラウドストレージのフォルダやUSBメモリ>\ThunderbirdPortable\Data\Profile
です。デスクトップ版とは異なり、xxxxxxxx.defaultというフォルダがない点に注意。
Thunderbird PortableのProfile以下のファイル全てを『削除』します。
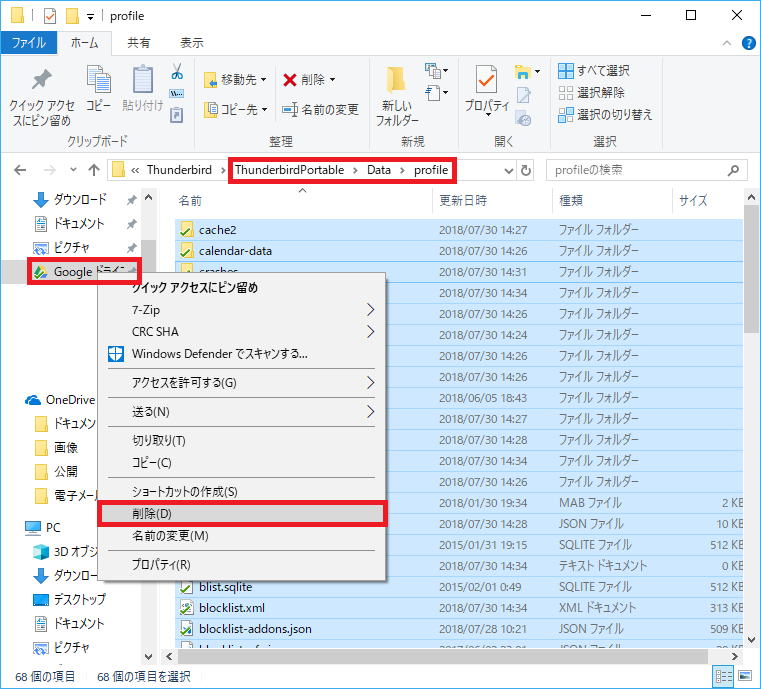
バックアップをとっておいたデスクトップ版Thunderbirdのプロファイル「xxxxxxxx.default」直下のファイル全てを『コピー』し、Thunderbird PortableのProfileフォルダ内に『貼付』します。

再度Thunderbird Portableを起動すると、デスクトップ版Thunderbirdの状態が復元されています。※プロファイル移行後、1回目起動したときはフォルダの並びが変になってたりしますが、再起動すれば正しい並びになるはず

次回以降はGoogleドライブ(同期フォルダ)からThunderbird Portableを起動しましょう。
2.他の端末でThunderbirdを使用する
2-1.Windows端末の場合
Googleドライブ(バックアップと同期)をインストールします(USBメモリにインストールした場合はUSBメモリを挿します)。
Thunderbird Potrableが保存されているのでそのまま使用すればOKです。
2-2.Mac・Linuxの場合
今回インストールしたThunderbird PortableはWindows用実行ファイル(.exe)なので、そのままではMacやLinuxで起動できません。ので、
①クラウドストレージをインストール(あるいはUSBメモリを使用)し、BootcampやWineを使ってexeファイルを実行する
②デスクトップ版Thunderbirdとクラウドストレージをインストール(あるはUSBメモリ使用)し、プロファイルの参照値(profile.ini)をクラウドストレージに変更する
のどちらかの方法でThunderbird Portableを同じ環境で使用できるはず(未実験)。
profile.iniのPath(プロファイル参照場所)をクラウドストレージ(あるはUSBメモリ)のファイルパスに、IsRelative(相対パスor絶対パス)を必要に応じて変更。
※一例として書き換える部分はこんな感じになるはず。
・Path=/Users/<ユーザー名>/Googleドライブ/Thunderbird/profile
・IsRelative=0 (相対パスは/(スラッシュ)使用)
(絶対パスの場合は、IsRelative=1で\(バックスラッシュ)使用)
Xubuntu(ChromebookのCrouton)でSDカードにプロファイルを移したときの設定方法は以下の記事に記載。
おわりに
以上、デスクトップ版ThunderbirdからThunderbird Portableに移行する方法でした。
各OSで共有するなら最初からプロファイルのみをクラウドに保存してもよいですが、Thunderbird Portableのファイル容量が0.1GB程度だったのでそのまま使用してみました。自身にあったメール共有環境をご構築あれ。