Android 10から実装された『ジェスチャーナビゲーション』を有効化する方法と使い方を案内します。ジェスチャーナビゲーションを有効にすると、ホームボタンや戻るボタンが無くなり、すべてスワイプで操作できるようになります。

- ジェスチャーナビゲーションの切り替え方
- 【ホームボタンがない】ホーム画面への戻り方
- ドロワー(アプリ一覧)を表示する方法
- 【戻るボタンがない】ジェスチャーナビゲーションの戻り方
- タスクの切替え方
- 【タスクボタンがない】タスク画面を表示する方法
- 画面分割(2画面表示)方法
- 画面の向きを変える
- Googleアシスタントの起動
- スライドドロワーナビゲーションを開く
- タップ中はアクティブ
- スクリーンキーボード(フリック入力盤)の閉じ方
- おわりに
ジェスチャーナビゲーションの切り替え方
『設定』を開き『システム』→『操作』→『システムナビゲーション』と順にタップします。

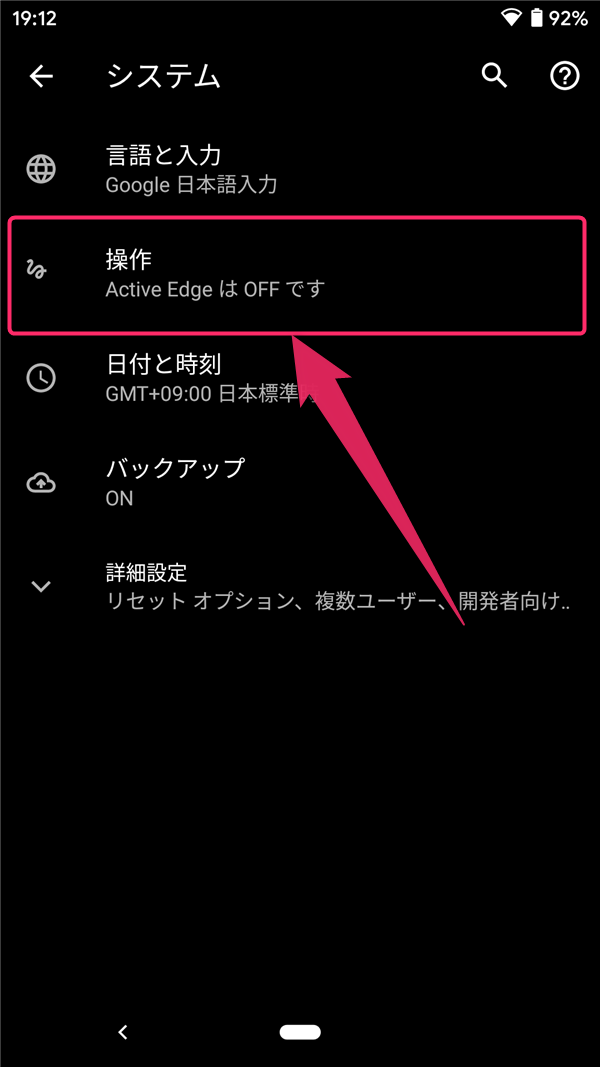
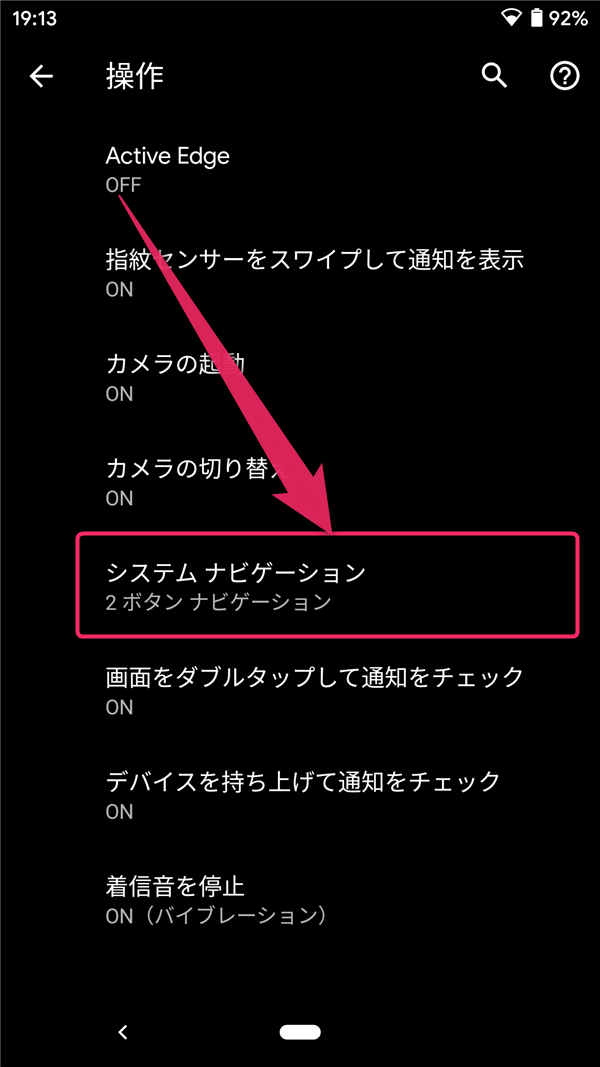
『ジェスチャーナビゲーション』を選択すると切り替わり、ナビゲーションバー(ホームボタンと戻るボタン、マルチタスクボタン)が無くなります。

なお、この画面でAndroid 9で採用された『2ボタンナビゲーション』、それ以前のバージョンで採用されていた『3ボタンナビゲーション』に戻すことも可能です。
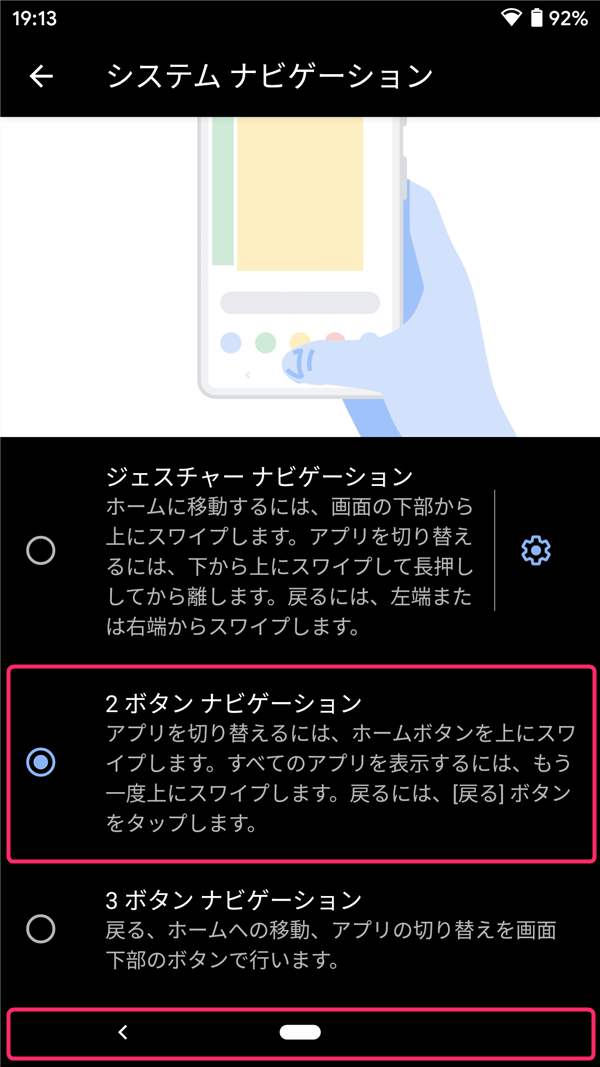
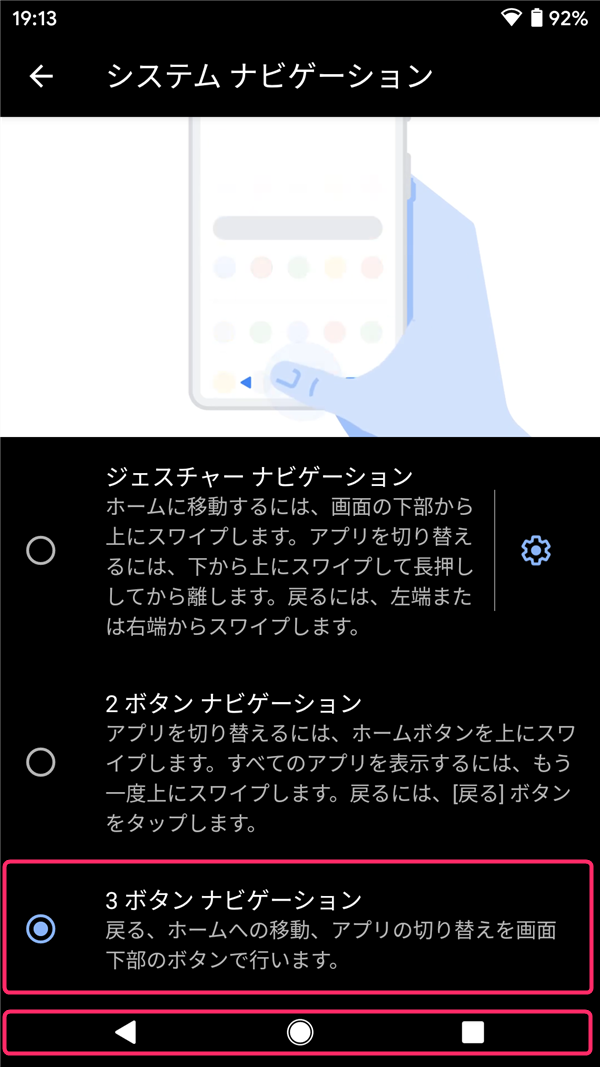
【ホームボタンがない】ホーム画面への戻り方
ジェスチャーナビゲーションでホーム画面に戻るには、画面下端から上に『スワイプ』します。
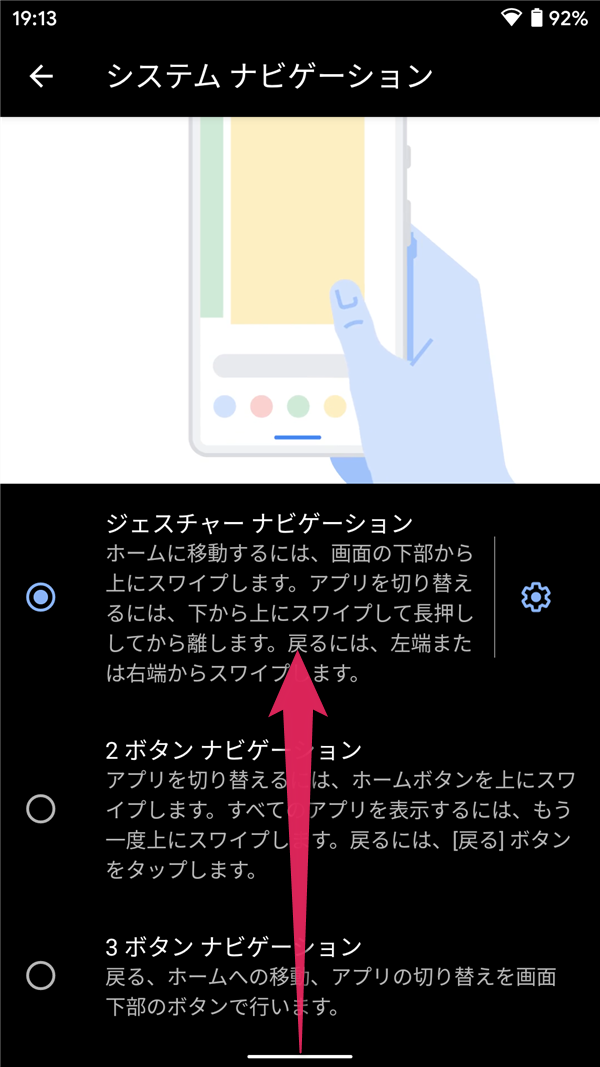
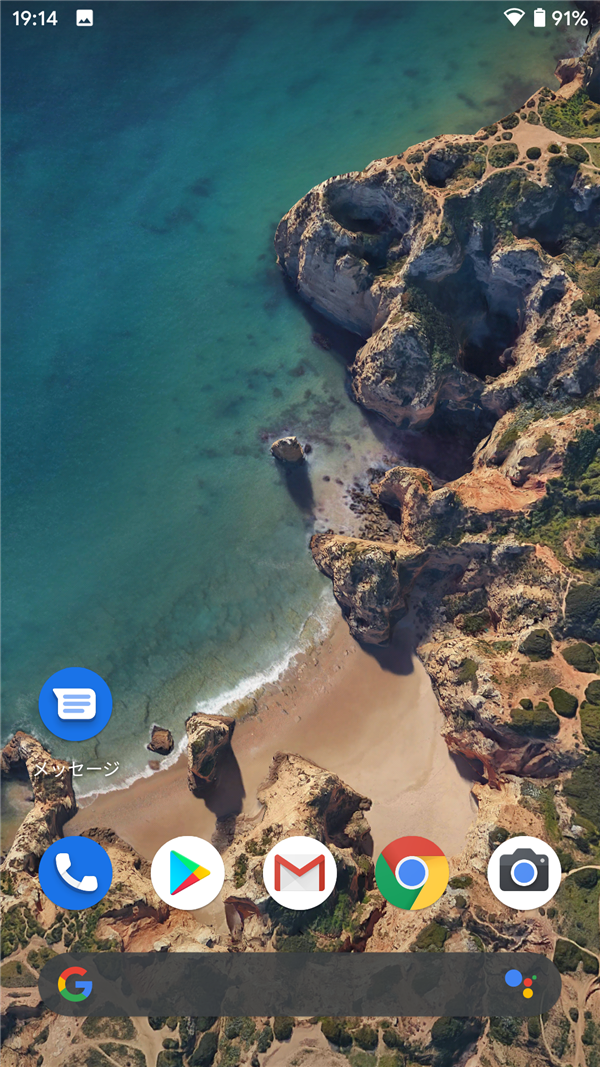
ドロワー(アプリ一覧)を表示する方法
ホーム画面で画面下端から上にスワイプすると、ドロワー(インストールしているアプリ一覧)を表示することができます。
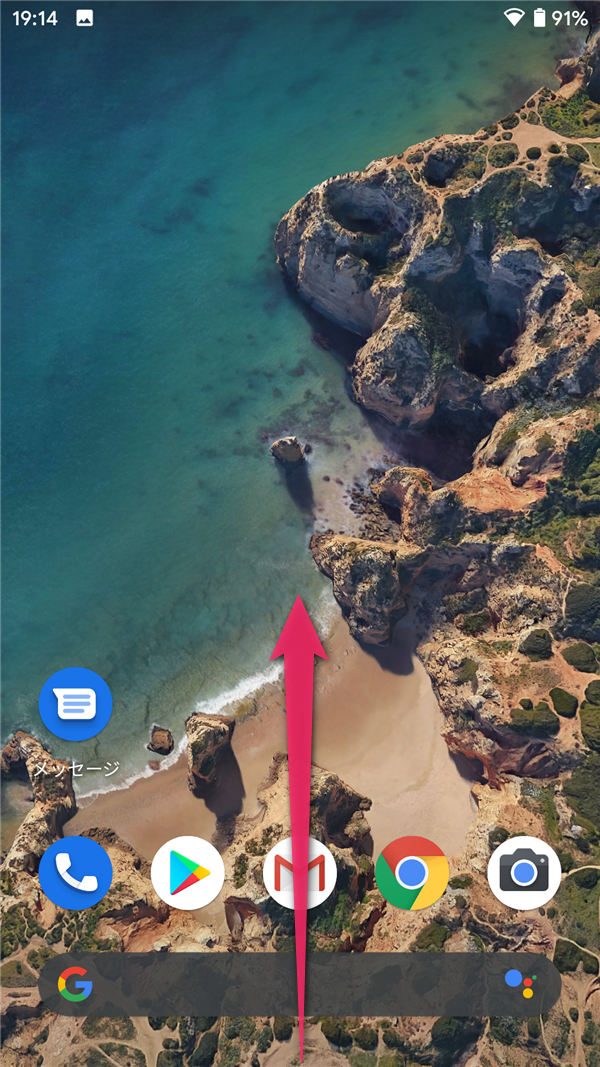
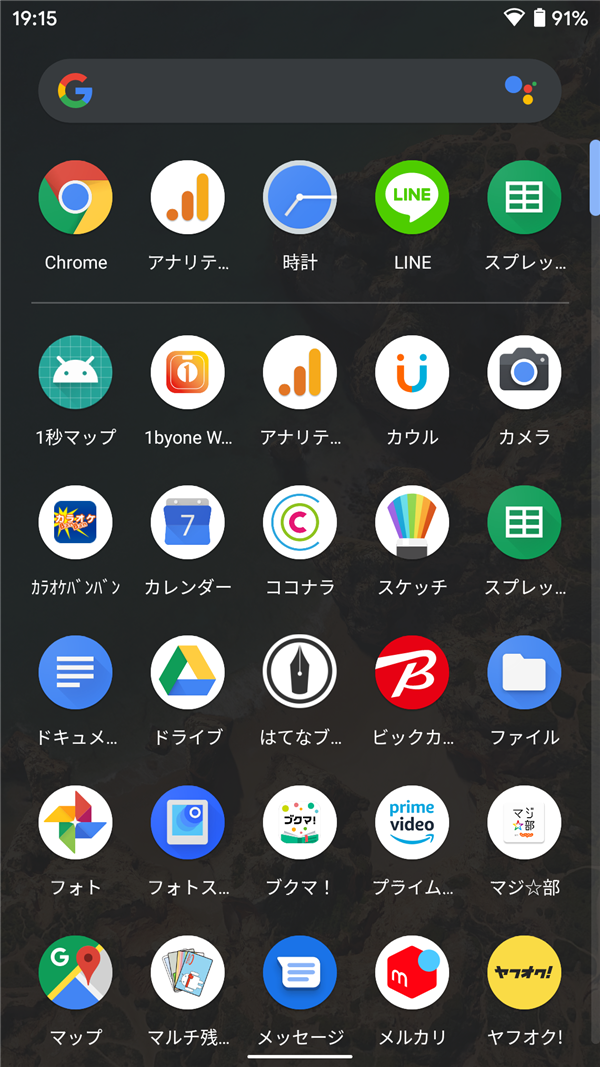
ドロワーは以下のいずれかの操作で、閉じることができます。
- 画面下端から上にスワイプ
- ドロワーを一番上までスクロールし、下にスワイプ
【戻るボタンがない】ジェスチャーナビゲーションの戻り方
ジェスチャーナビゲーションでは戻るボタンがありません。
以下のいずれかの操作で『戻る』ことができます。
- 画面の左端から右にスワイプ
- 画面の右端から左にスワイプ
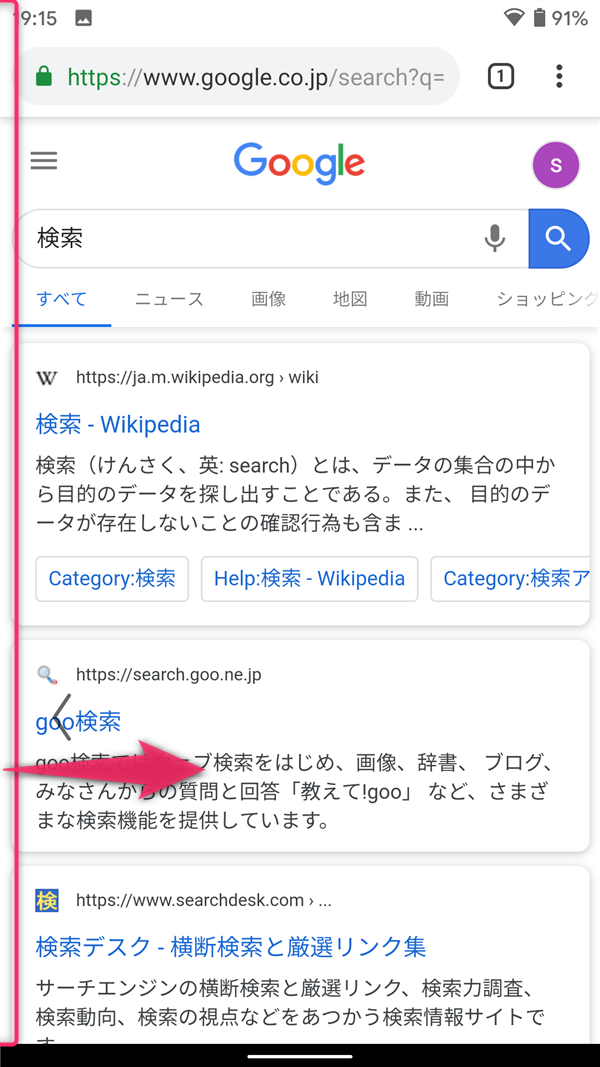


進むことはできません。
タスクの切替え方
アプリ起動中に画面下端を『右』もしくは『左』にスワイプするとタスク(起動中のアプリ)を切り替えることができます。

【タスクボタンがない】タスク画面を表示する方法
ジェスチャーナビゲーションではマルチタスクボタンがありません。
以下の操作で『タスク画面(最近開いたアプリ一覧)』を表示することができます。
- 画面下端から上にスワイプして、少しの間タップしたままにする
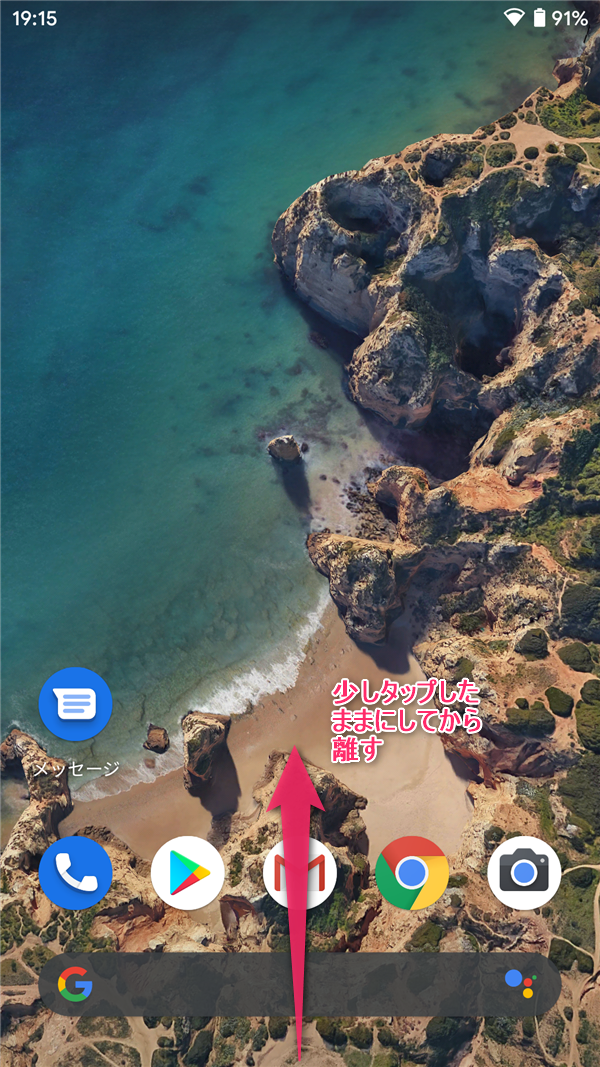
タスクを切り替える
タスク画面で左右にスワイプするとアプリの切替ができます。

タスクを強制終了する
タスク画面でアプリを上にスワイプするとタスクを強制終了できます。
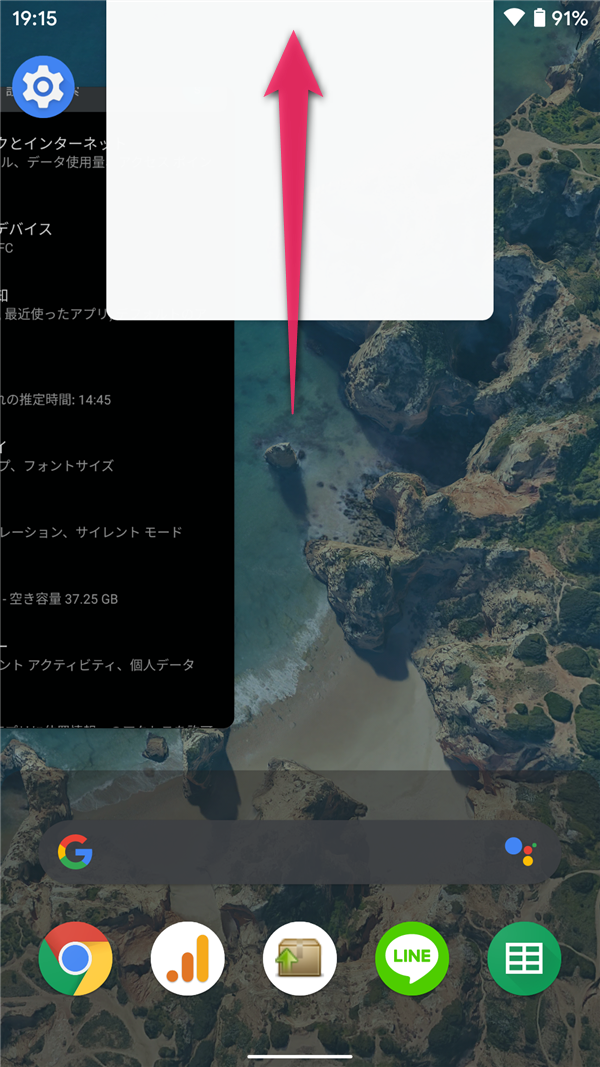
画面分割(2画面表示)方法
タスク画面を表示し、上の画面に表示したいアプリの『アプリのマーク』をタップします。

『分割画面』をタップします。
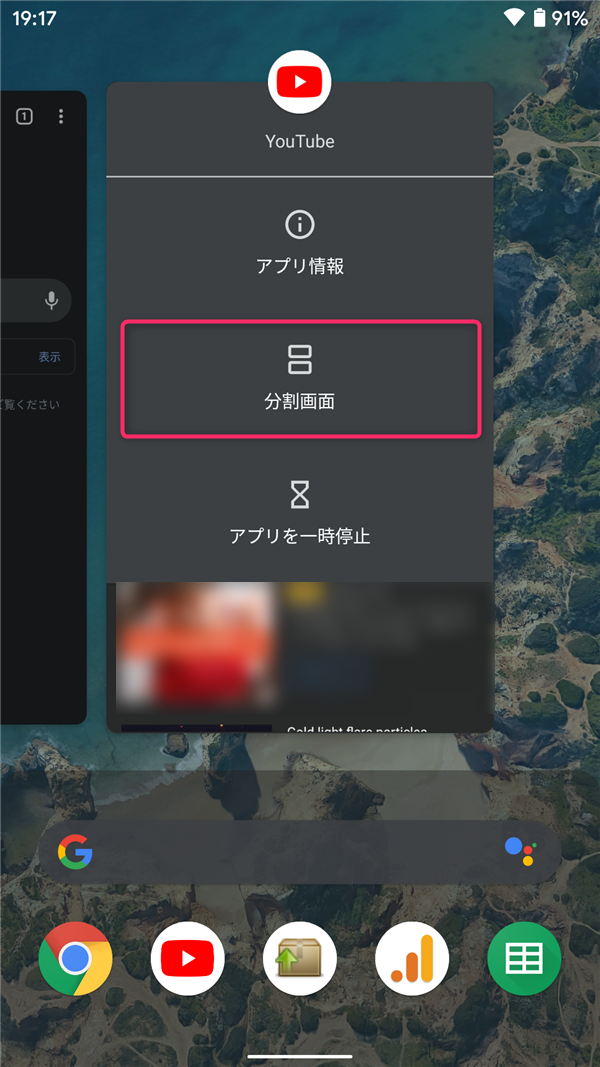
画面下にタスク画面が表示されるので、下の画面に表示したいアプリを選択します。
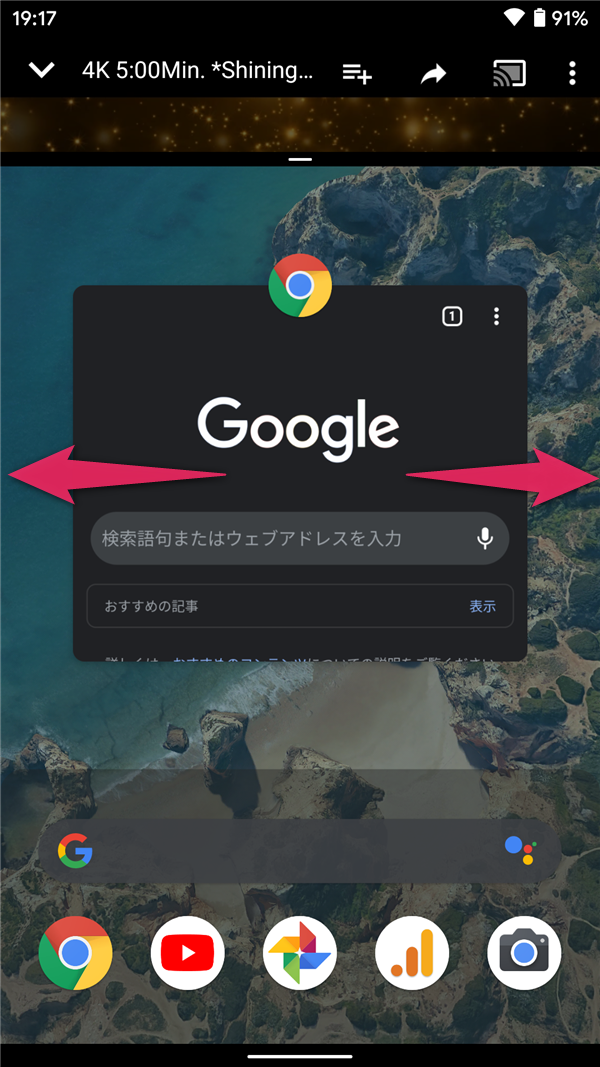
これで分割表示(2画面表示)ができます。

画面の向きを変える
「画面の自動回転」をOFFにしている場合でも画面の向きを変えることができます。
スマホを横に傾けると画面左下にマークが表示されるので、タップすると横画面表示になります。

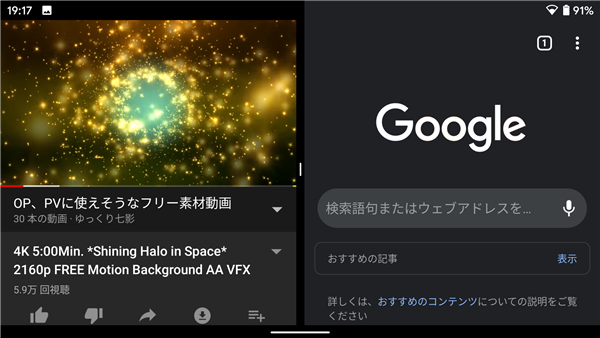
「画面の自動回転」のON/OFFは『設定』→『ディスプレイ』→『詳細設定』から切り替えることができます。
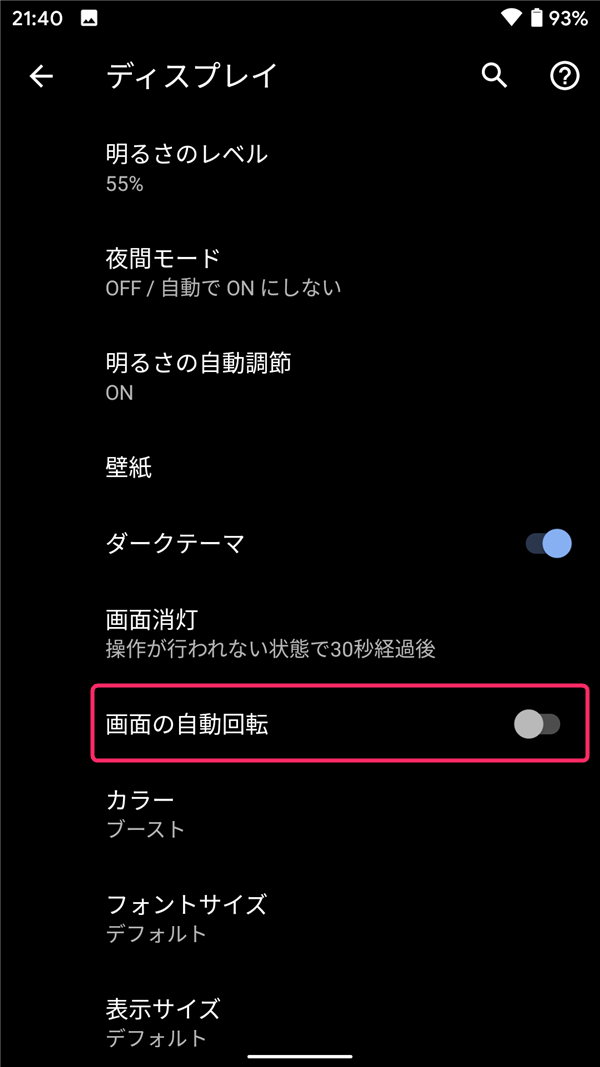
Googleアシスタントの起動
画面右下端、もしくは画面左下端から斜めにスワイプするとGoogleアシスタントを起動できます。
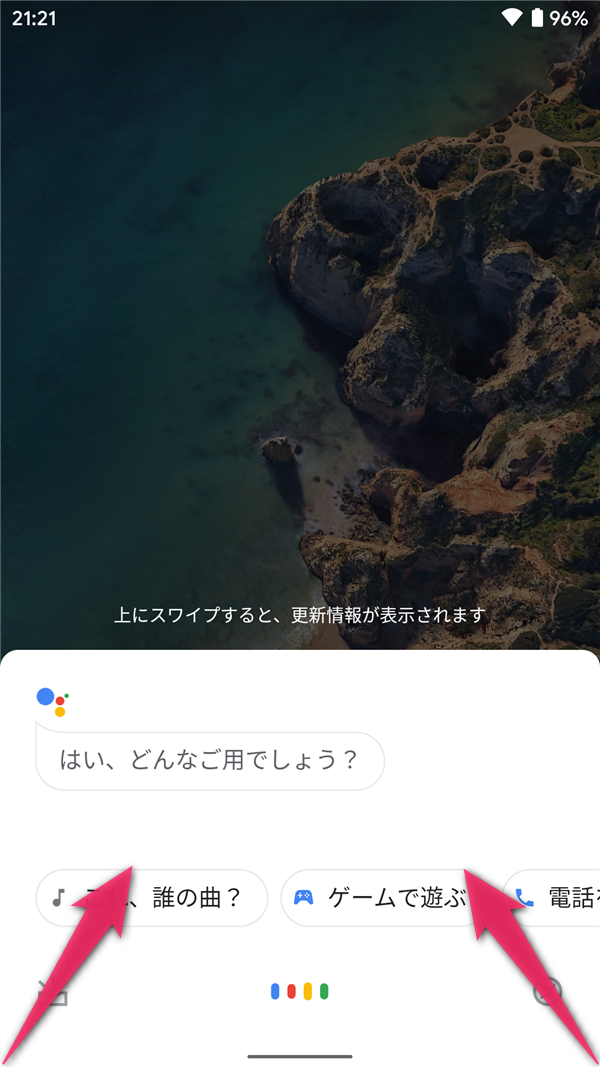
スライドドロワーナビゲーションを開く
ナビゲーションジェスチャーでは画面左端から右にスワイプすると『戻る』挙動となってしまいます。
スライドドロワーナビゲーションをスワイプで開くには、画面左端から斜めにゆっくり目にスワイプすると開けます。
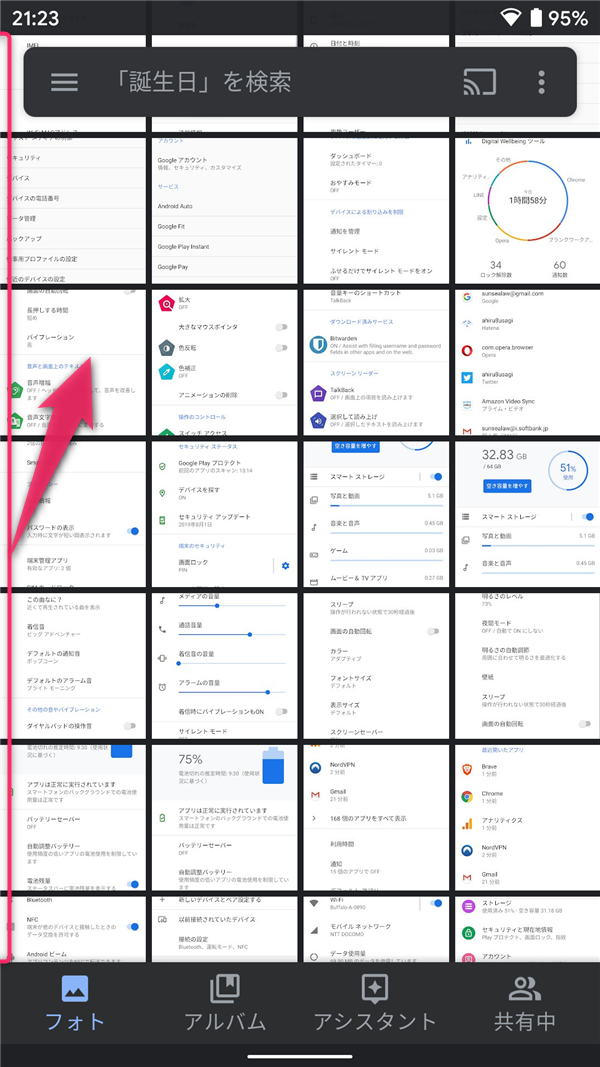
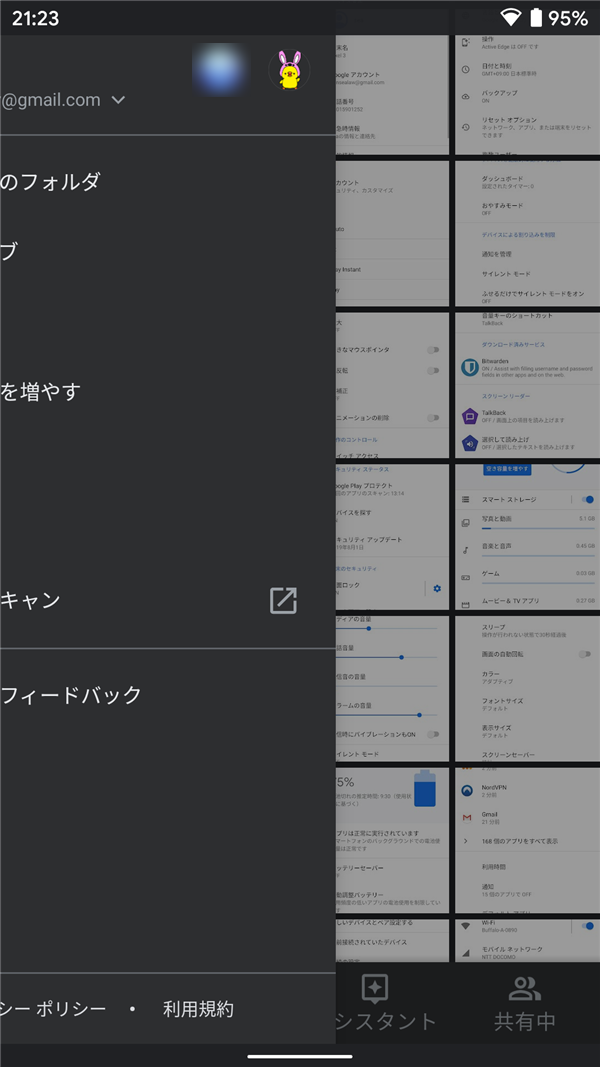
もしくは、画面左端を長押しすると『スライドナビゲーションドロワー』が少し表示されるので、右に引っ張ることで表示できます。
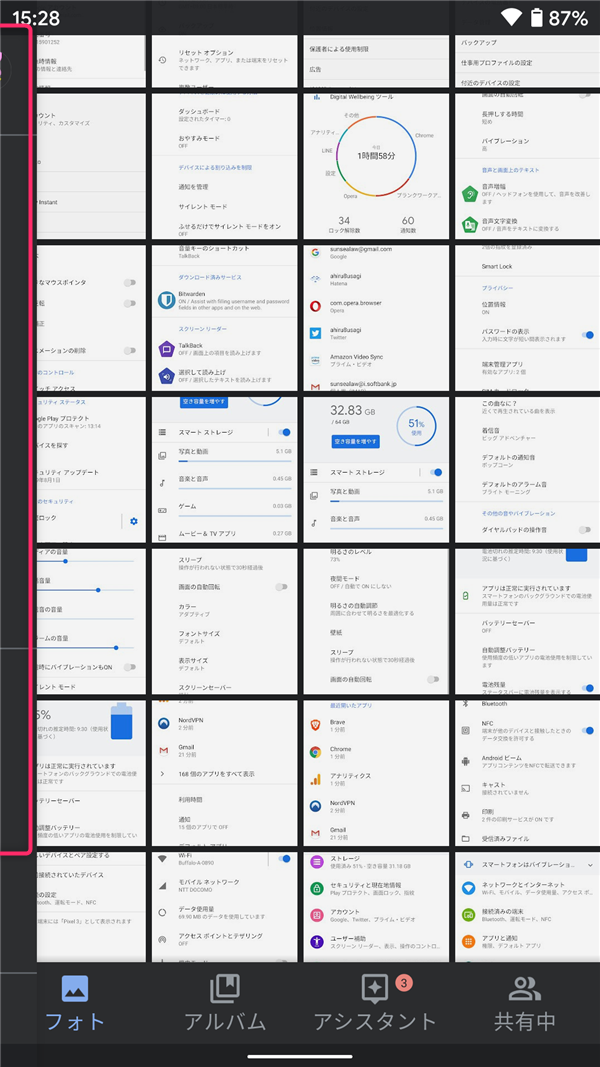
操作が難しい場合は、画面左上の『≡(ハンバーガーボタン)』をタップして開くとよいでしょう。
タップ中はアクティブ
アプリを開いている状態から、画面下端から上にスワイプしてタスクを切り替える場合、アプリをタップしている間はアクティブな状態となっています。

※例えばYouTubeを再生したままアプリを切り替えようとすると、タップしたままであればそのまま再生され続けます。
スクリーンキーボード(フリック入力盤)の閉じ方
ジェスチャーナビゲーションでは「戻るボタン」がありません。文字盤は以下2つの方法どちらかで閉じます。
- 画面中央(文字盤の少し上の部分)を下にスワイプする
- 画面上(文字盤の上の部分)の左右どちらかから画面中央にスワイプする(戻る)
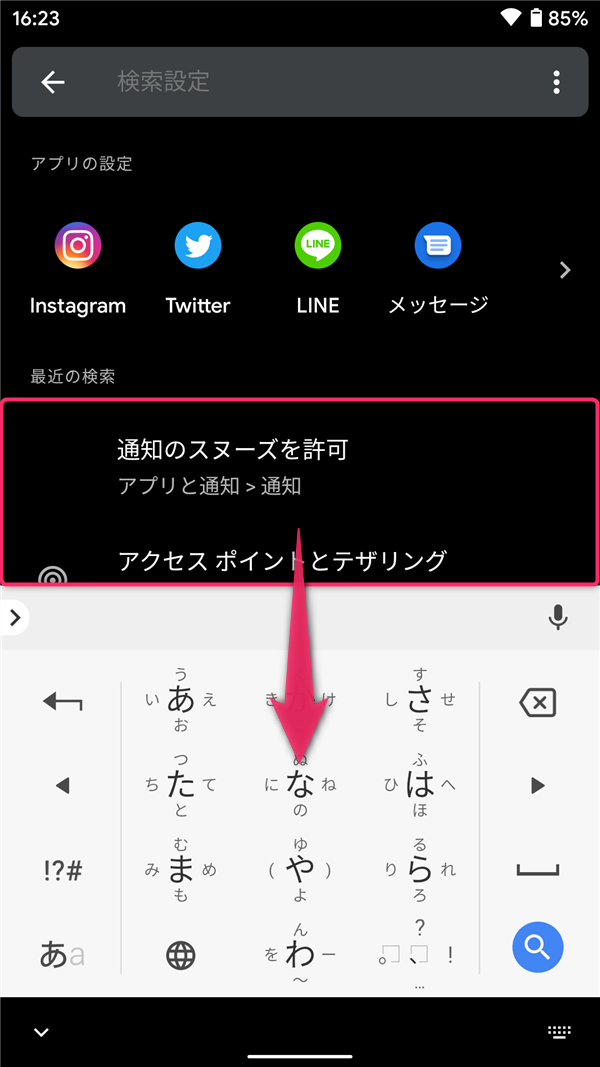
※この文字盤の閉じ方はiPhoneと同じです。
※アプリによっては反応しない場合があります。

※文字盤の部分を左右にスワイプしても「戻る」挙動となりません。
おわりに
Android 10でジェスチャーナビゲーションが実装され、よりiPhoneの挙動に近づきました。スライドナビゲーションドロワーと戻るの使い分けが難しいなど改善の余地がありそうです。
使いにくいと感じた場合は、Android 9の『2ボタン』、もしくはそれ以前の『3ボタン』ナビゲーションに戻しておくとよいでしょう。
関連記事: