Android 10からWi-FiのパスワードをQRコードで共有する機能が追加されました。
Wi-FiのパスワードをQRコードで表示する方法と、それを読み取ってWi-Fi接続する方法を案内します。

【Android 10】Wi-Fiのパスワードを共有する方法
接続済みのWiFiパスワードをQRコードで共有
現在接続しているWi-FiのパスワードをQRコードで共有する手順は以下のとおり。
『設定』を開き『ネットワークとインターネット』をタップ。

『Wi-Fi』をタップ。

接続済みWi-Fi横の『設定マーク』をタップします。

『共有』をタップ。
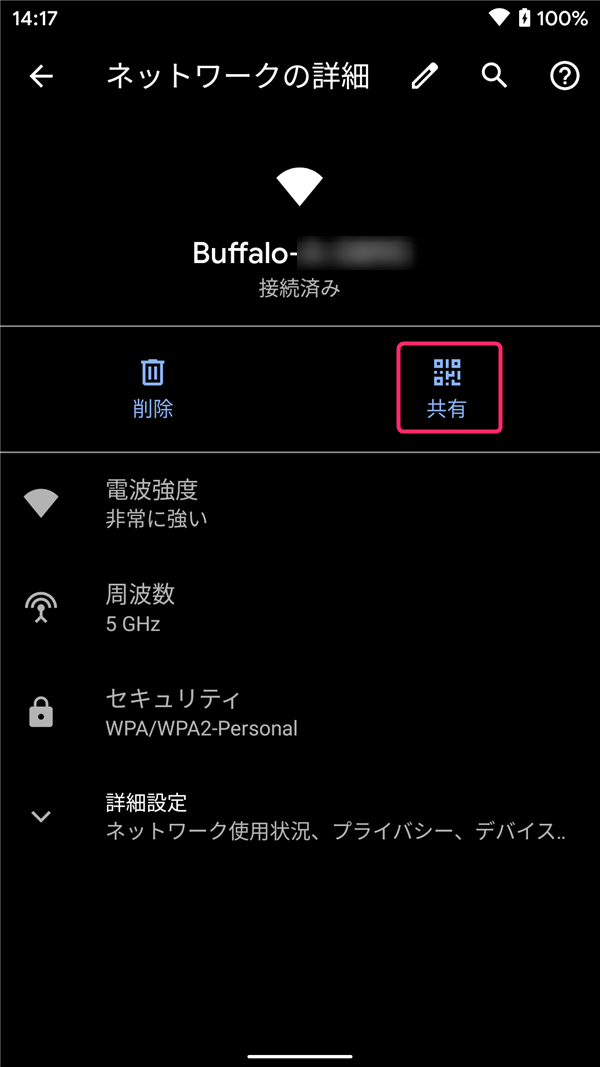
ここでWi-Fiパスワードの『QRコード』が表示されるので、これを他のスマホで読み取ればWi-Fiのパスワードが自動入力され、接続できます。

※QRコードの下にWi-Fiのパスワードが表示されているので、手入力も可能です。
保存済みネットワークのパスワードをQRコードで共有
保存済みネットワーク(以前接続したことのあるWi-Fi)のパスワードを共有する手順は以下のとおり。
『設定』→『ネットワークとインターネット』→『Wi-Fi』と順にタップしたら、画面下の『保存済みネットワーク』をタップします。

これまでに接続したことのあるWi-FiのSSID一覧が表示されるので、パスワードを共有したいWi-Fiを選択。
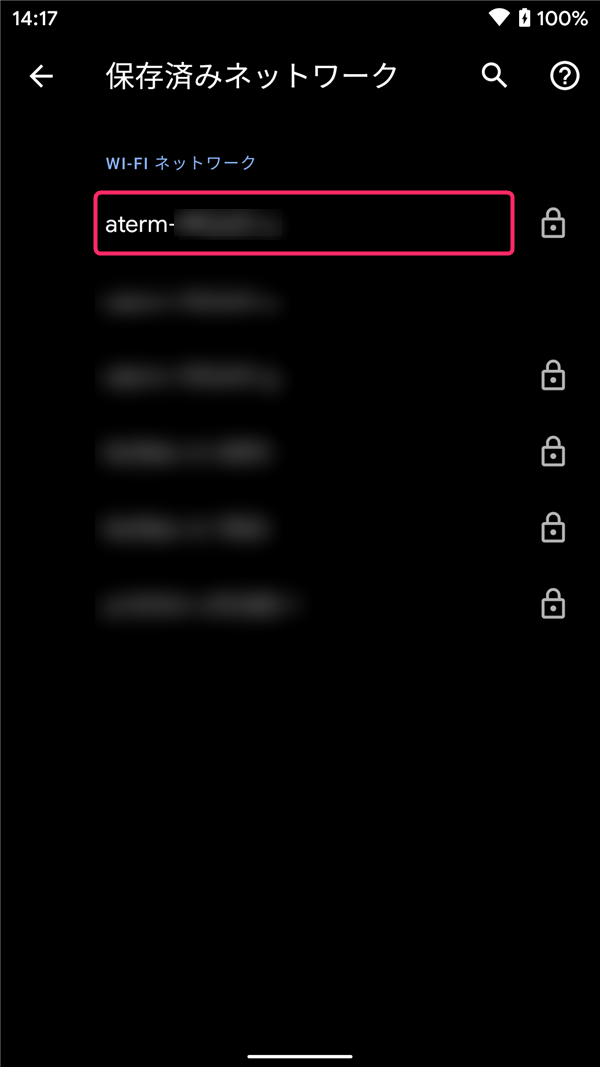
『共有』をタップ。

『QRコード』が表示されるので、別のスマホでこれを読み取ればWi-Fiのパスワードを保存できます。

QRコード読み取りでWi-Fi接続する方法
Android 10の端末でQRコードを表示したら、別のスマホでそのQRコードを読み取りWi-Fi接続してみましょう。
Android端末でQRコードを読み取りWi-Fi接続
『カメラアプリ』を起動し、『その他』タブから『設定』を選択します。

『Googleレンズの候補』が有効になっていることを確認しましょう。

カメラアプリでQRコードをかざすと画面下に『Wi-Fi名』が表示されるのでタップ。

Wi-Fiのパスワードが自動で入力され、少し待つと接続されます。
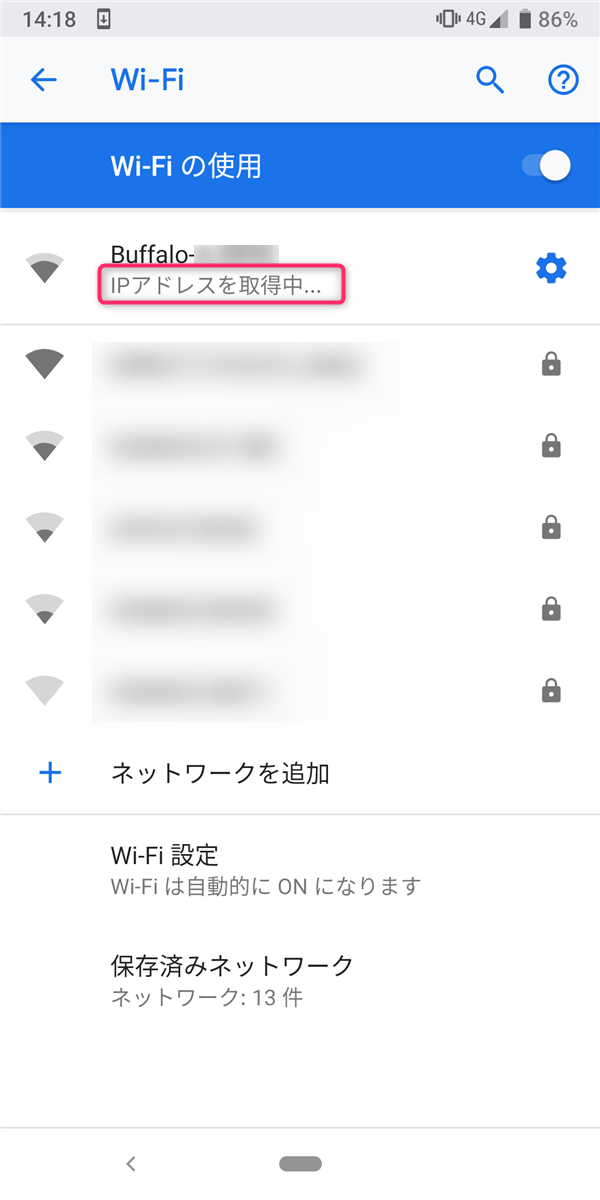

QRコード読み取りアプリでWi-Fi接続
GoogleLens非対応のAndroidスマホの場合は、QRコード読み取りアプリでWi-Fi接続しましょう。
今回はデンソー公式の『公式QRコードリーダー"Q"』を使った接続方法の例を紹介します。

公式QRコードリーダー”Q"を開き、QRコードを読み取ると、「Wi-Fiアクセスポイント"(SSID名)"に接続します。よろしいですか?」と表示されるので『OK』をタップ。

「~~に接続しました。」と表示されるので『OK』をタップ。

これでWi-Fiのパスワードが自動入力され、Wi-Fi接続できます。
iPhoneでQRコードを読み取りWi-Fi接続
『設定』を開き『カメラ』をタップ。

『QRコードをスキャン』がONになっていることを確認します。

カメラアプリを開き『QRコード』にかざすと「ネットワーク"(SSID名)"に接続」という表示が出るのでタップします。

「~~に接続しますか?」と聞かれるので『接続』をタップ。

Wi-Fiのパスワードが自動で入力され、Wi-Fi接続できます。

おわりに
Android 10でWi-FiのパスワードをQRコードで共有(シェア)する方法でした。
Wi-Fiのパスワードが長く複雑なものであっても、QRコードで読み取ることでスムーズに接続してもらうことができます。
自宅に友人を呼んだときや、公共のWi-Fiをみんなで利用する場合などにご活用あれ。

