Chromebook flip C100PAを購入後ひとおおりの初期設定を終え、一週間ほど使用しています(現在も使用中)。
私的に使いやすい設定にしてみたので、最初にした設定をまとめておきます。
0.リカバリUSB作成
一番最初にChromebookに不具合が生じたときのためのリカバリUSBを作成しました。これを作っておけば万が一のときは安心。
1.開発者モードにする
次に開発者モードで起動してみました。Chromebookをそのまま使うなら不要な操作ですが、開発者モードにすると内部ストレージが一旦すべて消えるので、LinuxやAndroid studioを導入するなら最初にやっておいたほうがよいです。
2.Linuxの導入
開発者モードで起動したあとはLinux(Xubuntu)を導入してみました。これでLibreofficeやthunderbirdなどのLinuxデスクトップアプリを使用できます。
thunderbirdのプロファイル移行
Linux導入後はthunderbirdもデスクトップアプリとして使えます。普段使ってPCからプロファイルを移行すれば環境そのままで使えて便利。
thunderbirdのプロファイルを外部ストレージに移行
C100PAは内部ストレージが16GBしかないのでthunderbirdを使っていたら容量不足になってしまいましたので、SDカードにプロファイルを移行しました。
3.その他基本設定
あとはChromebookの基本的な設定を整えていきます。
3-1.キーボード設定
キーボード設定は画面右下の『通知領域』をクリックし、アカウントの下のキーボードをクリック。
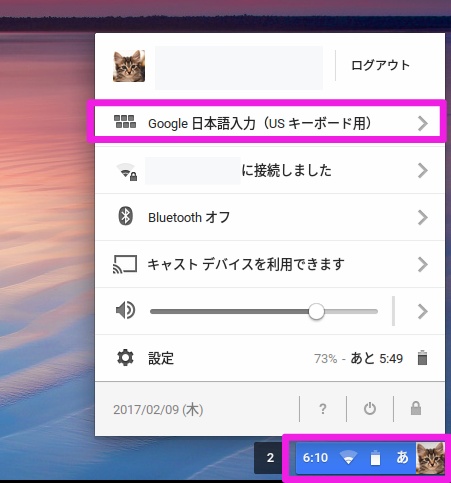
『言語ち入力方法をカスタマイズ』をクリック。

ここでキーボードの入力方法を設定できます。
私の持っているC100PAはUSキーボードなので『Google日本語入力(USキーボード用)』で設定。

英語の方は『英語(米国)のキーボード』で設定しています。

3-2ディスプレイ解像度
次にディスプレイ解像度を調整しました。
『通知領域』をクリックし一番下の『設定』をクリックすると設定画面がでます。
『ディスプレイの設定』をクリック。
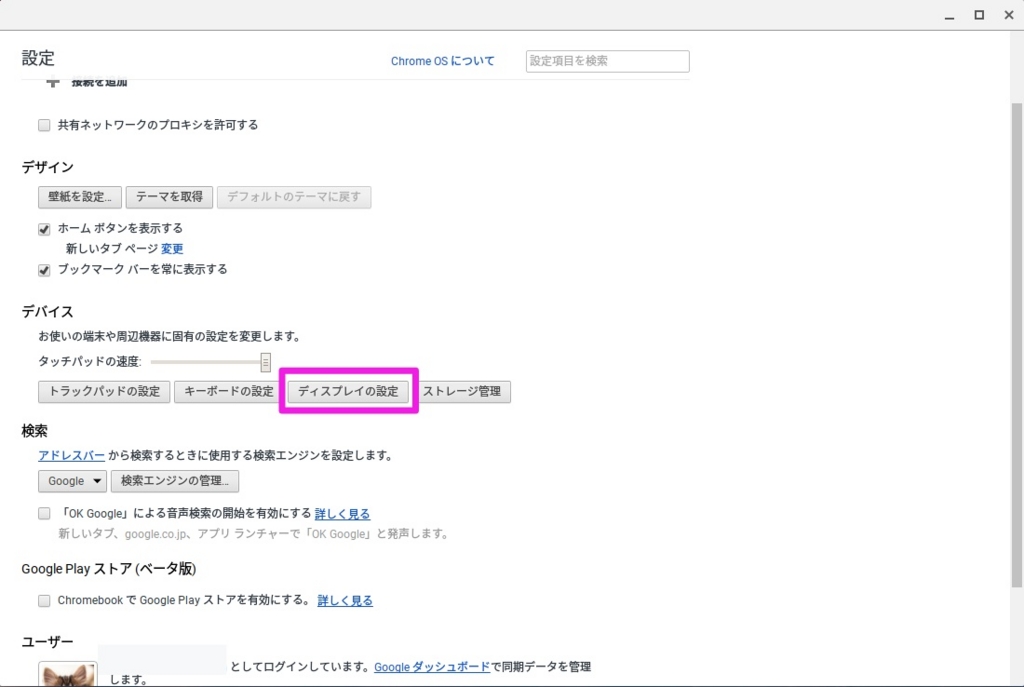
ここで解像度を変更できます。
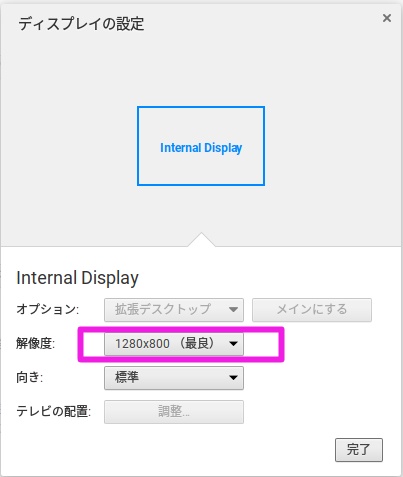
C100PAの場合1280x800が見やすいですが、1440x900(最大)にすると画面を広く使えます。好みに応じて調整。
3-3.トラックパッドの設定
『トラックパッドの設定』をクリック。

ここで『純正のスクロール』と『逆スクロール』を選択できます。
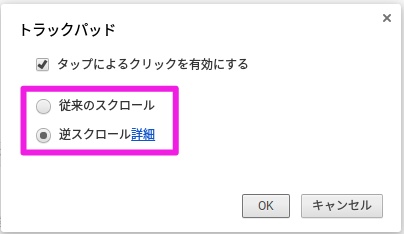
ブラウザをスクロールするときにマウスのホイールだと上から下に転がし、スマホやタブレットでは下から上にスワイプします。ホイールの挙動が『純正スクロール』、タッチパネルの挙動に近いのが『逆スクロール』になります。どちらも使っていればすぐなれますが、やりやすい方で設定しましょう。
3-4.アイコンの変更
ユーザーの画像はアイコンをクリックすることで変更できます。

元々ある写真から選んだり、画像をアップロードしてその写真で設定することができます。

3-5.シェルフの調整
タスクバーをChromebookでは『シェルフ(棚)』と呼びます。
左下のすべてのアプリから、シェルフに固定したいアプリを右クリックすれば、ショートカットを作成できます。ChromeアプリもAndroidアプリも作成可。
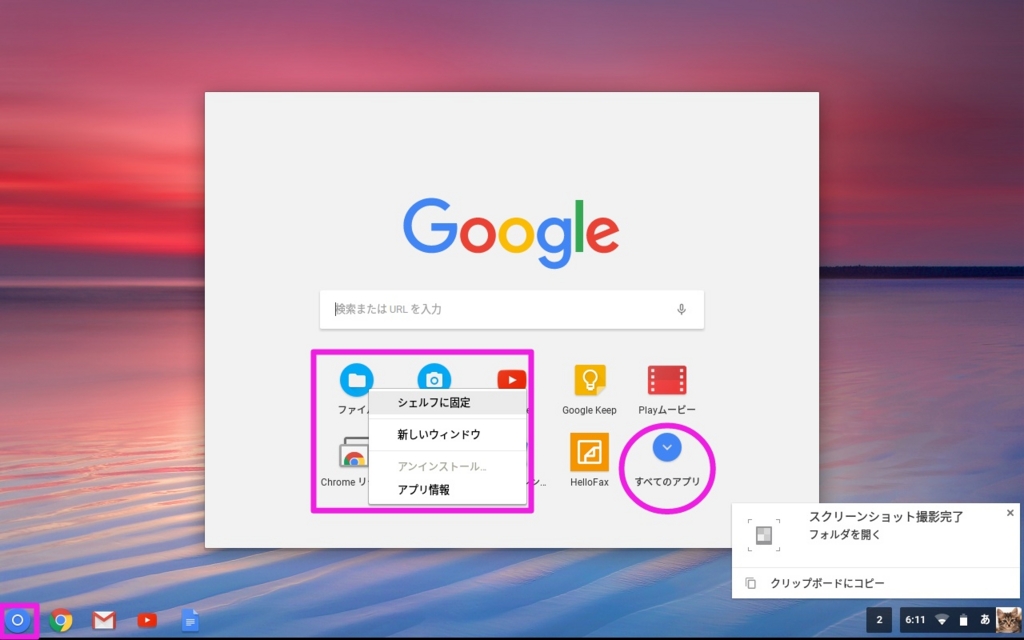
3-6.smart lock for chromebookを設定
この設定をONにすると、bluetoothで接続したスマホが解錠状態にあるときに、ChromebookにPWなしでログインできます。

指紋認証などを搭載しているスマホであれば実質chromebookに指紋認証でログインできるようになるのでとても便利。しかししばしば反応しないときがあるのでgoogleアカウントのPWは一応控えておいたほうがいいかも。
3-7.Google Playを有効にする
Google Playを有効にすることでAndroidアプリを使えるようになります。


詳しい設定方法や使い勝手についてはこちらに記載。
Kindle for Android(KindleのAndroidアプリ)なんかをインストールすると快適にKindle電子書籍も読めます。
3-8.保存先の変更
chromebookに保存したファイルはローカルの『Downloads』に保存されるようになっています。
内部ストレージは少ない端末が多いので、SDカードなどに変更したい場合は変更しておきましょう。

おわりに
最初にした設定はこんな感じです。
あと数ヶ月Chromebookを使うつもりですがなかなか使い勝手がよく重宝しています。
Chromebook flip C100PAだと一日充電が持ち、AndroidアプリとLinuxデスクトップアプリを併用していい感じ。お気に入りの一機となりました。