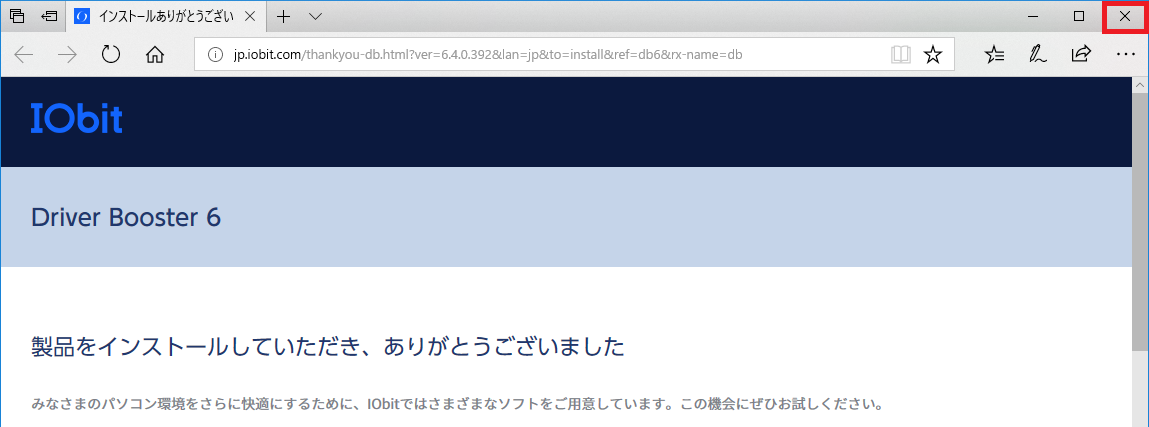Windows 10で動作が非常に重くなる原因のひとつとして、タスクマネージャーを開くとディスク使用率が100%となっている場合があります。HDDが異常に動作してしまう原因と解消方法を3つ案内します。
※Windows 10 Home バージョン1709を利用した解消手順です。機種やバージョンによっては原因と解消方法が異なる場合があります。
※当該情報に基づく行動により不利益を被った場合でも当方では一切責任を取れませんので、自己責任にてご参考ください。

ディスク使用率の確認の仕方
Windows 10画面下の何もないところを『右クリック』し『タスクマネージャー』をクリックします。

簡易表示になっている場合は『詳細』をクリック。

「プロセス」タブで「ディスク使用率」を確認できます。

ディスク使用率100%の原因と解消する手順
ディスク使用率が100%となる原因3つとそれを解消するまでの手順を案内します。
Windows Searchを無効にする
Windows Searchとは?
Windows SearchはPC上のファイルをより速く検索できるできるようにする機能です。この機能を使っていない場合は一時的にOFFにし、ディスク使用率100%の原因となっているようであれば無効のままにしましょう。
Windows Searchを一時的に無効にする手順
画面左下の検索バーで「cdm」と入力。コマンドプロンプトが表示されるので『右クリック』して『管理者として実行』をクリックします。
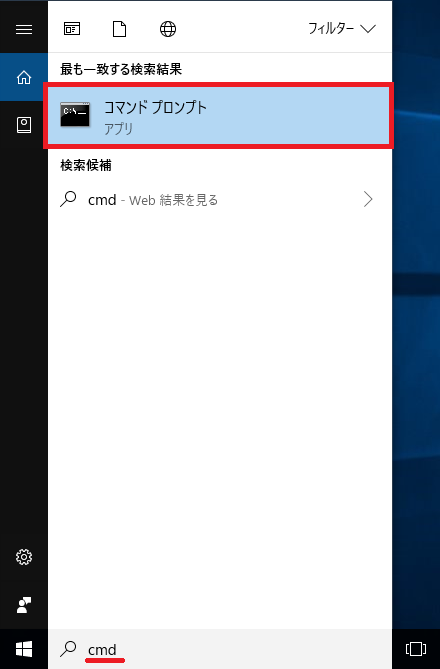
以下のコマンドを入力し『Enter』キーを押します。
net.exe stop "windows search"
「~~は正常に停止されました」と表示されれば成功です。
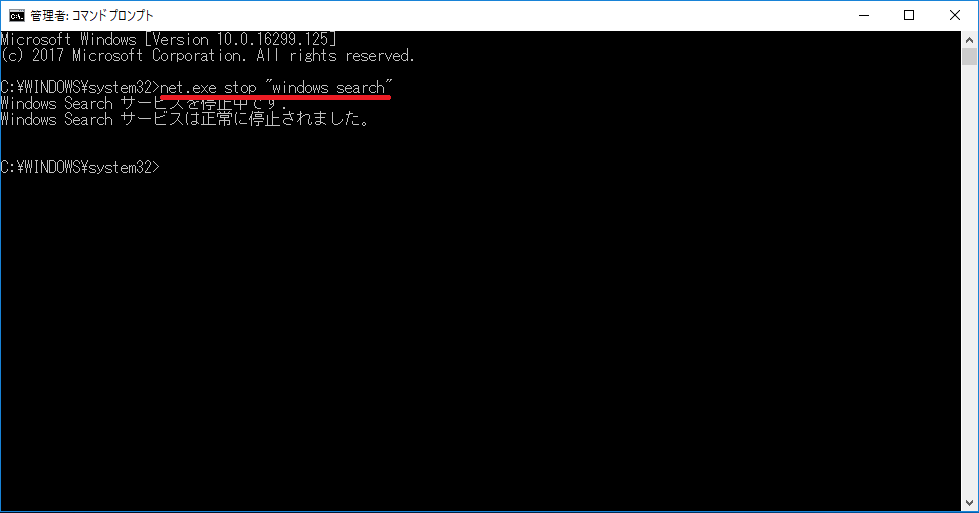
タスクマネージャーを開き「ディスク使用率」が下がっているか確認します。使用率が下がっている場合はWindows Searchを無効のままにしましょう。※コマンドを入力しただけでは再起動すると元に戻ります。

Windows Searchを完全に無効にする手順
画面左下の検索バーで「services.msc」と入力。サービスというアプリが表示されるので『右クリック』して『管理者として実行』をクリックします。

※「コンポーネントサービス」というアプリが表示された場合はコンポーネントサービスを管理者として実行→左側のメニューから『サービス(ローカル)』を選択します。
『Windows Search』を『ダブルクリック』します。
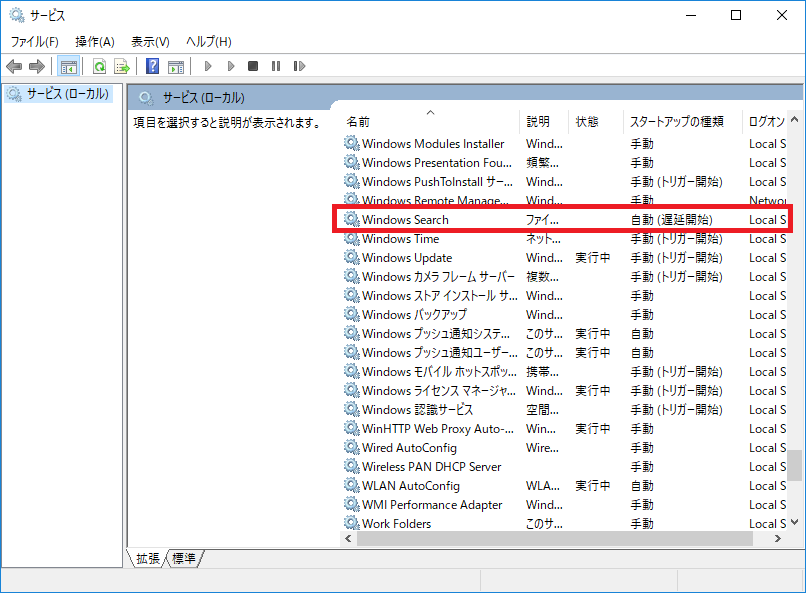
『スタートアップの種類』をクリックし『無効』を選択。『適用』後『OK』をクリックします。

Windows 10を再起動し、ディスク使用率を確認します。一定時間ディスク使用率が低いまま推移していれば原因解決です。
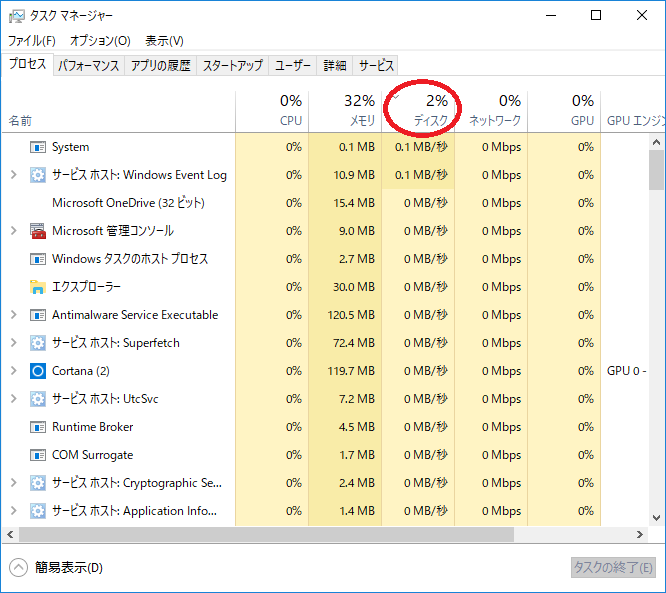
デバイスドライバを最新の状態にする
デバイスドライバとは?
PCの周辺機器(ディスプレイ、Bluetoothレシーバー、オーディオ、プリンタ、etc...)をWindows 10が管理できるようにするためのソフトウェアです。デバイスドライバが古い状態のままだと、HDDの動作に悪影響を与える場合があります。

デバイスドライバを最新の状態にする手順
今回は無料で自動でドライバを更新できるソフト『Driver Booster 6』を利用してドライバを更新します。※ドライバとともにマルウェアが混入する可能性があるかもしれません。Driver Booster 6を信用しない場合は、Driver Easyなどを使った手動で自分で確認しながらのドライバ更新のほうがより安全ですが、すごく手間がかかります。
→Driver Booster (ドライバーブースター)6 Free - IObit日本公式サイト
にアクセスし『最新版を無料でダウンロード』をクリック。
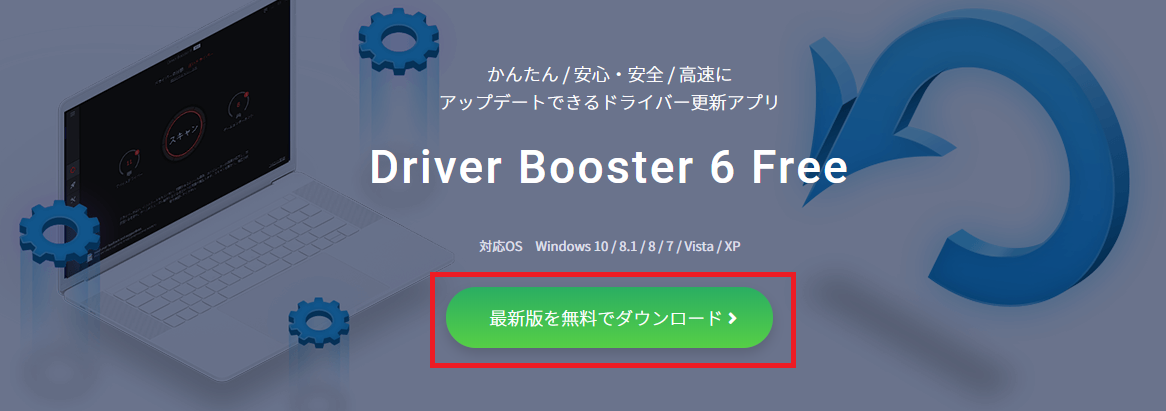
『ダウンロードページへ』→『このソフトを今すぐダウンロード』と順にクリックします。


Driver Booster 6のZIPファイルがダウンロードされるので『右クリック』して『解凍(展開)』します。
 →→→
→→→
フォルダを開き『インストーラー』を開き、『driverbooster-jp-setup』をダブルクリックして起動します。
 →→→
→→→
Driver Boosterのインストーラーが起動します。『インストール』をクリック。

インストールが完了したら『スキャン』をクリック。
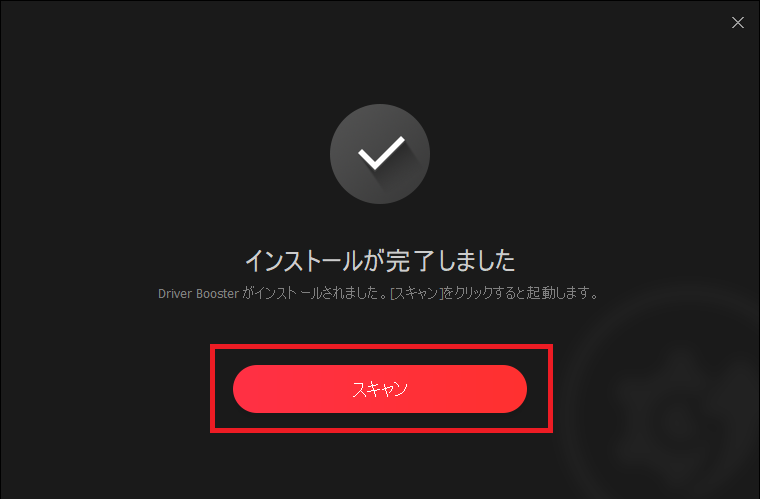
以下のような広告ページが表示された場合は『×』で閉じます。
PC上の古いドライバーを自動で検出してくれます。『すべて更新』をクリック。
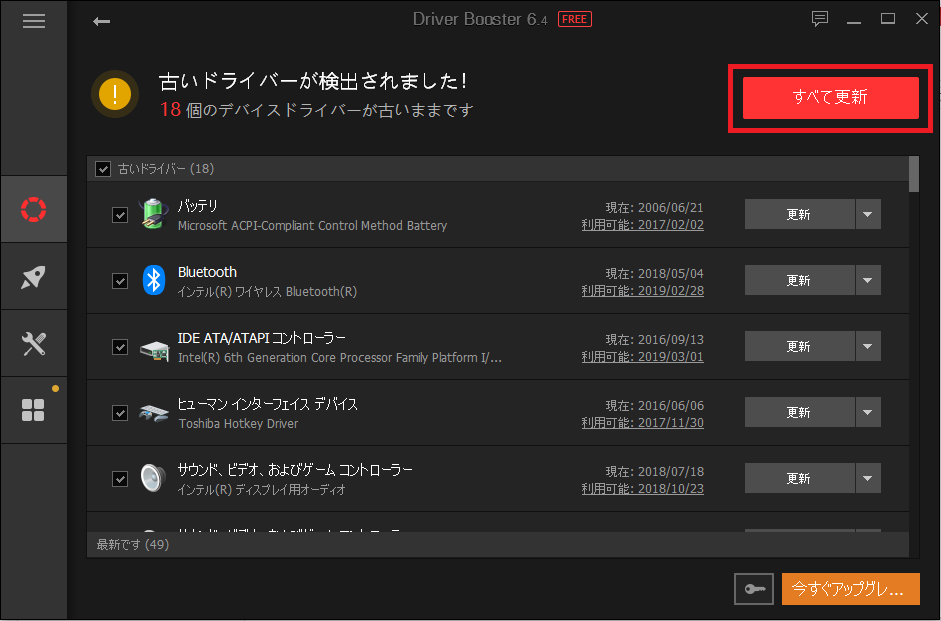
注意事項が表示されるので『OK』をクリックします。
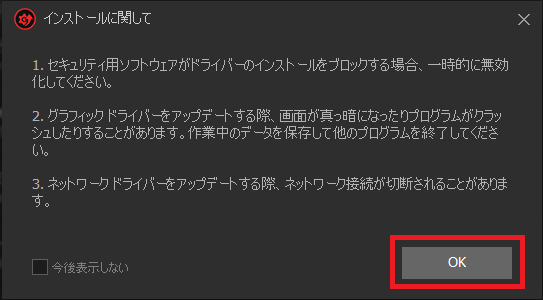
ドライバのダウンロード&インストールが開始されるのでしばらく待ちます。

ドライバの更新が完了したら『再起動』をクリック。
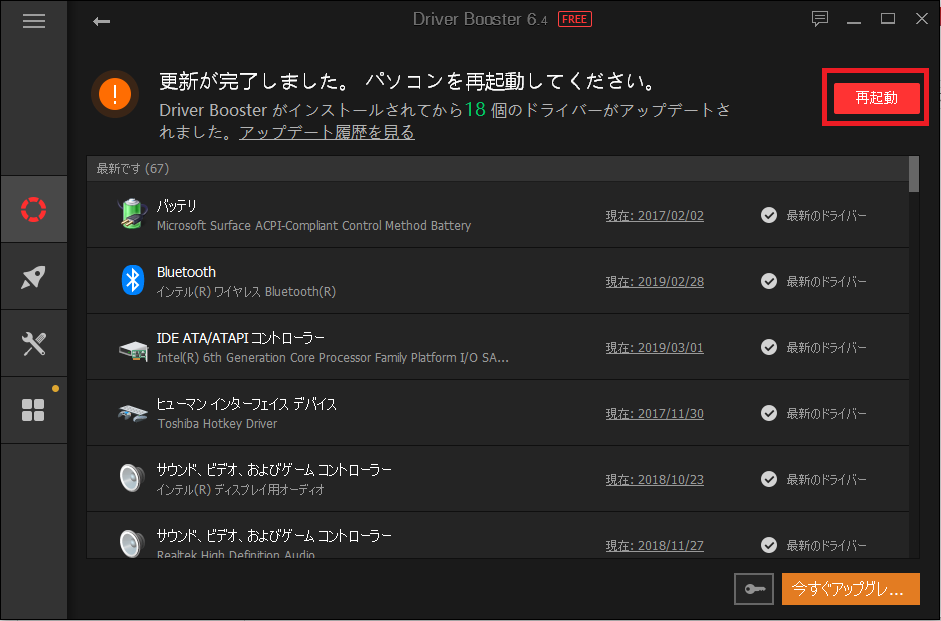
再起動後タスクマネージャーを起動し、ディスク使用率が一定の時間低く推移していれば原因解消です。
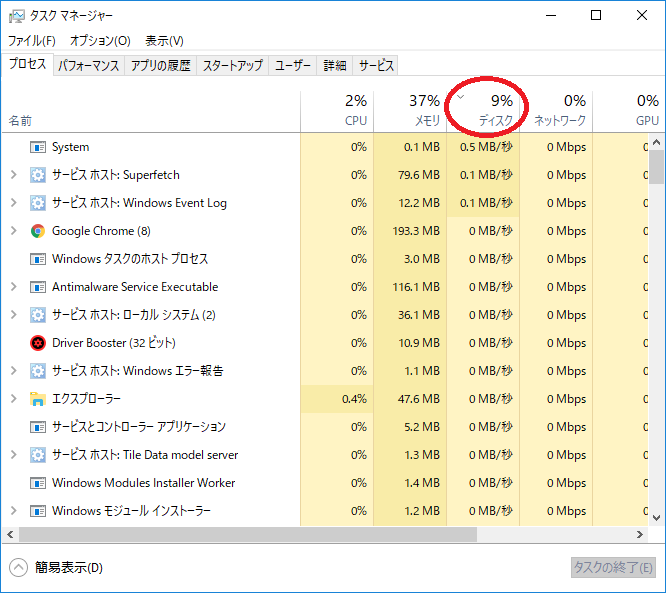
Super Fetchを無効にする
Super Fetchとは?
SuperFetchは、起動時に必須のプログラムの優先度を上げ、Windows 10の起動時間を短縮する機能です。しかし、Windows 8以降のバージョンでは、ディスクパフォーマンスに悪影響を与えるケースが報告されています。
Super Fetchを無効にする手順
画面左下の検索バーで『cmd』と入力し、コマンドプロンプトを『右クリック』。『管理者として実行』をします。

net.exe stop superfetch
と入力し『Enter』キーを押します。「~正常に停止されました。」と表示されれば成功です。

タスクマネージャーを開き、一定時間ディスク使用率が低く推移すれば原因解消です。

その他の原因と解消方法
英語ですが以下の記事に画像付きで解説あり。
https://www.drivereasy.com/knowledge/100-disk-usage-windows-10-fixed/
以上の手法で解決できなかった場合にご参考ください。
おわりに
ディスク使用率が100%で起動が遅い、動作が重いという場合はお試しあれ。dynabook AZ45の場合は上記3つを試してみたところやっと普通に使える端末になりました。