Windows 11でAndroid x86の仮想環境を構築・起動する方法を案内します。
※Windows 11のバージョンは21H2、Virtual Boxのバージョンは6.1.26、Android x86は64bit 9.0-r2の例です。バージョン等によって画面遷移・操作方法が異なる場合があります。
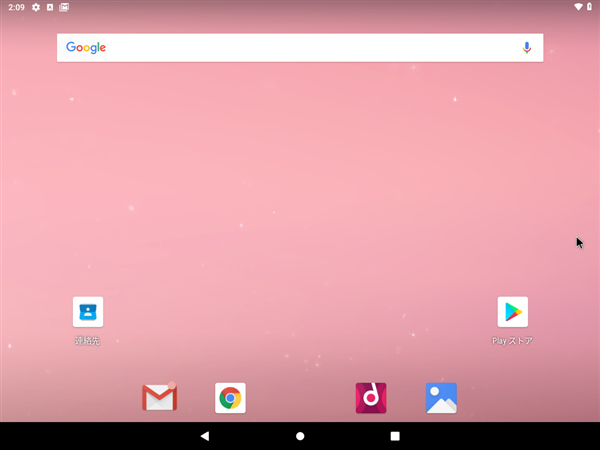
【Windows 11】Virtual BoxでAndroid x86を設定・起動する方法
準備1:Virtual Boxのインストール
まだVirtual Boxをインストールしていない場合は、公式サイトからVirtual Box最新版をダウンロードし、インストールしておきます。
準備2:Android x86をダウンロード
Android x86のISOファイルをダウンロードしておきます。
https://www.fosshub.com/Android-x86.html
今回は現時点で最新版の9.0-r2(64bit版)を用意しました。
Virtual Boxで仮想環境の新規作成
Virtual Boxを開き『新規』をクリックします。

名前とオペレーティングシステムという画面が開くので、それぞれ以下のように設定します。

- 名前(任意):Android x86 9.0 ※などのわかりやすい名前を命名
- マシンフォルダー:※特にこだわりなければデフォルトでOK
- タイプ:Linux
- バージョン:Linux 2.6 / 3.x / 4.x (64-bit) ※32bit版のISOファイルをダウンロードした場合は32bitを選択
- メモリーサイズ:2GB以上
- ハードディスク:仮想ハードディスクを作成する
以上で『作成』をクリック。
仮想ハードディスクの作成という画面が開くので以下のように設定します。

- ファイルの場所:※特にこだわりなければデフォルトでOK
- ファイルサイズ:8GB以上
- ハードディスクのファイルタイプ:VDI (VirtualBox Disk Image)
- 物理ハードディスクにあるストレージ:可変サイズ
以上で『作成』をクリック。
Android x86の設定
Virtual Box起動時の画面に戻ります。『設定』をクリックします。

システムの項目の『プロセッサー』タブを開き以下のように設定します。

- プロセッサー数:2コア以上
- PAE/NXを有効化:チェックを入れる
同じくシステムの『アクセラレーション』タブは以下のように設定します。

- 準仮想化インターフェース:デフォルト
- 仮想化支援機能:ネステッドページングを有効化にチェックを入れる
次に『ディスプレイ』の『スクリーン』タブを以下のように設定します。

- ビデオメモリー:128MB
- グラフィックスコントローラー:VBoxSVGA
次に『ストレージ』から『空』を選択し、『ディスク』のマークをクリックします。

『ディスクファイルを選択』をクリックし、最初にダウンロードしておいたAndroid x86のISOファイルを選択します。

android x86のISOファイルの名称が表示されたことを確認し、『OK』をクリック。

以上で設定完了です。
Android x86を仮想環境にインストール
『起動』をクリックします。

キーボードの『↑↓←→』と『Enter』で操作します。
『Advanced options』を選択し『Enter』ます。

『Auto Installation』を選択し『Enter』。

『Yes』を選択し『Enter』。
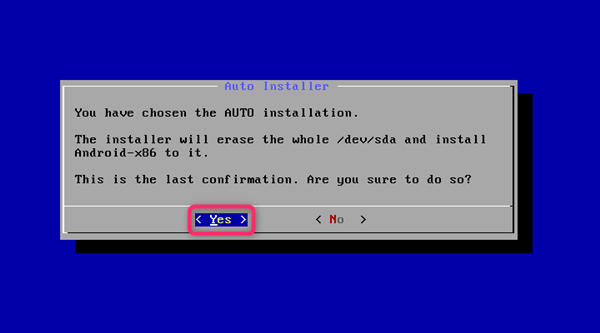
『Reboot』を選択し『OK』で『Enter』。

以上でAndroid x86が仮想環境にインストールされます。
ISOファイルを除去
この時点でISOファイルは不要となったので、一旦Virtual Boxの画面に戻り『設定』の『ストレージ』から『ディスクのマーク』を選択し『仮想ドライブからディスクを除去』をクリックします。

Android x86の起動
以上で準備完了です。
Android x86を選択し『起動』をクリックします。

『Android-x86 9.0-r2』をクリックします。

Android x86が起動しました。
初期設定画面が開くので、画面に従って設定を進めましょう。

通常だと周辺のWi-Fiは認識しませんが、「VirtWifi」が表示されている場合はクリックするだけで接続できます。

初期設定が終わると以下のような画面が表示されます。Android 9.0ですね。

おわりに
仮想環境なので動作は重いものの、Windows 11上でAndroidを起動することができました。Hyper-VとかVMwareだともうちょっと軽いかもしれません。
Windows Subsystem for Androidが搭載されるまではとりあえずこれで_(´ཀ`」 ∠)_