このページでは、スマホなどとWindows 10をBluetooth接続でペアリングするときに表示されるデバイス名を変更する手順を案内します。

※Windows 10のバージョンは『20H2』の例です。
Windows 10のデバイス名(Bluetooth接続時)の変更手順
画面左下の『スタート』を『右クリック』し、『システム』を選択します。

『このPCの名前を変更』を選択。

PC名に任意の文字を入力し『次へ』。

『今すぐ再起動する』をクリック。

再起動後、デバイス名を見ると自分が入力した新しいPC名となっています。

スマホなどでBluetooth接続をおこなうと、自分が入力した名称でPCのデバイス名が表示されるようになります。

スマホとPCをペアリングした状態で、デバイス名を変更すると過去のデバイス名が表示されます。その場合は一度削除してペアリングしなおしましょう。
Windows 10 PCが検出されない場合
スマホのBluetooth接続画面でWindows 10が検出・表示されない場合は、画面右下の通知アイコンをクリックし、Bluetoothを有効にしましょう。
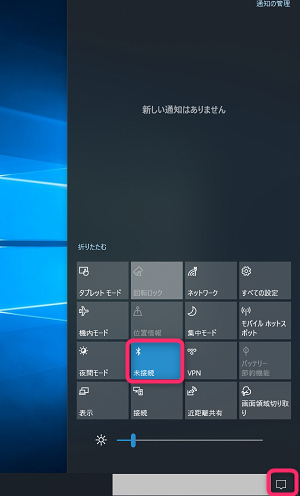
そして通知領域のBluetoothマークをクリックして、『Bluetoothデバイスの表示』をクリックすることで検出されるようになる場合があります。

まとめ:わかりやすいデバイス名に変更しよう!
ありがちなのがカフェなどでペアリングしようとすると、iPhoneやMacを使っている人のBluetooth接続名が「山田太郎のMacbook Air」などとフルネームで検出されてしまうパターンです。
Windows 10の初期状態だとアルファベットの適当な文字列が表示される場合が多いですが、周辺機器に表示されてもいいような名前に変更しておきましょう。