Android Studioでエミュレーター(AVD~Android Virtual Device~)を起動するまでの手順を案内します。
用意した環境は以下のとおり。
- Windows 10 Pro バージョン:1803
- CPU:Intel Core i7-8550U
- Android Studio バージョン:3.3.2
(インストール実施日:2019年3月30日時点のもの)
※環境が違うと手順が異なる場合があります。
- Android Studioをインストールする
- Android Studioで新しいプロジェクト(アプリ)を作成する
- Androdi Studioでエミュレータ(AVD)を作成する
- Android Studioでエミュレータ(AVD)を操作する
- Android Studioのエミュレータ(AVD)を日本語化する
- おわりに
Android Studioをインストールする
Windows 10にAndroid Studioをインストールし、初期設定するまでの流れは前回の記事をご参照のこと。
Android Studioで新しいプロジェクト(アプリ)を作成する
新しいプロジェクト(アプリ)を作ります。
『Start a new Android Studio project』をクリック。

テンプレートは今回は『Empty Activity』にしておきます。『Next』をクリック。

新しいプロジェクト(アプリ)の基本設定をしたら『Next』をクリックします。AVDを立ち上げたいだけの場合ほとんどデフォルトでよいです。
- Name(任意):アプリの名前を入力します。
- Package name(任意):アプリのIDを決めます。
- Save location:プロジェクト(アプリ)の保存場所を決めます。
- Language:開発言語を選択します。
- Minimum API level:サポートするAPIレベルを選択します。

プロジェクトの初期設定がはじまります。数分待ちましょう。

以上で新しいプロジェクトが立ち上がりました。

Androdi Studioでエミュレータ(AVD)を作成する
新しいプロジェクトを作ったら、画面右上の『スマホとドロイドくんのマーク』をクリックします。

『Create Virtual Device』をクリック。

エミュレータとしたい機種名を選択します。今回は『Pixel 2』を選択し『Next』。

APIレベル(OS)を選択します。今回は『API 26(Oreo)』を選択し、『Next』。

エミュレータの名前を決めて(任意)『Finish』。

以上でAndroid Studio上にエミュレータ(AVD)を作成できました。Your Virtual Devicesか、トップ画面右上の『▶(再生ボタン)』をクリックします。


AVD選択画面が開くので先程つくったエミュレータ(AVD)を選択し、『OK』。

エミュレータ(AVD)とプロジェクト(作成中のアプリ)が開きます。
【解決法】AVDが起動しないケース①
Android Studioの画面右下に、
"emulator: ERROR: x86 emulation currently requires hardware acceleration!"
こういう表示がでた場合はVT-xが有効になっていないことが原因の可能性があります。VT-x有効の確認と有効化の手順は以下の記事をご参照のこと。
【解決法】AVDが起動しないケース②
HAXMのインストーラーのみダウンロードされており、インストールがされていない場合があります。
SDK ManagerのAndroid SDKの項目を開くとADKの保存場所を確認できます。

SDK保存場所からさらに、
..SDK\extras\intel\Hardware_Accelerated_Execution_Manager
を開くとHAXMのインストーラー『intelhaxm-android.exe』があるのでダブルクリックしてHAXMをインストールしましょう。

Android Studioでエミュレータ(AVD)を操作する
まだなにも作ってない場合"Hello World!"の表示のみです。

『ホームボタン』(画面下中央の●)をタップすると、Androidのホーム画面が表示されます。
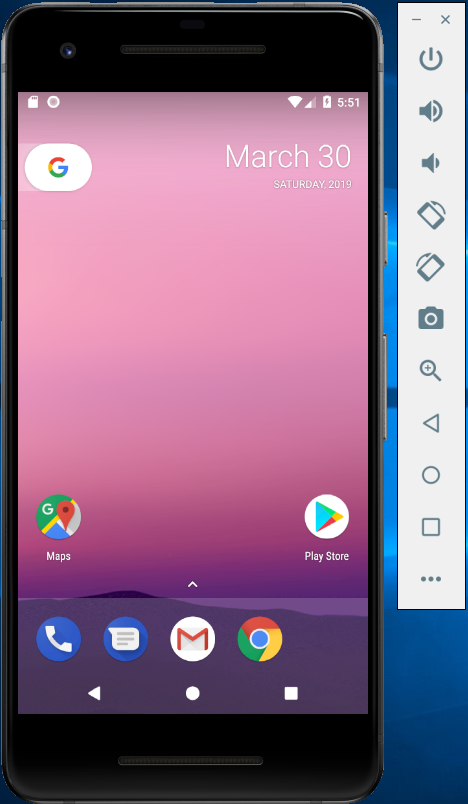
Google Playにログインすれば、新しいアプリも入手できます。※エミュレータなのでインストールできないアプリもあります。

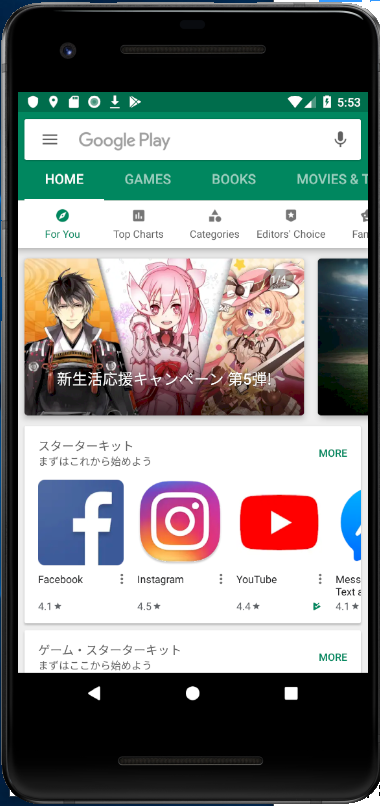

ブラウザ(Chrome)を使ったりもできます。

Android Studioのエミュレータ(AVD)を日本語化する
Android StudioのAVDはそのままだと英語なので使いにくい場合は日本語化します。
以下過去記事にて。OSやエミュレーターが異なったりしますが、手順は概ね一緒です。
表示言語を日本語にする
日付と時刻を日本標準時にする
日本語入力可能にする
おわりに
以上、Android Studioでエミュレータ(AVD)を起動するまでの手順でした。ここまでできたら後はGitHubや本のソースコードを見ながらテキトーにアプリを起動させてみると楽しめると思います。お試しあれ。