fire HD 10 第7世代(2017)を購入したので簡単なレビューと最初にした設定をまとめておきます。
1.Fire HD 10 第7世代(2017) 外観
fire HD 10のパッケージは相変わらずfireを彷彿とさせる赤色です。

中身は7インチタブレットやHD8と同じく『本体』『ACアダプタ』『電源ケーブル』『説明書類のみ』とシンプル。
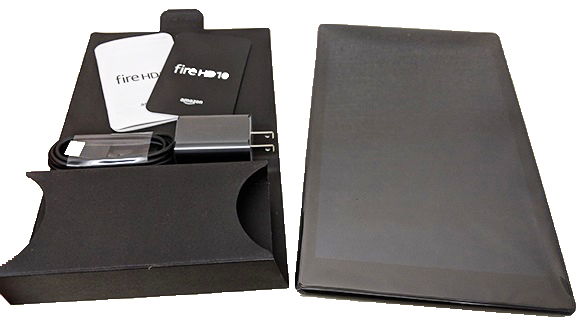
ちょうど3端末、3世代あるので並べてみました。左から順に、Fire 7 (第5世代)、Fire HD 8(第6世代)、Fire HD 10(第7世代)。

iPhone SEなんかと並べるとめちゃくちゃでかく感じます(笑)

10インチともなるともはやノートPC並の大きさですね。Chromebook C100PAのディスプレイとほぼ同じ。

大きすぎて片手で持つのはつらいので、持ち運んで使う場合はスペック・価格的にFire HD 8がバランスよいです。漫画や映画の迫力は10インチが圧倒的なのでメインで動画コンテンツを視聴する場合はFire HD 10がおすすめ。
あとこのくらいの大きさならChrome OSやLinuxディストリビューション、あるいはARM版Windowsでも載せれれば夢が広がりますが難しい模様(GNUroot Debianを使ってみましたが実用には堪えないですね)。root化して色々いじるのも楽しいですが、バランス的にはFire OSのままGoogle Playを入れるのがコスパ高いと思います。
2.Fire HD 10 第7世代(2017)で最初にした設定
Fire HD 10で最初にした設定はこんな感じです。
2-1.基本設定・確認
・バージョン確認:設定→端末オプション→システムアップデート
・開発者モードON:設定→端末オプション→シリアル番号7回タップ
・ADB有効:設定→端末オプション→開発者オプション→ADBを有効にする
・野良APKインストール許可:設定→セキュリティとプライバシー→不明ソースからのアプリ
・Amazonアカウントの紐づけ/解除:設定→マイアカウント→登録/登録を解除
・ロック画面の広告無効:設定→アプリとゲーム→Amazonアプリケーションの設定→キャンペーン情報→ロック画面のキャンペーン情報
・テンキーでのフリック入力に切り替え:設定→キーボードと言語→現在のキーボードの設定→表示→キーボードタイプ→まとめて設定→テンキーボード
ロック画面の広告設定とかテンキーへの変換とか奥まったところにあるので見つけるまでにストレスが溜まります。
2-2.Google Playのインストール
Google Playのインストールは4つのapkファイルをネットから引っ張ってくるだけです。Google Playを入れることでFireタブレットがウルトラ便利なハイコスパタブレットに早変わり。
2-3.Googleホワイトリスト端末の登録申請
今後Google非承認の端末はGoogle PlayやYouTubeをはじめとするGoogle純正アプリが使えなくなる予定(Googleアカウントにサインインできなくなる)とのことで、Fire HD 10も例外ではなく非承認端末となっています。申請はおこなっておきましたが認証される可能性は低いですね。現状非認証の状態でもGoogleアプリは使用できています。
2-4.Androidランチャーの導入
FireランチャーをAndroid風のHOME画面にしたい場合はNova Launcherを導入します。ホームボタンを押してもNova Launcherの画面を出せるようになるapkファイルあり。
2-5.ブラウザショートカットをHOME画面に設置
APK mirrorとNova Launcher常時起動の応用です。Nova LauncherであればHOME画面にブラウザのショートカットを設置できるので、Googleアプリが使用できない日がきてもこれで大丈夫。
2-6.Alexaのハンズフリー操作をON(English)
Amazon.com(米国Amazonアカウント)が必要ですが、米アカウントでログインするとAlexaのハンズフリー操作が可能となります(この記事編集時点で日本語Alexaのハンズフリー操作は難しい模様)。日本AmazonのコンテンツはGoogle Playからインストールしたアプリで使えば実用上の問題はなし。
おわりに
以上、Fire HD 10の簡易レビューと最初にした設定でした。Amazon Echoの招待制が終わって日が浅い段階なので、しばらくAlexaの日本語ハンズフリー操作は対応しなさそうだと勝手に思っています。
