Pixel 3のroot化をやってみたので、手順を案内します。
(実験日:2018/12/13)

- はじめに
- Pixel 3のブートローダーをアンロック(解除)する手順
- Pixel 3にカスタムリカバリを導入する手順
- カスタムリカバリをインストールする
- Pixel 3をroot化する(Magiskを導入する)
- root化の状態の確認
- おわりに
はじめに
用意したもの
- Pixel 3 本体 ※Pixel 3 XLの場合もTWRPのファイル以外同様の手順です
- Windows 10 PC ※MacやLinuxでも可能ですが一部コマンドなどが違います
- Type-C to Type-A USBケーブル ※Pixel 3とPCを接続するのに用います
注意事項
※ブートローダーのアンロックやroot化、第三者提供のAPKファイルの使用は、メーカーのサポート対象外となったり、端末に不具合が生じる恐れがあります。当該情報に基づく行動におけるいかなる不利益も当方では一切責任を取れませんので、試す場合は自己責任にて。
※ブートローダーを解除するときにデータは初期化されます。大切なファイルなどは必ずバックアップと取っておいてください。
事前準備
Windows 10 PCでADBコマンドを使用できるようにしておきます。
※ADBコマンドとはPCとスマホをUSBケーブルなどでつなぎ、PC側からコマンドを入力することでスマホ側の設定に変更を加えることができるコマンドです。
まだ何も設定していない場合はADBコマンドを使えないので、以下手順に従いADBコマンドを使用できるようにしておいてください。
参考資料
※英語記事となりますがXDAフォーラムをベースにroot化を試しています。細かいオプショナルの部分やMac、Linuxのコマンドについては上記をご参照のこと。
Pixel 3のブートローダーをアンロック(解除)する手順
root化するにはまずブートローダーを解除しておく必要があります。
開発者モード / OEMロック解除 / USBデバッグ をONにする
まずはPixel 3の設定画面から、
- 開発者モードをON
- OEMロック解除をON
- USBデバッグをON
にしておきます。
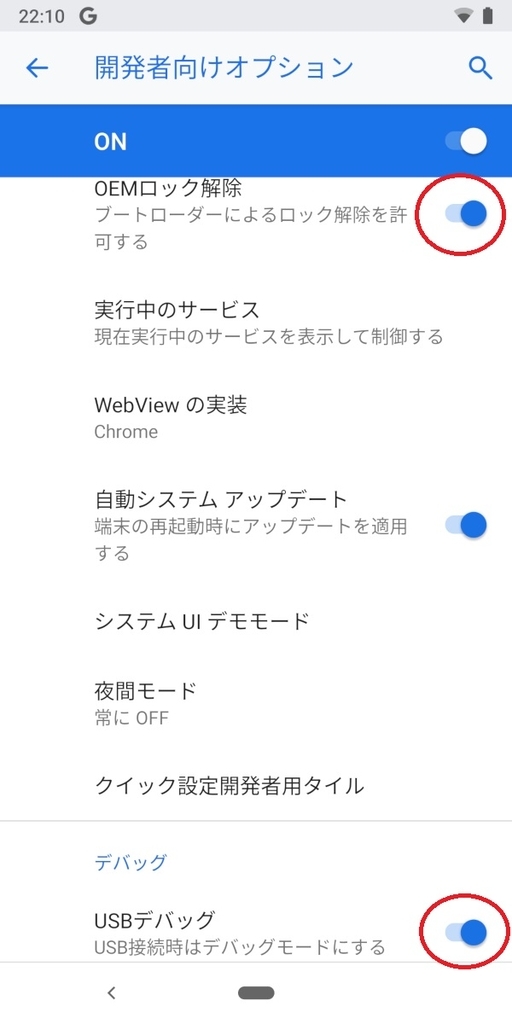
手順がわからない場合は以下の記事をご参照のこと。
Pixel3とPCをUSBケーブルで接続する
Pixel 3とPCをUSBケーブルで接続します。以下の作業中、ずっと接続したままです。

Pixel3とPCを接続すると「USBデバッグを許可しますか?」と表示されるので「~常に許可する」に『チェックを入れて』『OK』をタップします。
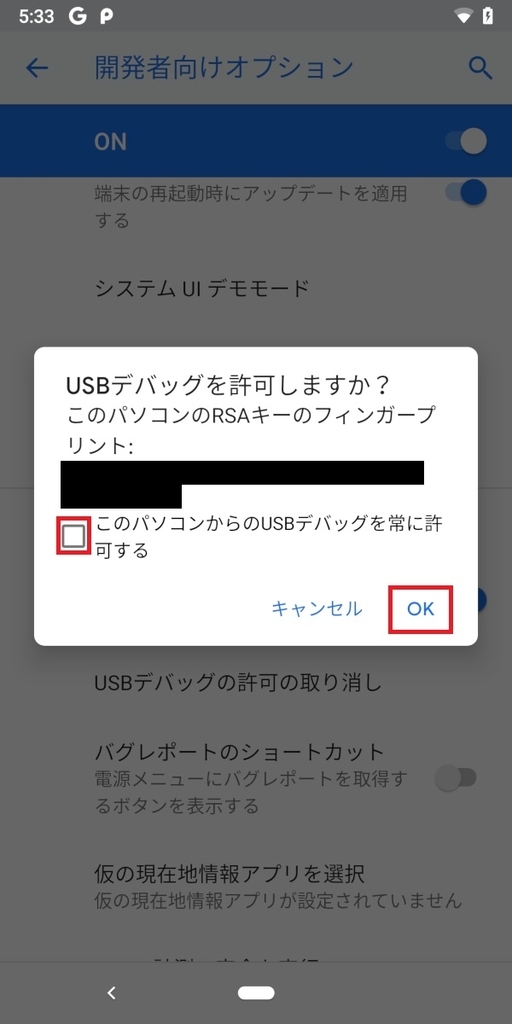
※このメッセージが表示されない場合は、一旦USBケーブルを抜き差ししたり、USBデバッグの許可の取り消しをしたり、端末の再起動をしたり、をお試しください。
接続の確認
PCが正常にPixel 3を認識しているか確認します。
Windows 10の画面左下の検索ボックスに『cmd』と入力し『コマンドプロンプト』を起動。

黒い画面が出てくるので以下のコマンドを入力します。
adb devices
以下のように「[8桁の英数字] device」と表示されれば正常に認識されています。

●認識されていないパターン
"unauthorized"と表示される場合は認識できていないので、前述のUSBデバッグの許可をONにしてください。USBケーブルを抜き差しすると再度表示されたりします。
ブートローダーを解除する
次にブートローダーを起動します。そのままコマンドプロンプトで、
adb reboot bootloader
と入力。

するとPixel 3が自動で再起動をし、以下のようなブートローダーの画面が起動します。

続けてブートローダーをアンロックするためのコマンドを入力します。※以下のコマンド入力をするとデータが全て初期化されます。バックアップなどデータ管理は自己責任にて。
fastboot flashing unlock

Pixel3の画面に「Do not unlock the bootloader」と表示されるので、『ボリュームボタン上下』で「Unlock the bootloader」に合わせて『電源ボタン』で決定します。
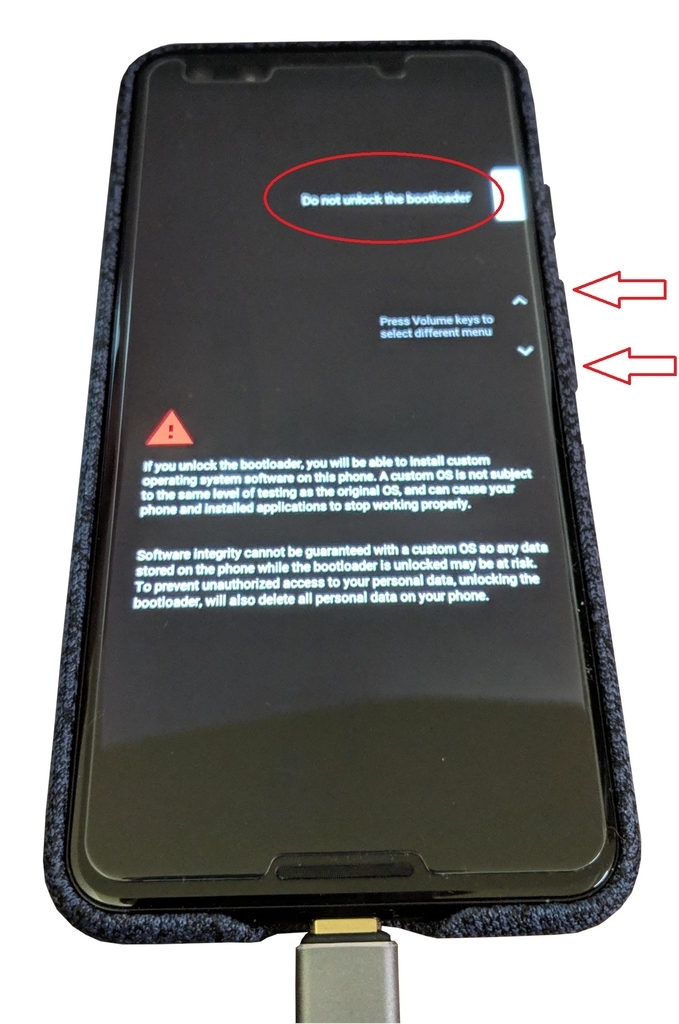
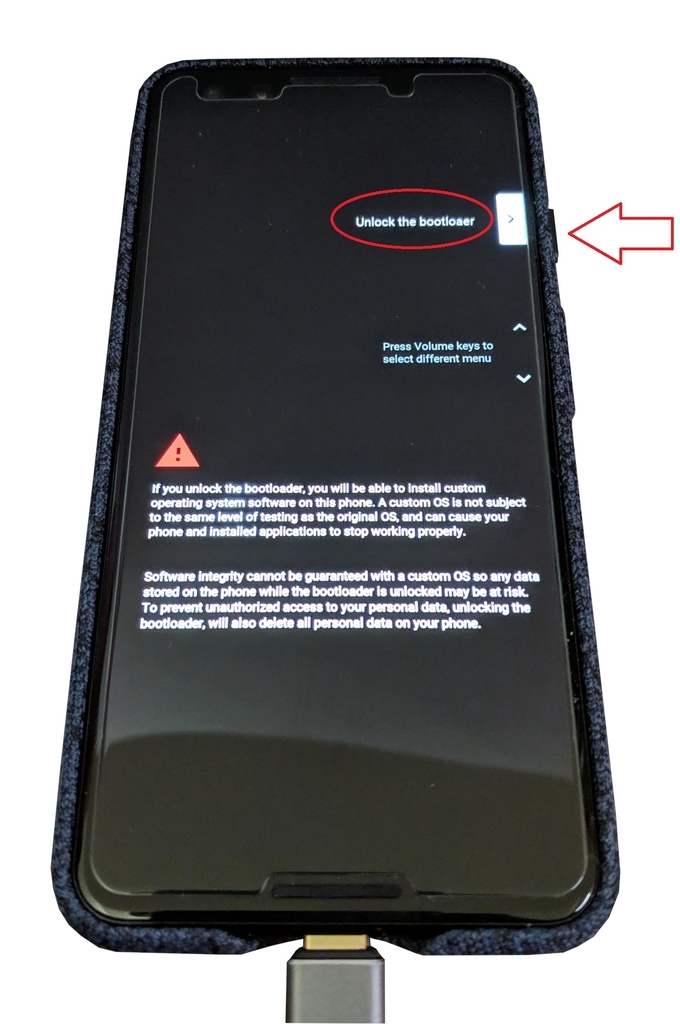
ブートローダーが解除された状態の場合、ブートローダ画面に赤い文字で「unlocked」と表示されます。

コマンドプロンプトで再起動のコマンドを入力します。
fastboot reboot

Pixel 3が再起動します。
以上でブートローダー解除完了です。
端末は初期化され、初期設定画面が表示されるので簡単に設定を済ませて操作できる状態にしておきましょう。また『指紋認証(Pixel Imprintでロック解除)』や『画面ロックの設定』は『スキップ』しておきます。
Pixel 3にカスタムリカバリを導入する手順
今回は『Magisk』というroot化をPixel 3に導入することでroot化を実現します。
※MagiskというアプリはGitHubでソースコードを公開されているためリスクは低いと思いますが、ご利用は自己責任にて。
Magiskをインストールするために、カスタムリカバリ『TWRP』をインストールしておき、TWRPを使ってMagiskを導入していきます。
※Androidスマホには画面操作ができないときや端末初期化をおこないたいときに使える『リカバリモード』という機能があります。そしてそのリカバリーモードの機能を拡張するのが『カスタムリカバリ』です。TWRPはカスタムリカバリの種類の1つです。CWMというカスタムリカバリもあります。
TWRPのイメージファイルをダウンロードする
PCにTWRPのイメージファイル(.img)をダウンロードします。
- Pixel 3の場合→Download TWRP for blueline
- Pixel 3 XLの場合→Download TWRP for crosshatch
上記リンクにアクセスし、画面下の「twrp-~~~.img」とかかれたファイルをクリック。

「Download twrp~~~.img」をクリック。

好きな場所に『保存』します。保存したフォルダの場所は覚えておきましょう。
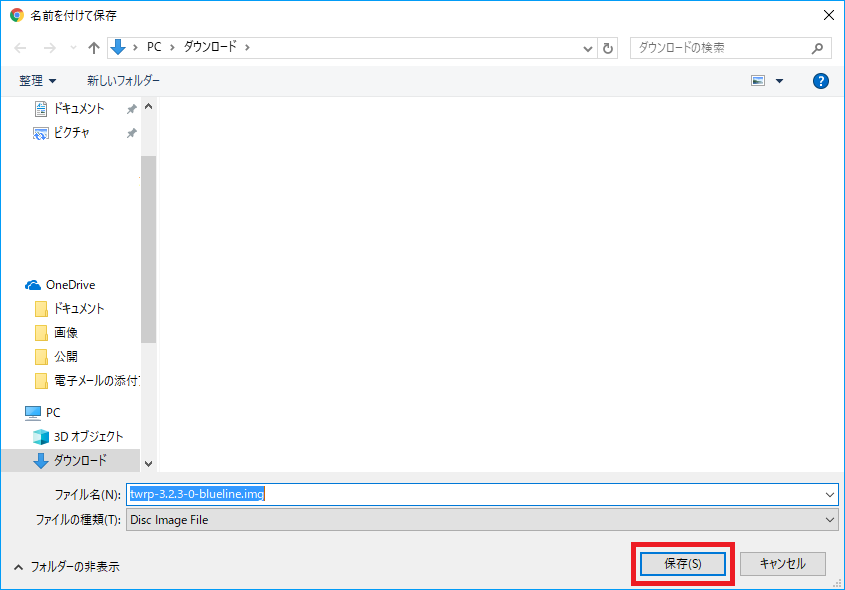
以上でカスタムリカバリTWRPのイメージファイルの準備OKです。
MagiskのZIPファイルをダウンロードする
次にPixel 3側にMagiskのZIPファイルをダウンロードします。
今回は一旦PCにZIPファイルを落とし、Pixel 3側に保存をかけるので、開発者オプションから『USBデバッグをOFF』、USBの設定から『ファイル転送』を選択しておきます。
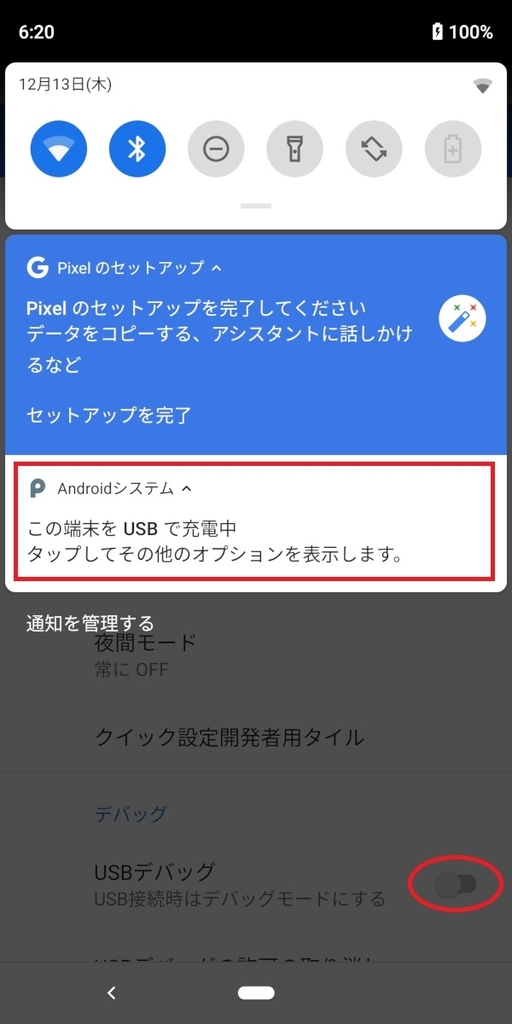

GitHubのMagiskのReleasesにアクセス。
→Releases · topjohnwu/Magisk · GitHub
『Magisk-voo.o.zip』をクリックします。※今回は現時点で最新版であるv18.0を使用 ※2019/6/22時点で試した結果ファクトリーイメージ9.0.0 (PQ3A.190505.002, May 2019)、Magisk v19.3の組み合わせでうまくいきました。

保存画面が開きますが、今回Pixel 3のDownloadに保存します。

『PC』フォルダの『Pixel 3』を選択。

『内部共有ストレージ』を選択。

『Download』を選択。

この『Download』フォルダ内に『MagiskのZIPファイル』をダウンロードしておきましょう。

以上でMagiskのZIPファイルの用意完了です。
再度Pixel 3の開発者オプションで『USBデバッグをON』にし『常に許可にチェックを入れ』『OK』をタップしておきます。
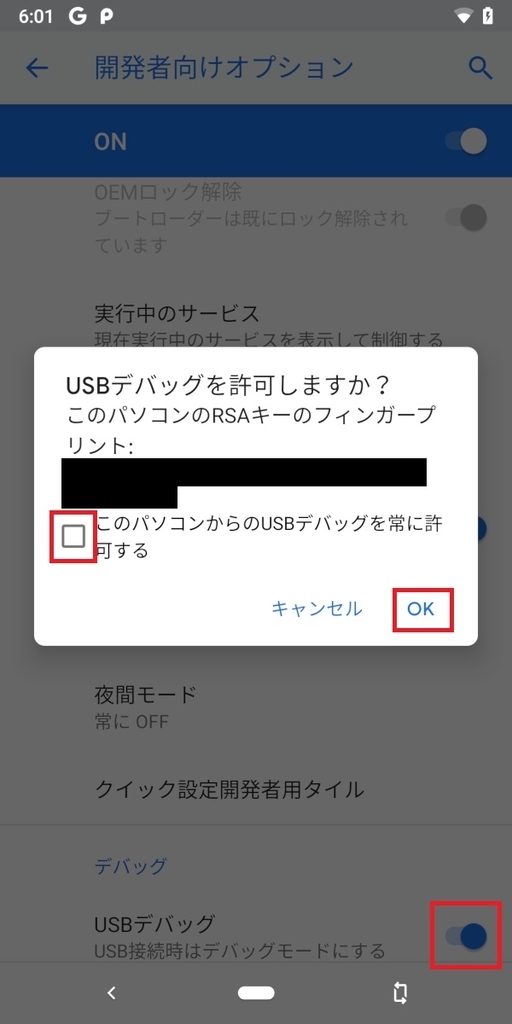
再度、
adb devices
コマンドで正常に認識できているかチェックしておきます。

カスタムリカバリをインストールする
次にコマンドラインで、
adb reboot bootloader
とし、再びブートローダーの画面に入ります。
そして、
fastboot boot
※最後にスペースを一文字入れる。
まで入力し、PCに保存しておいたTWRPのイメージファイル(.img)をドラッグオンドロップします。TWRPのファイルパスが入力されるのでそのまま『Enter』キー押下。

数秒でカスタムリカバリTWRPのインストールが終わり、Pixel 3は自動で再起動し、TWRPの画面が開きます。TWRPを使ってroot化(Magiskを導入)していきます。
Decrypt Dataと表示された場合
Decrypt Dataと表示されパスワード入力画面が表示された場合、PW未入力(Cancelタップ)で進んでもPixel 3内のフォルダが暗号化されたままでMagiskやROMを焼くことができません。
『画面ロック』や『指紋認証』を設定しているとこの画面が表示されるので、一旦端末を再起動し、設定画面から2つの設定を解除しておき、再びTWRPの画面を起動しましょう。
※設定してしまった場合は、『設定』→『セキュリティと現在地情報』→『ロック画面の設定』/『Pixel Imprint』 から解除可
Pixel 3をroot化する(Magiskを導入する)
Pixel 3が以下の画面(TWRPの画面)になっているかと思うので、『左から右にスワイプ』します。

『Install』をタップします。

『Download』をタップ。

保存しておいた『MagiskのZIPファイル』をタップ。

そのまま『左から右へスワイプ』します。

Magiskのインストールが十数秒でおわります。終わったら『Reboot System』をタップ。

TWRPのアプリをインストールするか聞かれますが、なくても問題ないです。不要なら『Do Not Install』、インストールしておきたいなら任意の項目にチェックを入れて『左から右へスワイプ。』
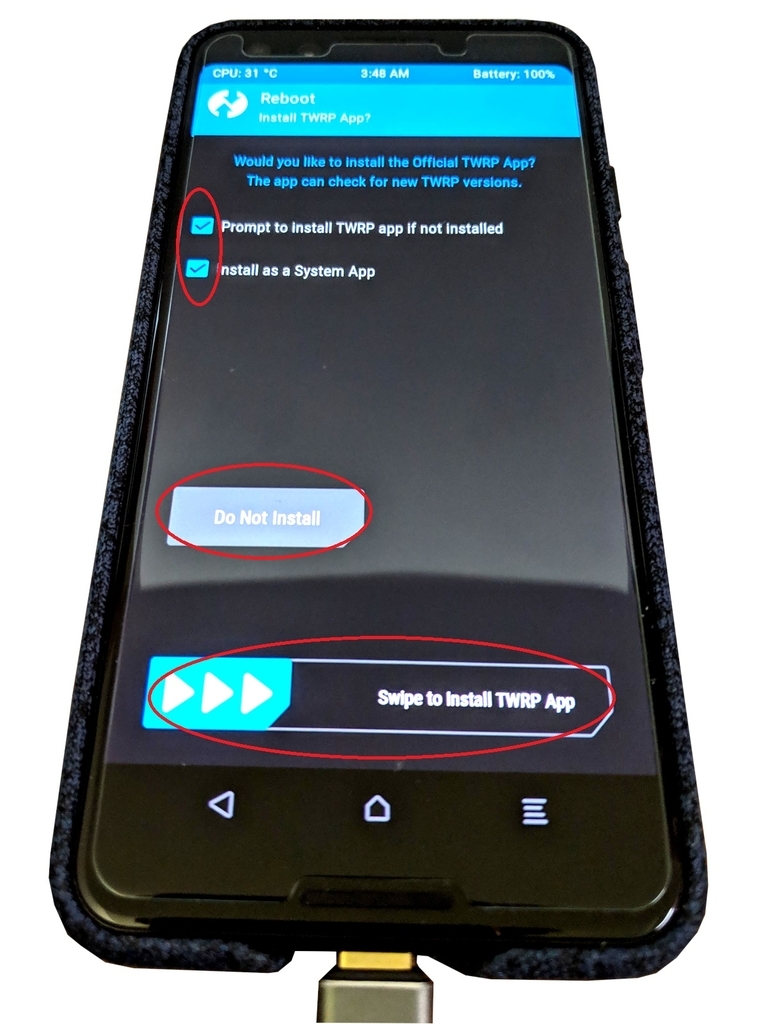
以上でPixel 3が再起動されます。以下のような画面が開きますが、しばらく待っていると勝手に起動します。
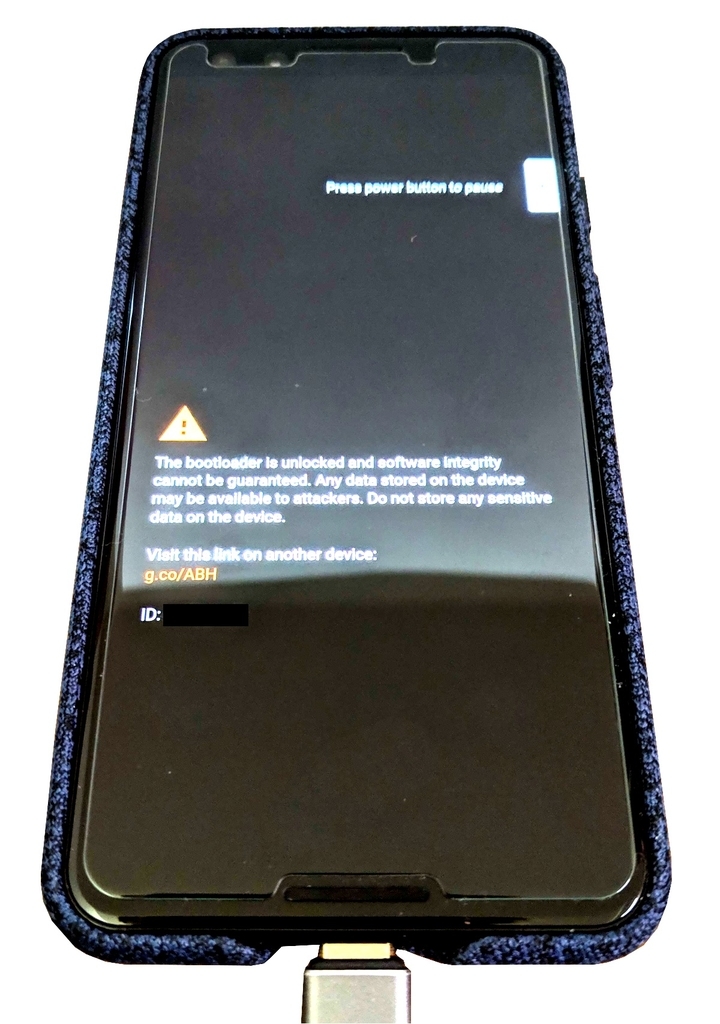
以上でPixel 3のroot化完了です。
起動できなかった場合
Can't load Android System~
と表示された場合や、何度起動しても最初の画面に戻ってしまう(ブートループ)場合は、Pixel 3のパッチとMagiskのバージョンが適切でなかったことが原因の一つとして考えられます。一旦ファクトリーイメージを書き込み初期化しましょう。
root化の状態の確認
最後にrootが取得できているか確認しておきます。
Pixel 3が再起動したらアプリランチャーに『Magisk』が出現しています。これがインストールされていればrootが取得できています。

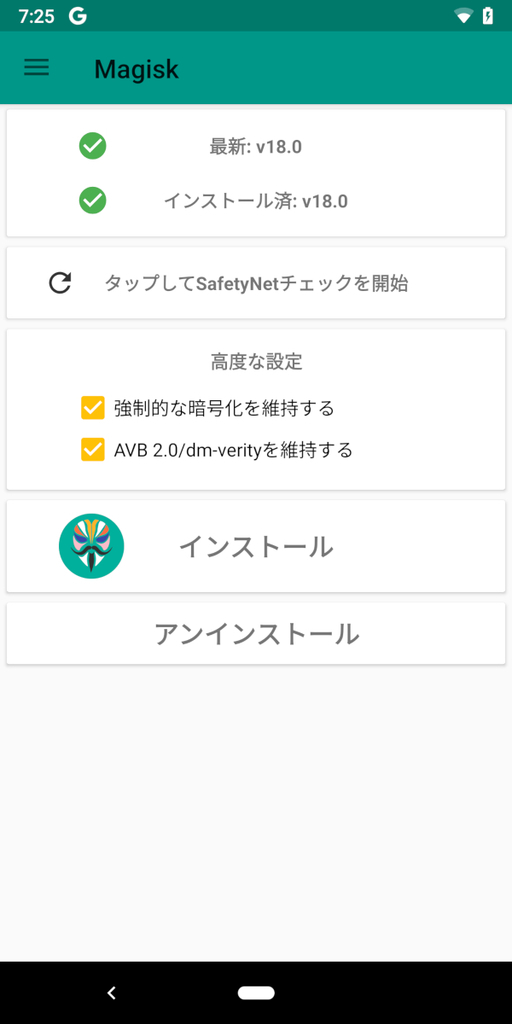
一応その他のアプリ、例えば『CPU-Z』でも確認してみます。
Root Accessが「Yes」と表示されており、rootが取得できていることがわかります。※取得できていない場合は「No」と表示

おわりに
以上、Pixel 3 / 3XLのroot化の方法でした。
root化後は完全なバックアップを取れる「Titanium backup」やフォント変更の「やさしさフォント」などのroot化後専用のアプリを使ったり、カスタマイズされた「スクイーズジェスチャー」の導入、「カスタムテーマ」の導入などを楽しめます。
Custom Romも今後開発されたら導入してみると面白いでしょう。
関連記事:【1/2】Nexus7(2012)root化の簡単な方法・手順 - あんりふ!
関連記事:【2/2】Nexus7(2012)root化の簡単な方法・手順 - あんりふ!
関連記事:Nexus 7 (2012)にLineage OS 14.1(Android 7.1.2ベース)をインストールする方法! - あんりふ!
関連記事:【要root】Fire 5th (2015)にNexus ROMをインストールする方法!【カスタムROM】【FlashFire】 - あんりふ!

