Wii UをWi-Fi接続から有線接続に変えたら通信エラーやラグがかなり解消されたので、やり方をシェアします。
0.用意したもの
今回用意したものはこんな感じ。
①ルータ(家にあるやつでOK)
②LANケーブル(家にあるやつでOK)
③LANアダプタ(Amazonで購入)
④Wii U本体
①ウチで使っているルータ。APとして使用してます。
②LANケーブルはCAT(カテゴリ)6を推奨。家にあるやつでいいです。
③LANアダプタ『LUA4-U3-AGT』はWii Uに非対応らしいので『LUA3-U2-ATX』の方を購入。
③´LANアダプタは任天堂純正品もあるので、質にこだわるならこっち。でも高いのでBUFFALO製で充分。Wii専用とありますがWii/Wii U両対応です。
1.Wii Uを有線lan接続させる手順
1-1.LANアダプタを使ってWii Uをつなげる
まずは物理的に『ルータ』と『Wii U』を『LANケーブル』でつなぎます。
ルータ背面に『LAN』と書かれたポートが複数あるので、空いているところに『LANケーブル』を挿しこみます。

もう一端のLANケーブルを『LANアダプタ』に装着。
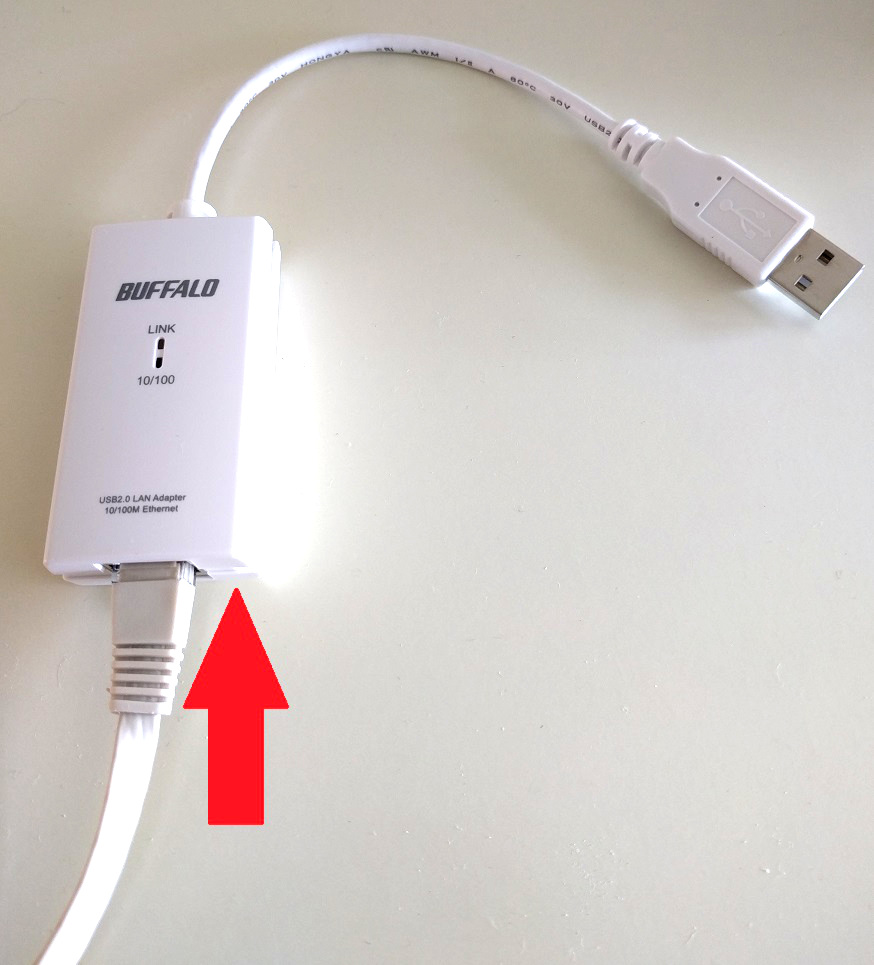
そして『LANアダプタ』のUSBケーブルになっている方は『Wii U』本体うしろのUSBポートに挿します。

以上で物理的な接続は完了。Wii Uの電源をつけて有線接続設定をおこないましょう。

1-2.『有線接続』設定に切り替える
以下、ゲームパッドで操作していきます。
Wii Uの電源をつけたら、『本体設定』(スパナのマーク)をタップします。

『本体設定』が起動します。
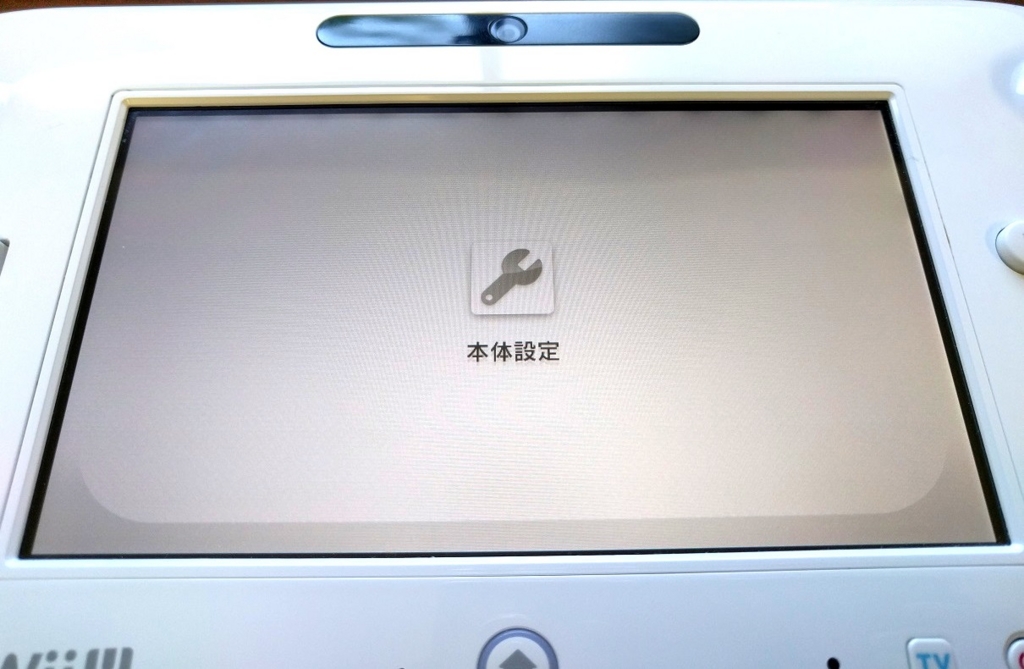
つづいて『インターネット』をタップ。

『インターネットに接続する』をタップ。

「アクセスポイントを自動で検索しています。」と出る画面で『Yボタン』押下もしくは『接続方法の選択』をタップ。
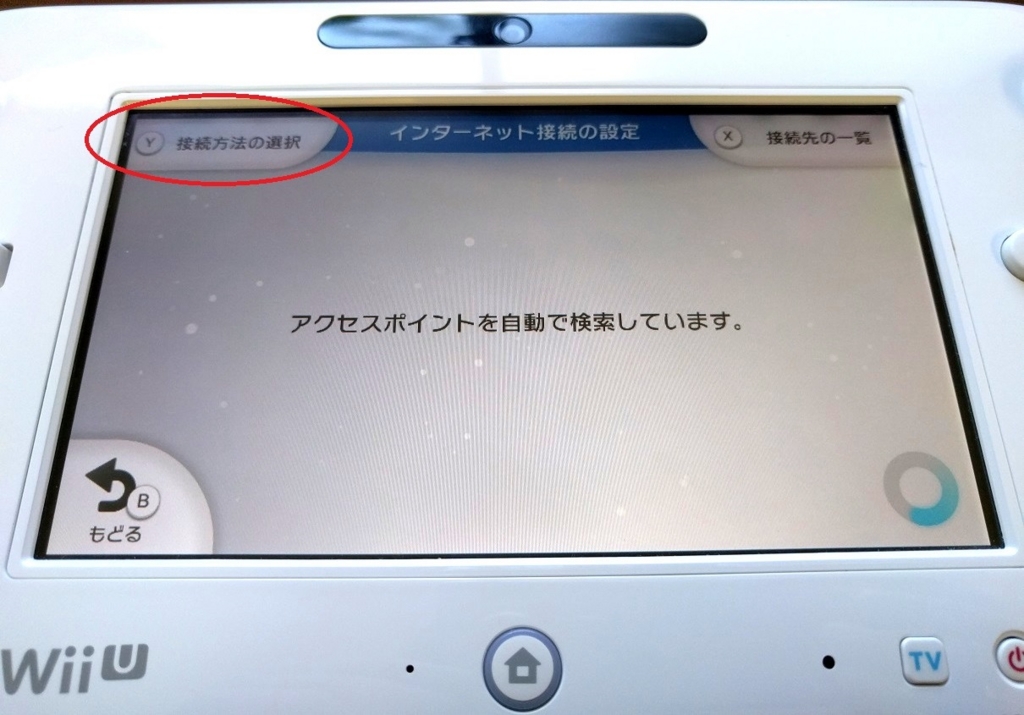
『有線接続』をタップ。

「Wii LANアダプターの~」と表示されます。もうつなげているのでそのまま『OK』をタップ。
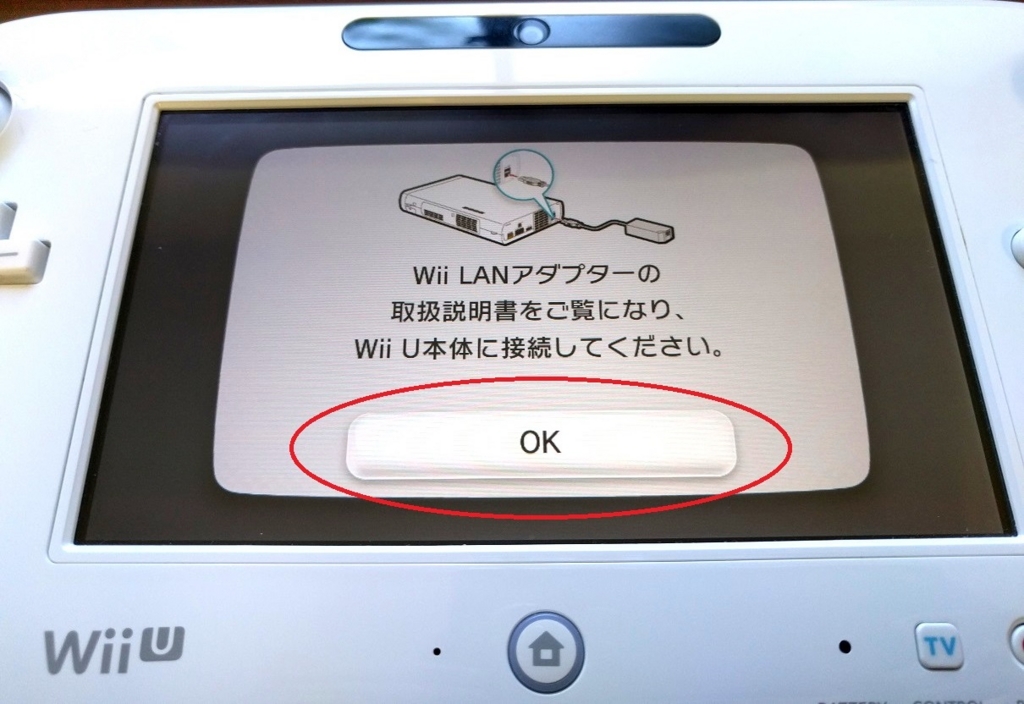
「接続テスト」がはじまるので10秒くらい待ちます。
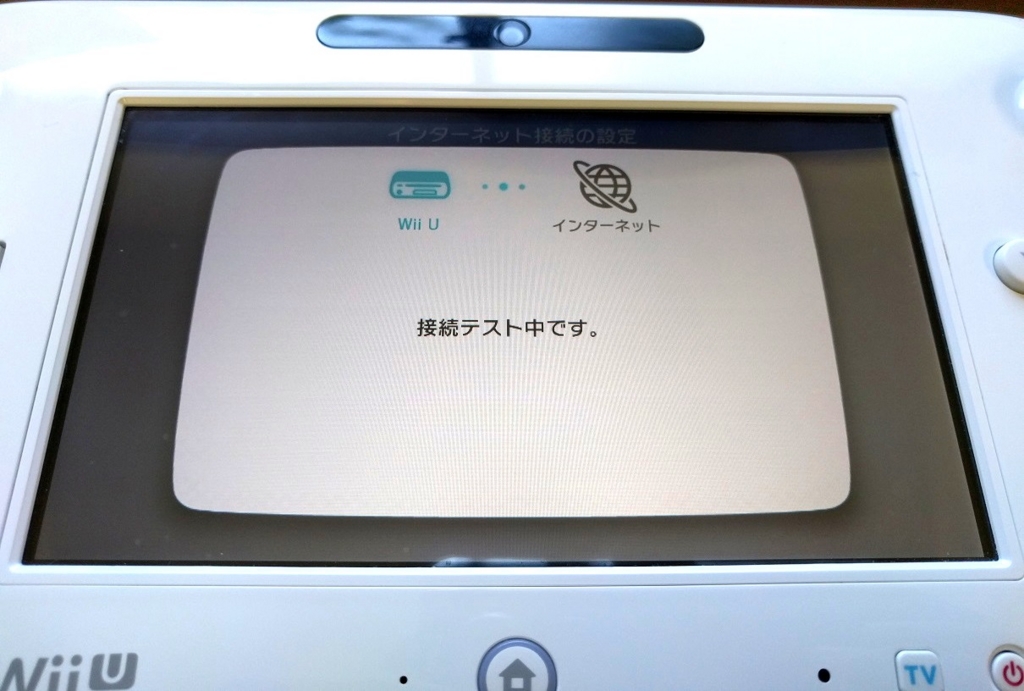
「接続テストに成功しました。」と表示されるので『OK』をタップ。

「この接続先を、通常使う接続先に設定してもよろしいですか?」と表示されるので『設定する』をタップします。
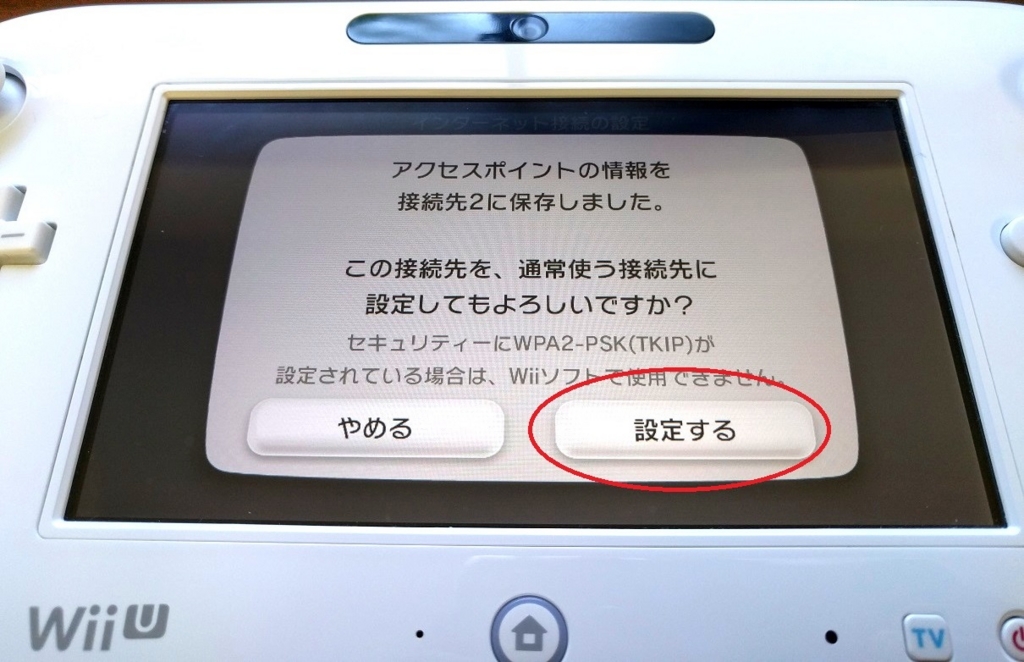
以上で有線LAN接続の設定完了です。
オンラインゲームをしたりブラウザを見たりしてインターネットに問題なくつながるか確認しましょう。
2.MTU値を最適値にする
有線LAN接続に切り替えたが通信エラーやラグが発生する、こういうときはまずMTU値を見直すことで改善できる可能性があります。設定簡単にして効果大きめ。
2-1.MTU値の最適値を調べる
任天堂のサポート情報ではMTU値は『1300』を推奨しています。(source)
自分でMTU値はどれくらいが最適なのかを調べる場合は、Wii Uのブラウザで『SG TCP/IP Analyzer』というサイトにアクセス。MTU=○○○○と表示されるのでこの数字が最適値になります。
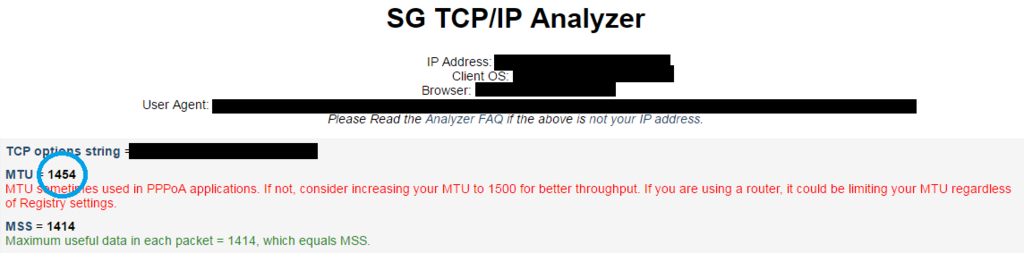
端末によって値が変わるので、確認するときはWii Uのインターネットブラウザで『SG TCP/IP Analyzer』にアクセスしてください。「SG MTU IP」で検索すれば一番上に出てくるはず。

私も一応Wii Uで確認したところやはり『1300』でした。
2-2.MTU値を変更する
MTU値を変更するには『本体設定』⇒『インターネット』と順にタップ。

「アクセスポイントを自動で検索しています。」の表示が出たら『Xボタン』押下もしくは『接続先の一覧』をタップ。
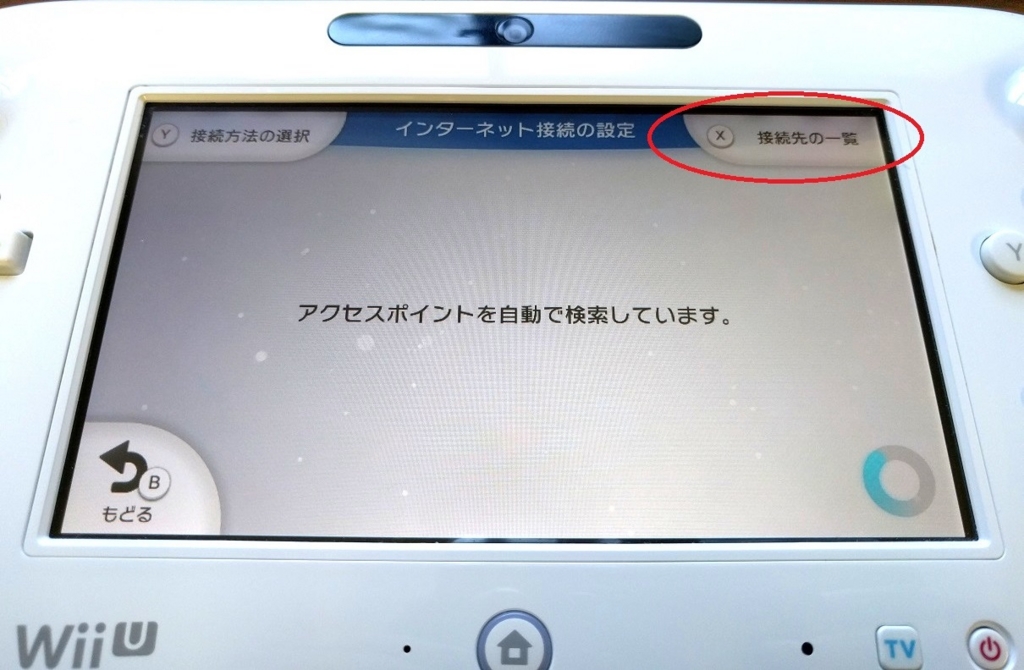
最初に設定した『有線接続』の設定が表示されているのでタップ。

『設定変更』をタップ。
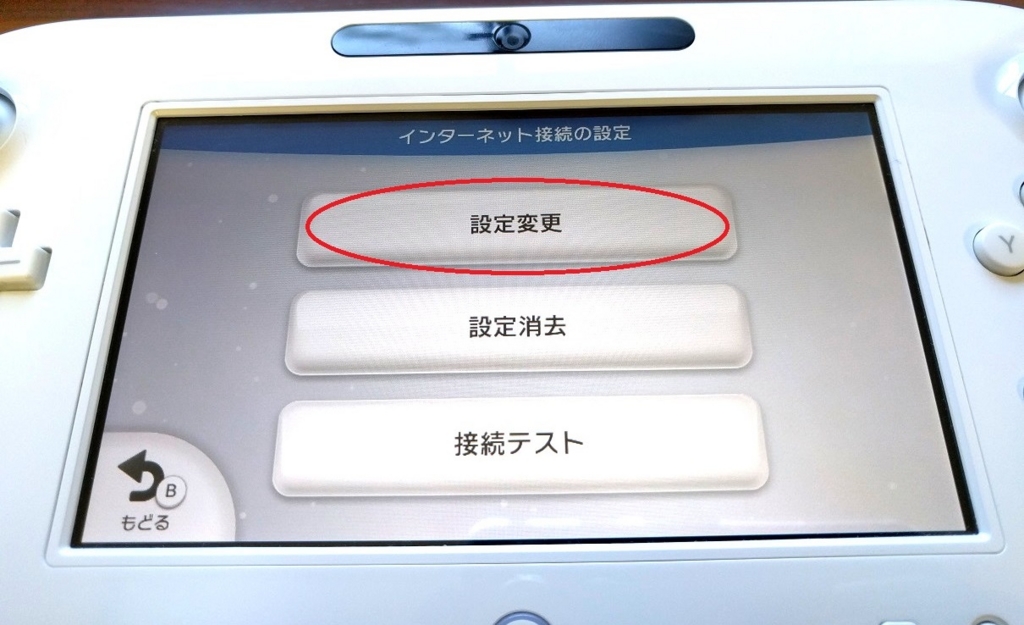
この画面で『有線接続』の細かい設定を変更できます。右三角マークを2回タップ。

MTU値がデフォルトで『1400』となっていたのでタップ。

1400を消して『1300』(最適値確認時、別の値が出たのならその値)と入力し、『OK』をタップします。

MTU値を『1300』に変更できました。画面左下の『保存する』をタップします。

「設定を保存します。よろしいですか?」と表示されるので『保存する』。

「接続先○に保存しました~~~接続テストを行いますか?」で『接続テスト』をタップ。
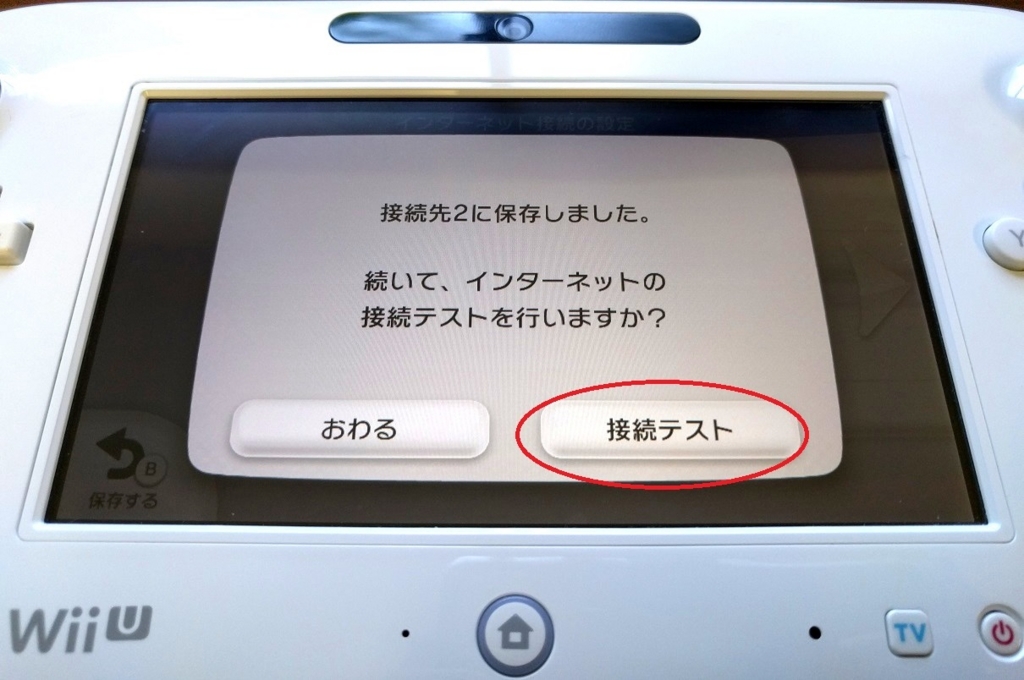
特に設定に問題なければ接続テストに成功と表示されます。『OK』をタップ。

「この接続先を、通常使う接続先に設定してもよろしいですか?」と表示されるので『設定する』をタップ。
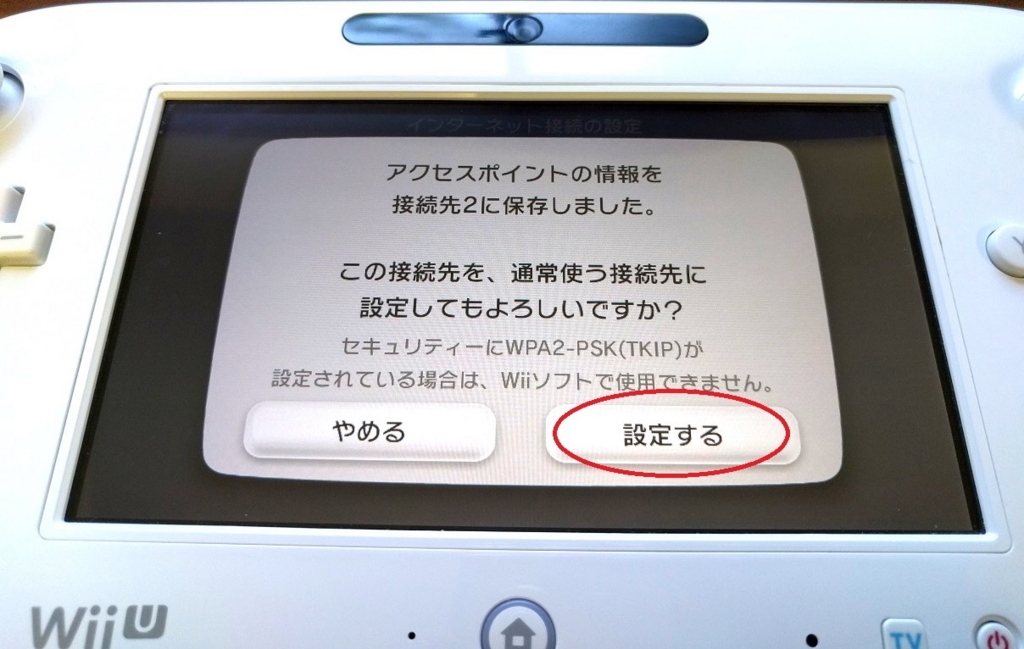
これで有線接続のMTU値が最適値となりました。以降、通信エラーの発生確率が下がります。
2-3.MTU値を最適値にすると、なぜ通信エラーは減る?
Maximum Transmission Unit (MTU)は、ネットワークにおいて1回の転送(1フレーム)で送信できるデータの最大値を示す伝送単位のこと。Wikipediaより
ざっくり説明すると、
・MTU値を大きくするとデータの転送速度が上がり、通信エラーは発生しやすくなる。
・MTU値を小さくするとデータの転送速度は下がり、通信エラーは発生しにくくなる。
という特徴があります。
Wii Uの場合はそこまで早い通信速度を必要とせず、また通信の安定性が高いほうが勿論通信エラーが少なくなります。よってMTU値はちょっと低めの『1300』が最適値となっているようです。
Wi-Fi(無線)接続から有線lan接続に切り替えて、通信エラーが少なくなるのも、Wi-Fi(無線)接続は電波干渉などで通信の安定性が損なわれやすいからといえるでしょう。
3.固定IPアドレスにしてさらに通信の安定性を高める
任天堂サポート情報に上級者向けの設定として固定IPアドレスを登録する方法が紹介されています。
ネットワーク環境(有線)の安定化を行う(Wii U)|サポート情報|Nintendo
私的にはあまり通信エラーの頻度は変わらないと感じましたが、やってみたい場合は次の記事にて解説。
おわりに
有線接続にすることで通信エラーとラグが結構解消されました。スプラトゥーンで攻撃が当たる!そのかわりガバエイムの際「通信が不安定だからだ!」という言い訳ができなくなります。(ΦωΦ)フフフ…
通信エラーにお悩みの際はお試しください。ご参考までに。



