先だってデュアルブートを施したNexus 7(2012)。ようやくサブROMとしてインストールしていた『Ubuntu13.04』の日本語入力ができるようになりました。
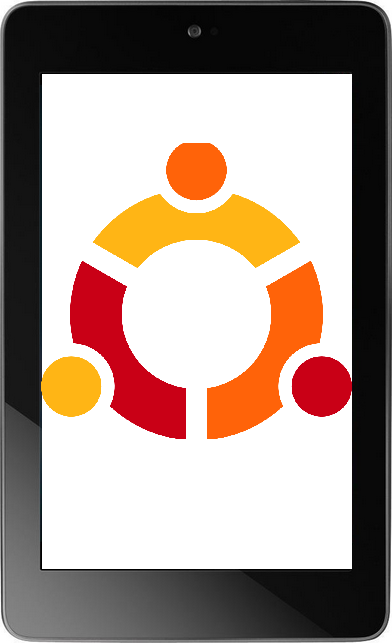
Ubuntuを使ってみた感じとはデュアルブートの方法については前回の記事参照。
1.Ubuntu 13.04 on Neuxs 7(2012)の日本語入力設定の手順
通常はターミナルの『apt-get install ibus-mozc』でLinux版Google日本語入力をインストールして終わりなんですが、この『Ubuntu13.04』はすでにサポート終了しているので、初期状態ではアプリをそのままでインストールできません。apt-getすらできない状態になっています。よって『sources.list』の編集から行う必要があります。
※あと、筆者は全然Linuxに詳しくないので正しい手法かどうかはわかりません。自己責任にてお試しください。
1-1.『sourcec.list』の書き換え
apt-getでインストールする際に参照されるURLが『source.list』に保存されている。まずはこれをサポート終了後のURLに書き換えないといけない。参考にさせてもらった記事はコチラ(サポート期限後も、 ubuntu 13.04 を使う準備 なんとか ネット。)。すごく助かりました。
あと、コチラも参照。
EOLUpgrades - Community Help Wiki
サポート終了後(EOL--End Of Life)の編集方法が記載されています。
1-1-1.アプリ検索画面で『terminal』と検索→『terminal』を起動
1-1-2.『terminal』でroot取得。
sudo su -
[設定したpasswordを入力]
1-1-3.『gedit(Ubuntuのテキストエディア)』で『sources.list』の編集
sudo gedit /etc/apt/sources.list
すると、『sources.list』のテキストが開くので、すでに保存されている内容の一番下に下記内容を追記する。
## EOL upgrade sources.list
# Required
deb http://old-releases.ubuntu.com/ubuntu/ raring main restricted universe multiverse
deb http://old-releases.ubuntu.com/ubuntu/ raring-updates main restricted universe multiverse
deb http://old-releases.ubuntu.com/ubuntu/ raring-security main restricted universe multiverse
# Optional
#deb http://old-releases.ubuntu.com/ubuntu/ raring-backports main restricted universe multiverse
保存して終了する。これで『sources_list』の書き換え完了です。
1-2.Ubuntuのアップデート
『sources.list』を書き換えたらUbuntuのアップデートをする。terminalにて、
sudo apt-get update
通常だとこの後に、
sudo apt-get dist-upgrade
sudo do-release-upgrade
の2つのコマンドもすると思うんですが、これをやるとなぜかUbuntu13.04が起動しなくなってしまう(Androidは起動できる)ので、今回はupdateのみ行いました。もし解決法がわかったら追記します。
1-3.『ibus-mozc』をインストール
up dateが済んだらapt-getできるようになるので
sudo apt-get install ibus-mozc
を入力。『ibus-mozc』のインストール完了。
1-4.ibus-mozcの設定。
1-4-1.画面一番右上のキーボードのアイコンを右クリックし、『再起動』を選択。
1-4-2.ibusが再起動したら再度右クリック、『設定(preferences)』を選択。
1-4-3.インプッドメソッドのタブを開き、『インプッドメソッドの選択』をクリック。『Mozc』をクリック。閉じる。
以上で日本語入力可能となります。お疲れ様でした。
2.『Ubuntu13.04』をシステムの方も日本語化。
初期設定で日本語を選択してもところどころ英語になっているので、気になる場合はコチラも日本語化。
①タスクバーから『システム設定(歯車のマーク)』をクリック。
②『言語サポート(language support』をクリック。
③『言語のインストールと削除』をクリック。
④欄から『日本語』を選択し、『変更を適用』をクリック。
⑤『システム全体に適用』をクリックし『閉じる』。
これで日本語化完了。
3.その他よく使うアプリをインストール。
日本語化も日本語入力もできたので、あとは使うアプリをインストールするのみ。『LibreOffice』や『Thunderbird』『Chromiumブラウザ』『gufw』はインストール可能でした。素晴らしい。
sudo apt-get install libreoffice
sudo apt-get install thunderbird
sudo apt-get install chromium-browser
sudo apt-get install gufw
残念ながらi386版『Chromeブラウザ』や『Wine』のインストールができずでした。『Wine』があれば完璧だったんだけどな。どうにかすればインストールできる気がしないでもないけど。
とはいえちょっとしたライトユーザーなら充分事足りるアプリは揃っているかと思います。わりとサクサク動くのでびっくりです。

(こんな感じでAndroidなはずのNexus 7(2012)がノートPCぽく充実した感じに!)
おわりに
あとはUbuntu13.04はすでにサポート終了しているということで、セキュリティとかやっぱり心配ですね。Ubuntu13.04以降のバージョンでfor Nexus 7が見当たらず残念。実用するのはちょっと怖いですが、AndroidタブレットをここまでノートPC仕様にできて満足でした。
関連記事: