デスクトップPCにUSB3.0ポート×4を増設してみたので、増設する方法や商品レビューをシェアします。

0.用意したもの
今回用意したものは、まずInateckというメーカー『USB3.0増設ボード』。PCI Express x1接続となっており、補助電源ありのタイプでSATAの延長ケーブルとSATAtoペリフェラル変換ケーブルが付属します。
ペリフェラル(4ピン)ケーブルまでの長さが足りなかったので延長ケーブルも合わせて購入。延長ケーブルなしで届くなら不要。
使ってるPCはコレ。
見た目がスタイリッシュで気に入っています。
ちなみに全てAmazonで調達。
1.USB3.0増設の流れ
1-1.USB3.0ボードを調達
まずはUSB3.0ボードを購入します。
Inateckのレビューがやたら高かったのでこれにしました。
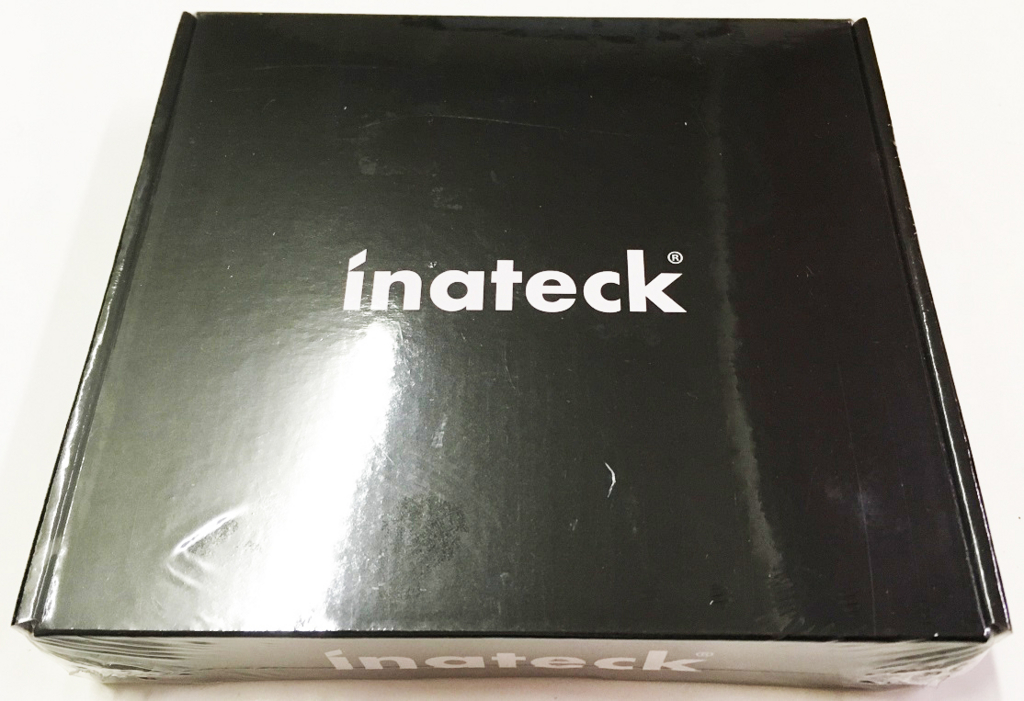
補助電源なしの2ポート、4ポートのタイプと補助電源ありの4ポートがありました。後者の方が少し価格が高かったものの、電力不足でエラーとか発生したら嫌だったので補助電源ありのものを選択。なお、補助電源なし2ポートのタイプはロープロファイル用ブラケットが付属するので、Low Profile(80mm)の場合はそっちを選択した方がいいです。
中身は『USB3.0ボード』『SATAメス to SATAオス/SATAメス 延長ケーブル』『SATAメス to ペリフェラル4ピン/SATAメス 変換ケーブル』『ドライバインストール用CD』『説明書』『ねじ×2』が入っていました。

安い割に基盤には高級感があり、ブラケット(標準/120mm)は黒のツヤ消しタイプでこちらも良い質感です。

補助電源コネクタはSATA(オス)。

付属の変換ケーブルでSATA(メス)/ペリフェラル4ピンに接続できます。

もう一つの付属のケーブルならSATA(オス)を延長、もしくはSATA(メス)に変換できます。

両方使用しても分岐ケーブルまで届かなかったため、ペリフェラル4ピンの延長ケーブルも購入しました。

PCの分岐ケーブルは一杯余ってると思いますが、今回はペリフェラル4ピンケーブルを使うことに。

BTO PCなのでキレイにまとめてくれています。
1-2.USB3.0ボードの増設
部品が揃ったらUSB3.0を増設していきます。
まずは電源ケーブルを抜いておくことを忘れずに。

デスクトップPCを開けます。(このPCケースは取っ手をカチッというまで押して、矢印方向に引っ張るだけで開くで楽)

接続するPCIeスロットを決めます。大は小を兼ねますがPCIe x1スロットを使った方がいいと思います。
(このPCのマザーボードはマウスコンピューターのOEM製品らしくネット上で仕様が公開されていません。一応電話サポートでも確認したところPCIeスロットは以下6つ。[PCIe x16 / PCIe x1 / PCIe x1 / PCIe x4 / PCIe x1 / PCIe x1])

接続したいところのPCIeブラケットを外します。

外れました。

PCIe x1にUSB3.0ボードを装着し、ブラケットをねじで締め、電源ケーブルを繋ぎます。

ペリフェラル4ピンで接続する場合は『赤』『黄』を正しく配線しましょう。

これで完成!

外側から見ると下から接続したところのブラケットが解放、USB 3.0 × 4が使えるようになっています。
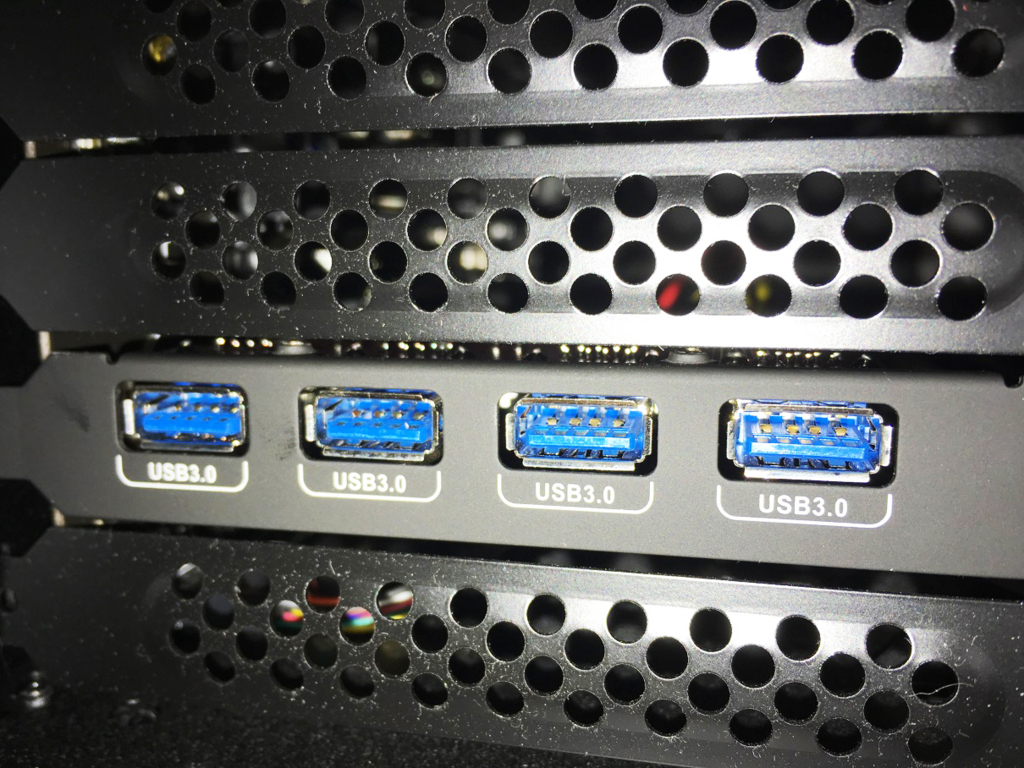
なんかうれしい。スプラトゥーン2でいうなればスーパーサザエでギアを解放したときの感覚に似てますね。
1-3.動作確認
USB3.0の接続が出来たら正常動作するか確認してみましょう。電源ON。

スマホやタブレットを4ポート同時に接続してみます。

いずれも正常に認識しています。
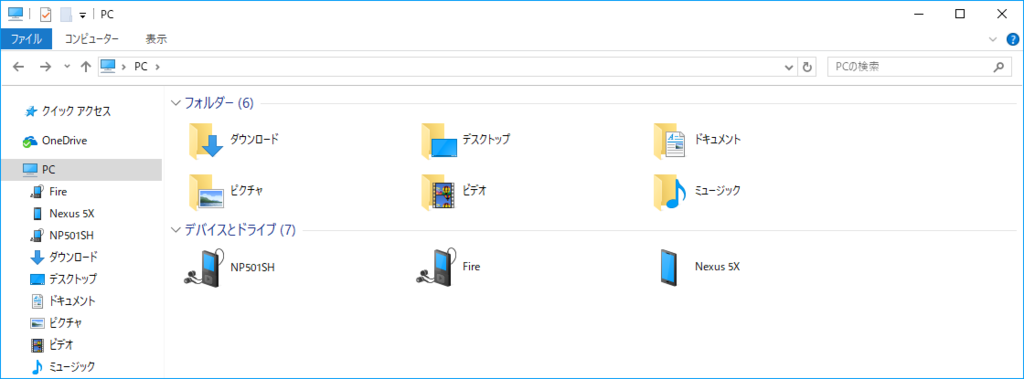
今回は別途ドライバのインストールをすることなく正常に動作しました。
ドライバを手動でインストールする場合はCDもしくは公式サイトからダウンロードできます。
おわりに
Amazonで「スリープ状態から復帰すると認識しない」といったレビューがありましたが私のPCで試したところ幸いそのような事象は起こりませんでした。相性問題なし。
これから快適に使っていきたいと思います。


