2016年2月18日に日本で発売された新型『Chromecast』。早速TVとの接続設定をしたので、設定方法をシェアしたいと思います。とはいえ、第1世代Chromecastとほとんど同じでした。
※2016/10/28更新:2016/10/26にアプリ名がChromecastからGoogle Homeに変更となりました。セットアップ画面も若干異なっていたため更新。
1.Chromecast(2nd)の中身確認
2.Chromecast(2nd)の設置
2-1.Chromecast(2nd)本体とmicroUSBケーブルを接続
2-2.TVとChromecast(2nd)を接続
2-3.電源の接続
3.Chromecast(2nd)の初期設定
3-1.Chromecastのアプリをインストール
3-2.TVと接続
4.Chromecastの使い方
4-1.youtubeをcastする!
4-2.スマホの画面をそのままcast(ミラーリング)する!
4-3.PCの画面をCastする!
0.はじめに~準備~
はじめに、
・スマホを自宅のWi-Fiに接続しておく。
これをやっておきましょう。Chromecastの接続がスムーズになります。
1.Chromecast(2nd)の中身確認
外箱はこんな感じですね。

早速中身を取り出しましょう。
①Chromecast本体
②microUSB-USBケーブル
③電源アダプタ
が同梱されています。USBケーブルと電源アダプタは組み合わさった状態で梱包されています。


2.Chromecast(2nd)の設置
ChromecastとTVをつなげます。
2-1.Chromecast(2nd)本体とmicroUSBケーブルを接続
・本体とmicroUSBケーブルを接続します。
・USBで電源供給をする場合は電源アダプタを外します。
2-1-1.コンセントから電源供給する場合

2-1-2.USBケーブルで電源供給する場合

2-2.TVとChromecast(2nd)を接続
TVの『HDMI入力』とChromecast(2nd)を接続します。

2-3.電源の接続
・電源アダプタを使う場合はコンセントと接続。
・USBケーブルで電源供給をする場合はTVの『USB』に接続します。

以上でChromecastの設置完了です。
3.Chromecast(2nd)の初期設定
Chromecast(2nd)とTVをつないで電源を入れると、自動的にTVの電源がつき、このような画面になります。つかないときはTVの電源を入れてHDMIに切り替えましょう。
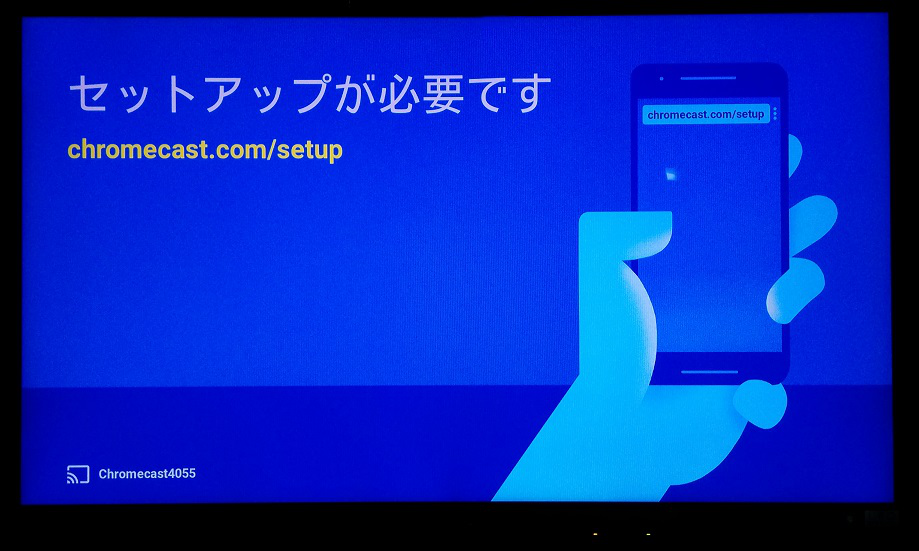
以下はAndroid4.1以降の例の初期設定の流れです。iOSやPCの場合は公式サイトをご参考ください。
3-1.Chromecastのアプリをインストール
「セットアップが必要です」の画面が出たら、まずスマホでChromecast用のアプリをインストールします。
スマホのGooglePlayストアで『Chromecast』もしくは『Google home』と検索すると『Google Home』が出てくるので『インストール』をタップ。※2016/10/26からアプリの名称が『Chromecast』から『Google Home』に変更となりました。

(第1世代Chromecastと同じアプリです。)
インストールが完了したら『開く』をタップでアプリを開きます。
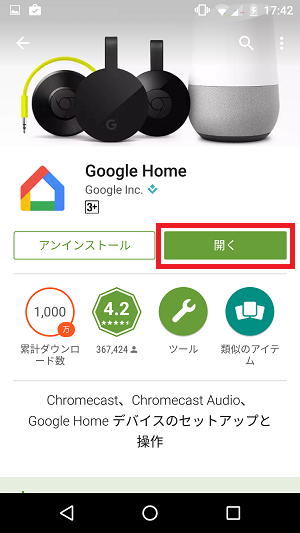
もしくはHOME画面にアプリ『Google Home』のショートカットができているので、これをタップ。
 ←2016/10/26以後のアイコンはこっち
←2016/10/26以後のアイコンはこっち
 ←それ以前のアイコンはこれでした。
←それ以前のアイコンはこれでした。
アプリの初回起動時のみアプリの初期設定画面が開きます。
まずは利用規約が表示されるので『同意する』をタップ。
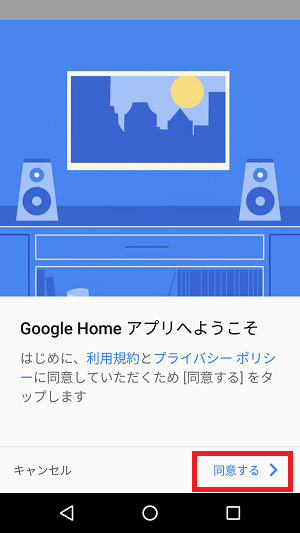
『位置情報を有効にする』をタップ。
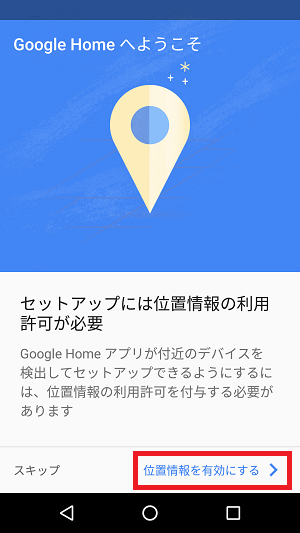
『ログイン』をタップ。
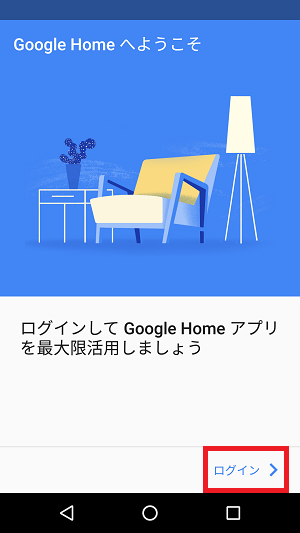
自分が普段使っている「Googleアカウント名」と「Gmail」が表示されているので、問題なければ『○○として続行』をタップ。
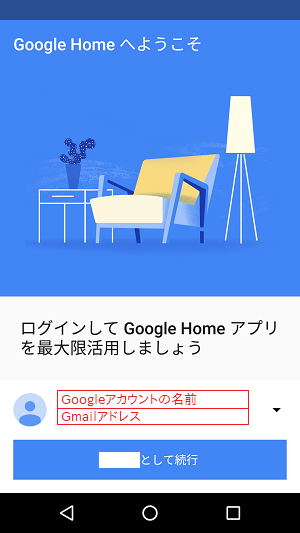
『メール通知を許可』はON/OFFどっちでもOKです。『続行』をタップ。
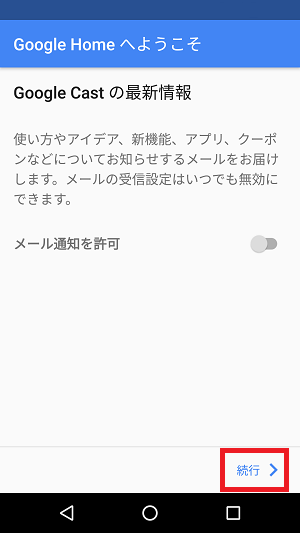
以上でアプリの初期設定は完了です。
3-2.TVと接続
アプリ『Google Home』を起動したらこんな感じの画面が開くので、画面右上の『デバイスの管理』をタップ。
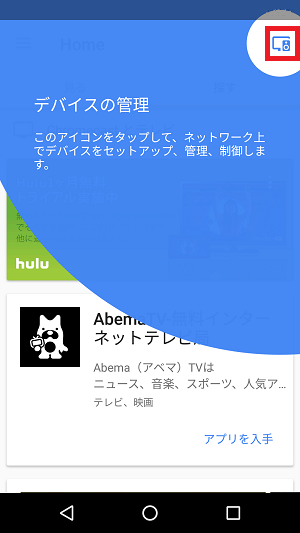
Chromecastが表示されるので『セットアップ』をタップ。

『続行』をタップ。
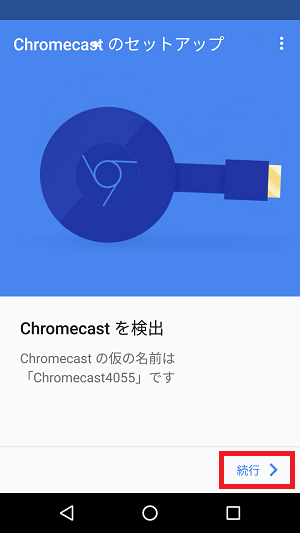
「Chromecastのに接続中」と出るのでしばらく待ちます。
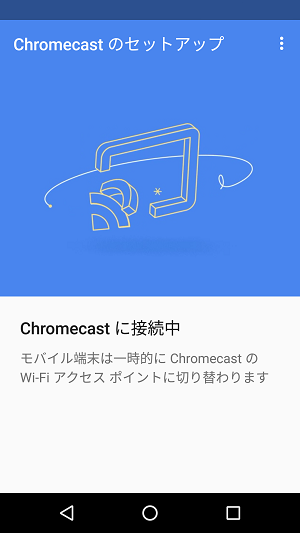
接続がうまくいくとこんな画面になります。
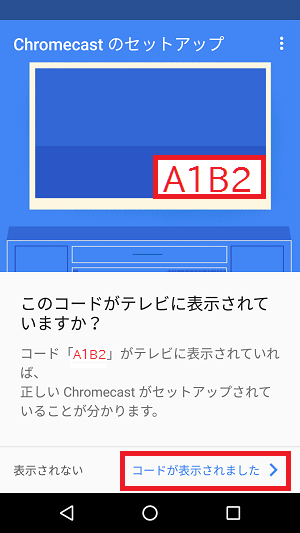
TVを見ると画面が切り替わっているので、TVとスマホに同じコードが表示されているなら『コードが表示されました』をタップします。

次の画面で『Chromecastの名前』を設定します。こだわらない場合はそのままでもいいです。「Google Cast デバイスの~」と「ゲストモードを有効にする」この2点もチェックを付けても付けなくでもOK。『続行』をタップします。
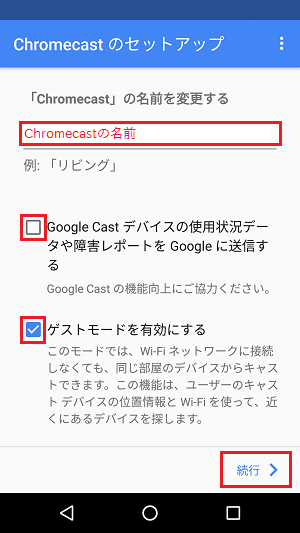
Wi-Fiのセットアップ画面が出ます。
現在スマホで接続している『自宅のWi-FiのSSID』が表示されているのでそのまま『パスワード』を入力します。「モバイル端末のWi-Fiパスワードを利用する」という選択が出るので、タップすればパスワードは自動で入力されるので楽。『続行』をタップします。
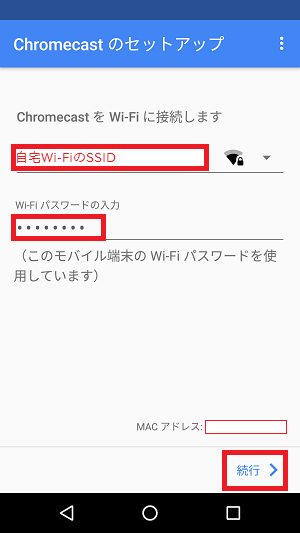
Chromecastのセットアップが始まります。
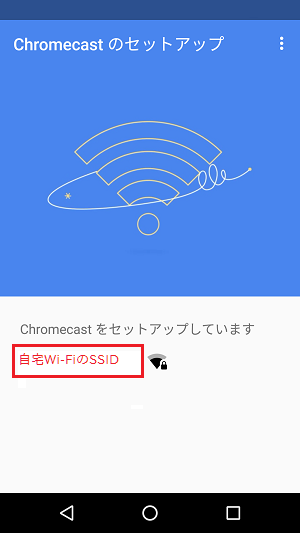
※場合によってはここでデバイスのアップデート画面(TVに「更新が必要です」という表示)が出るかもしれません。私の場合はChromecastを初回セットアップするときは90分ほど更新に時間がかかりました。インターネットの調子が悪かったという要因もあると思います。
しばらくするとTVの画面に「キャスト準備完了」と表示されるので、これで設定完了です。

アプリ『Google Home』の画面にも「キャスト準備完了」と表示されます。
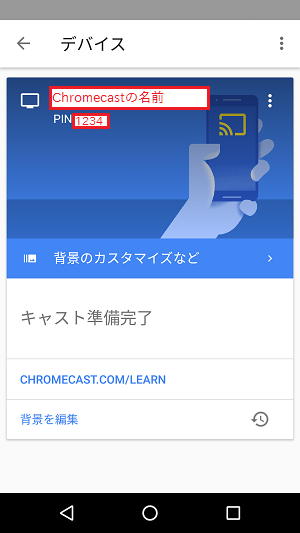
(私の場合TVの画面だけ「キャスト準備完了」と表示され、スマホの画面は「セットアップしています」のまま15分経っても切り替わらなかったので、一回アプリを再起動したら準備完了となっていました。たぶんTVの画面で準備完了と出ていれば設定は完了しています。)
4.Chromecast(2nd)の使い方
初期設定がおわったら早速使ってみましょう。Chromecastの使い方を簡単に解説します。
4-1.youtubeなどの動画アプリをcastする!
youtubeを開いて動画を再生すると、画面右上にChromecastのボタンが表示されます。
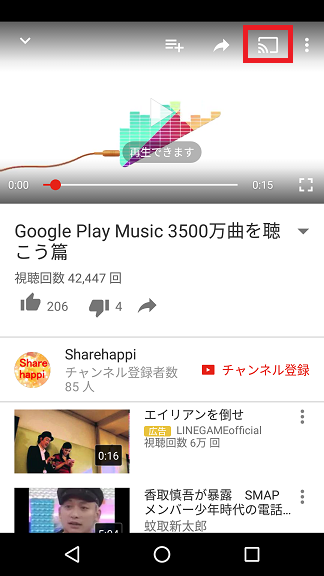
キャスト先に自分が設定したChromecastの名前が表示されるのでタップします。

TVの画面にyoutubeの動画がうつります。

YouTubeだけでなく、『AbemaTV』や『Hulu』『dTV』などChromecastに対応している動画アプリであれば、Chromecastのマークが表示されるので、同じ手順でタップすれば簡単に動画をTVに映すことができます。
4-2.スマホの画面をそのままcast(ミラーリング)する!
スマホの画面をそのままcast(ミラーリング)するには、Chromecastのアプリを開いて画面左上の『三』マークをタップします。
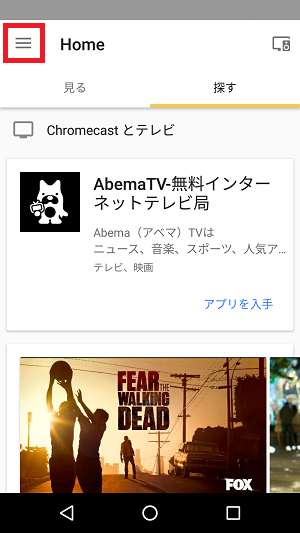
メニューが表示されるので『画面や音声をキャスト』をタップします。
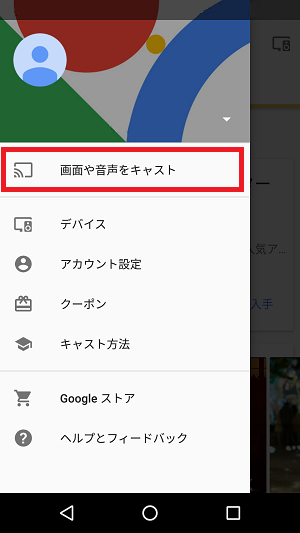
『画面や音声をキャスト』をタップします。

『Chromecastの名前(自分で名付けたやつ)』が表示されるのでタップ。
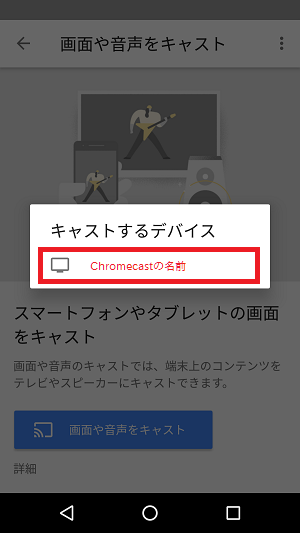
スマホの画面がそのままTVに映し出されます。
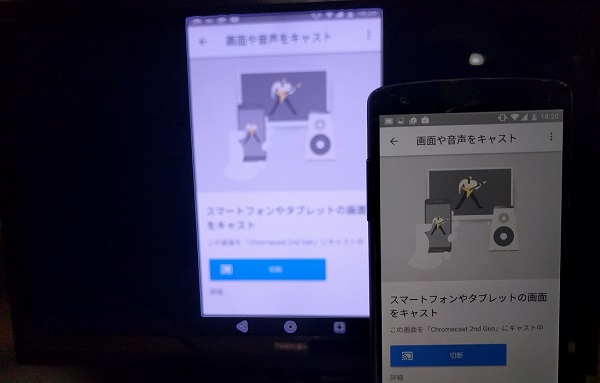
Chromecastに対応していない動画アプリやゲームアプリ、Web画面、その他アプリなどでも画面全体をミラーリングすることで、TVの大画面に表示することができます。
4-3.PCの画面をCastする!
PCの画面をTVの画面にCast(ミラーリング)することもできます。Chromeブラウザを開いて画面右上のキャストのマーク![]() をクリックすればキャストできます。
をクリックすればキャストできます。
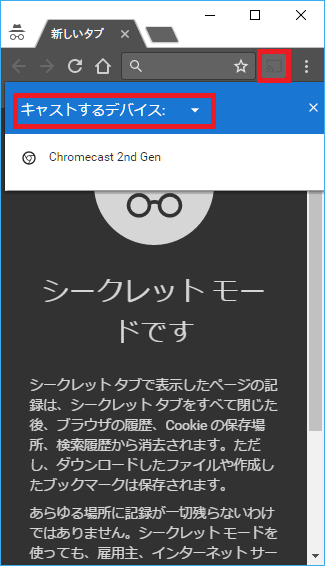
PCのキャスト設定の流れは次の記事をご参照のこと。
おわりに
以上、Chromecast(2nd)の設定方法と使い方でした。スマホ動画をTVの大画面で楽しみましょう。第1世代Chromecastとの画面遅延の違いは前回の記事にて。

