Windows 10の仮想デスクトップ(タスクビュー)の使い方をシェアします(バージョン1803の例)。
ショートカットキー
仮想デスクトップ操作でよく使うショートカットキーはこんなところ。
Win+Tab:タスクビューを表示するWin+Ctrl+D:新しい仮想デスクトップをつくるWin+Ctrl+F4:開いているデスクトップを削除するWin+Ctrl+←:一つ前のデスクトップに切り替えるWin+Ctrl+→:一つ先のデスクトップに切り替える
トラックパッド
トラックパッドで仮想デスクトップを切り替えることもできます(対応していない機種もあり)。
4本指で左から右にスワイプ:右側を仮想デスクトップに切り替える
4本指で右から左にスワイプ:左側の仮想デスクトップに切り替える
Windows 10の仮想デスクトップの使い方
タスクビューとは?
画面左下の検索ボックスの右側に表示されているこのボタンを押すと

表示されるこの画面のことをタスクビューといいます。

タスクビューを開きたいときは『タスクビューアイコン』をクリックするか、『Win + tab』で開くことができます。
タスクビュー画面で仮想デスクトップの追加や削除をおこなうことができます。
仮想デスクトップの追加と削除
仮想デスクトップの追加をするには、タスクビュー画面左上の『新しいデスクトップ』をクリックします。

これで画面が2つ(デスクトップ2が生成)になりました。削除したいときは仮想デスクトップにカーソルを合わせ『×』ボタンを押せば削除できます。

また、新しいデスクトップの『+』ボタンを押すことでさらに仮想デスクトップを追加できます。
キーボードで追加・削除をしたい場合は、
・追加:
win+ctrl+D
・(現在開いている仮想デスクトップを)削除:win+ctrl+F4
でできます。
アプリの移動方法
以下画像では、「デスクトップ1」にChromeブラウザを2つ、OneDriveフォルダを一つ、設定画面を1つ表示させています。これらのアプリをデスクトップ2に移したい場合は、移動したいアプリをクリックしてデスクトップ2にもっていくだけでOKです。
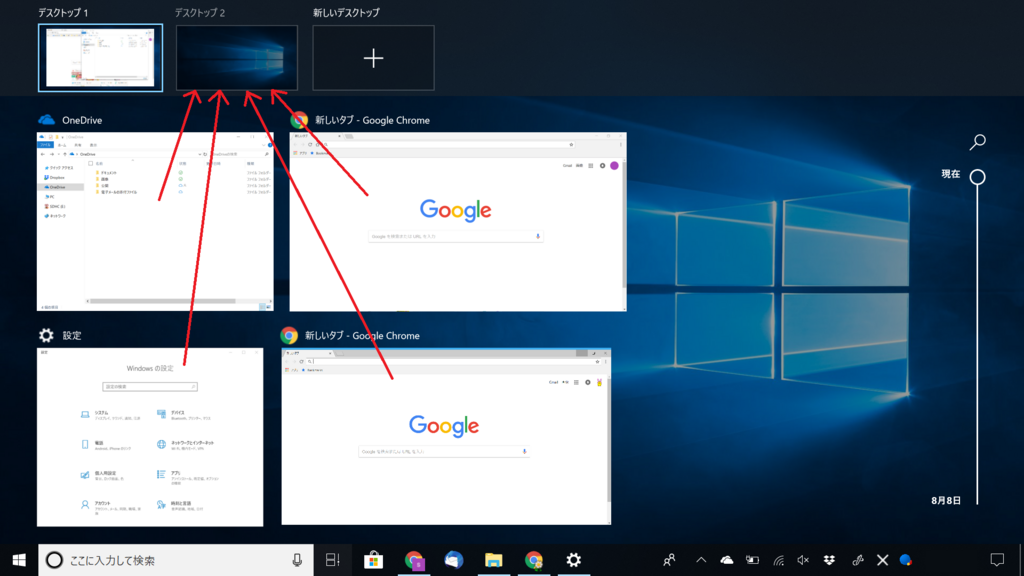
例えばChromeの画面をデスクトップ2に持っていきたい場合はこんな感じ。
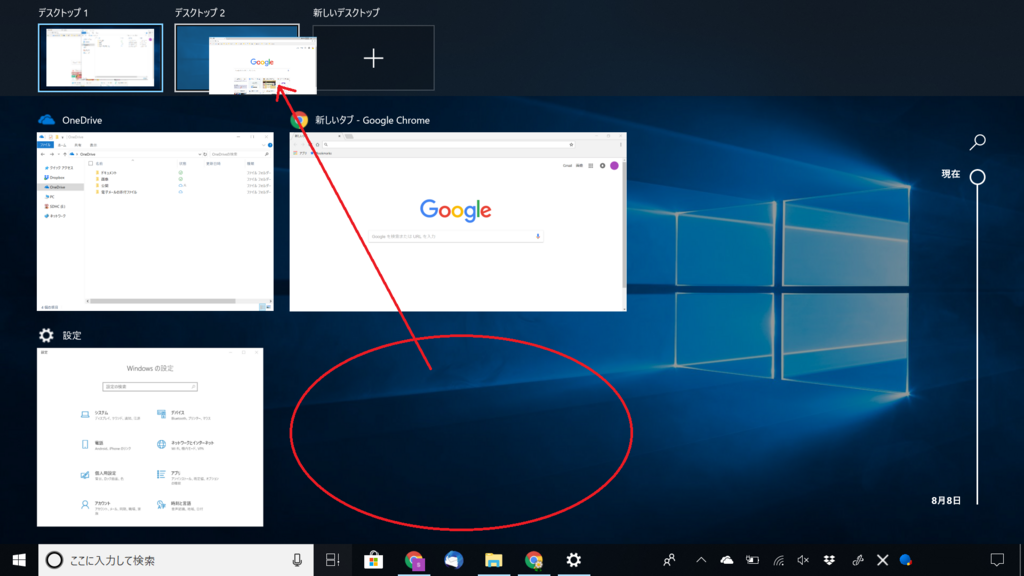
すると「デスクトップ2」にChromeの画面一つが追加されました。
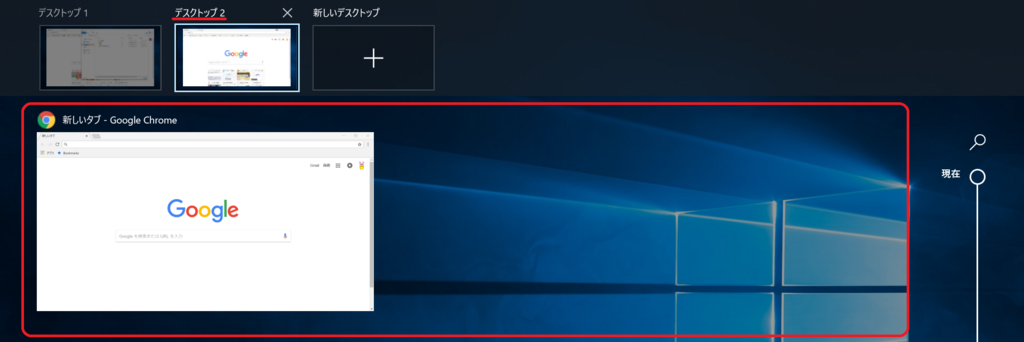
再度「デスクトップ1」を見るとChrome、OneDrive、設定画面がそれぞれ1つずつになっていることがわかります。

デスクトップ2のアプリをやっぱりデスクトップ1に戻したいというときも、「デスクトップ2」から「デスクトップ1」にそのままもっていけばOKです。
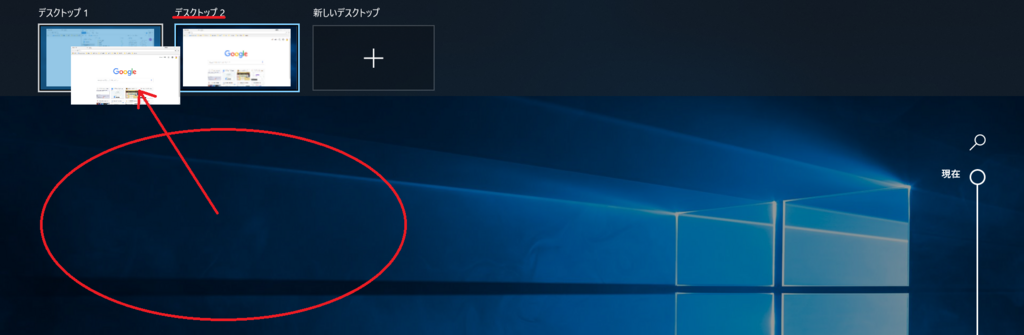
これでもとに戻りました。
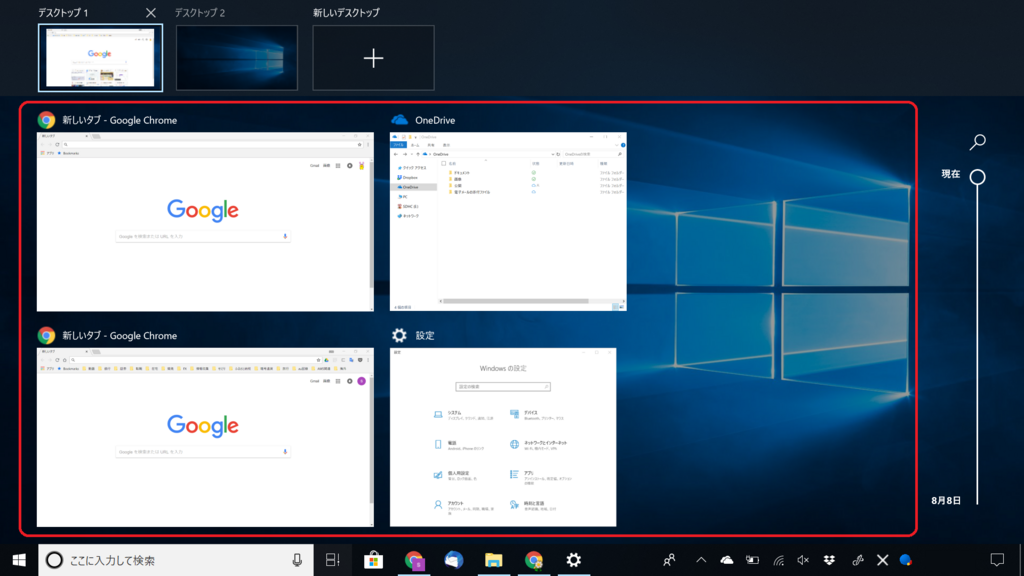
仮想デスクトップの切り替えをショートカットキーでする場合は、
Win + Ctrl + →Win + Ctrl + ←
トラックパッドで切り替える場合は、
4本指で左から右へスワイプ
4本指で右から左へスワイプ
※トラックパッドジェスチャーはSpectre X360では対応していましたが、対応していない機種もあります。
おわりに
以上、Windows 10での仮想デスクトップの使い方でした。
タスクビューは直感的に仮想デスクトップの追加・削除とアプリの移動ができるので、一度触っておくとすぐ使えるようになると思います。