macの仮想デスクトップ(仮想的に2画面以上にする)の使い方をシェアします。
mac仮想デスクトップの追加方法
macの『トラックパッド』で『3本指』で上から下にスワイプすると、画面上に帯が出てくるので、ここで仮想デスクトップの設定をすることができます。

デスクトップの追加
画面右上の『+』ボタンを押すと「デスクトップ」を追加することができます。

アプリの追加
今開いているアプリをデスクトップのところに持っていくと、

ここにアプリだけを追加することもできます。
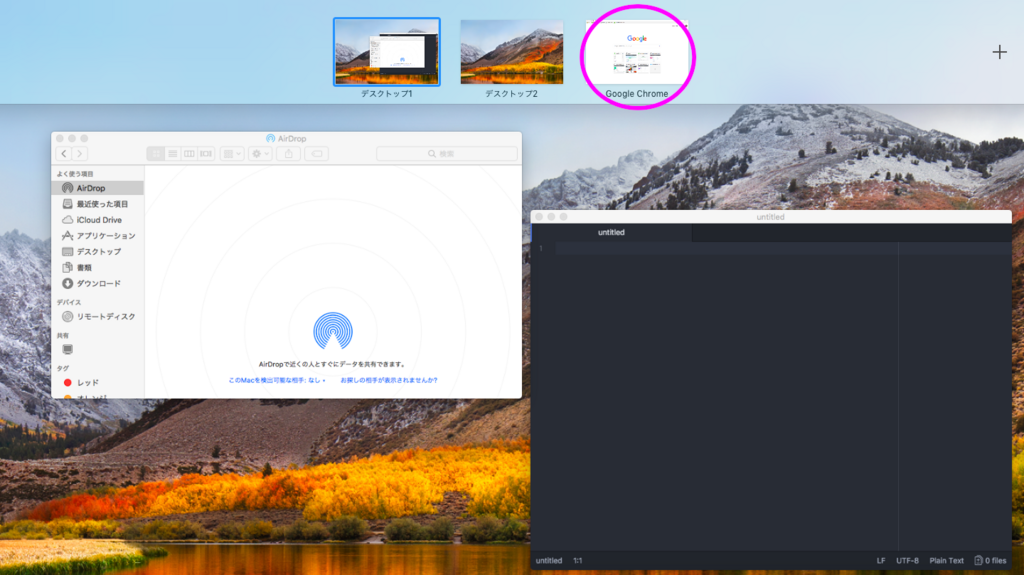
画面の切り替え方
画面を追加したら、macのトラックパッドで『3本指』で左右にスワイプすると画面を切り替えることができます。
デスクトップを追加した場合は画面下のドックも表示されます。
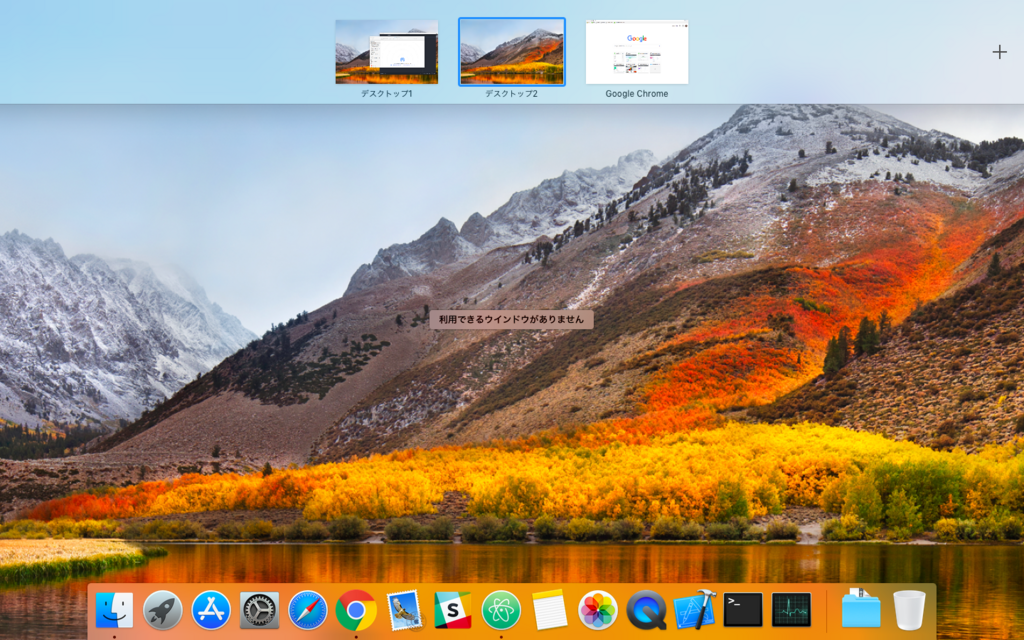
アプリを追加した場合は全画面表示となりドックは表示されません。
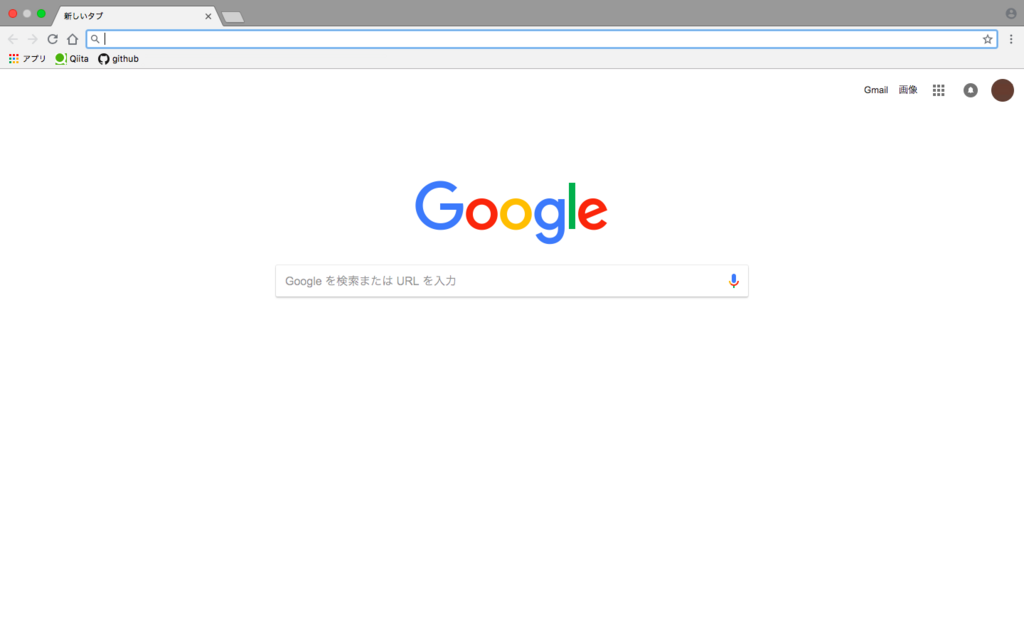
画面を広く使いたい場合はアプリのみ、ドックが表示されていたほうがいい場合はデスクトップを追加するとよいでしょう。
仮想デスクトップの削除・移動の仕方
(スクリーンショットが撮れなかったのですが)仮想デスクトップやアプリを削除したい場合は、画面上の帯にある消したい画面のところにカーソルを持っていくと左上に『×』印(アプリの場合は全画面終了ボタン)が表示されるのでそれをクリックすれば仮想デスクトップを削除できます。
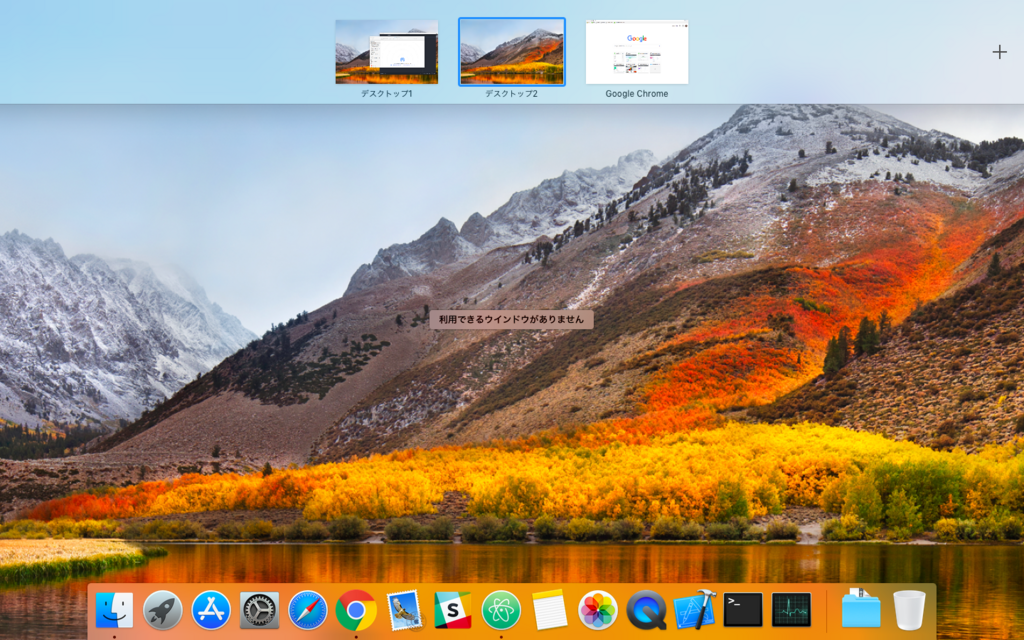
それぞれの仮想デスクトップの左右の位置を入れ替えたい場合は、画面をクリックしたまま左右に移動させれば入れ替えることができます。
おわりに
仮想デスクトップを使うことでmac 1台でデュアルディスプレイに近い感覚で使えます。実際のデュアルディスプレイの利便性には敵わないものの、外出先で利用したい場合は余計な荷物が増えないところがメリットだと思います。