Chromebook flip C100PA(4GB RAM)にXubuntuを入れてみたので、やり方をシェアします。
※この記事では筆者あひるうさぎが試してうまくいった方法を一例として紹介しています。端末に不具合等生じても当ブログ関係者は一切責任を取れませんので予めご了承ください。
0.参考記事
1.Croutonをダウンロードする
2.Croutonを使ってChromebookにXubuntuをインストールする
3.Xubuntuを日本語化する
3-1.日本語環境を整える
3-2.日本語入力環境を整える
3-3.ibusを自動で立ち上げる設定を追加

0.参考記事
今回参考にさせて頂いたのは主にコチラの御三方の記事です。
ChromebookにXubuntuをインストールする方法 | Chrome速報
Crouton を使って ChromeBook に Xubuntu 環境を構築する - Corredor
croutonでのxubuntu日本語等の環境設定 | ちょっと知りたいIT活用の備忘録
0.準備
また前提として、XubuntuをインストールするにはChromebookを『開発者モード』で起動している必要があります。方法は前回の記事にて。
1.Croutonをダウンロードする
まずはChromeブラウザを立ち上げ
と入力します。
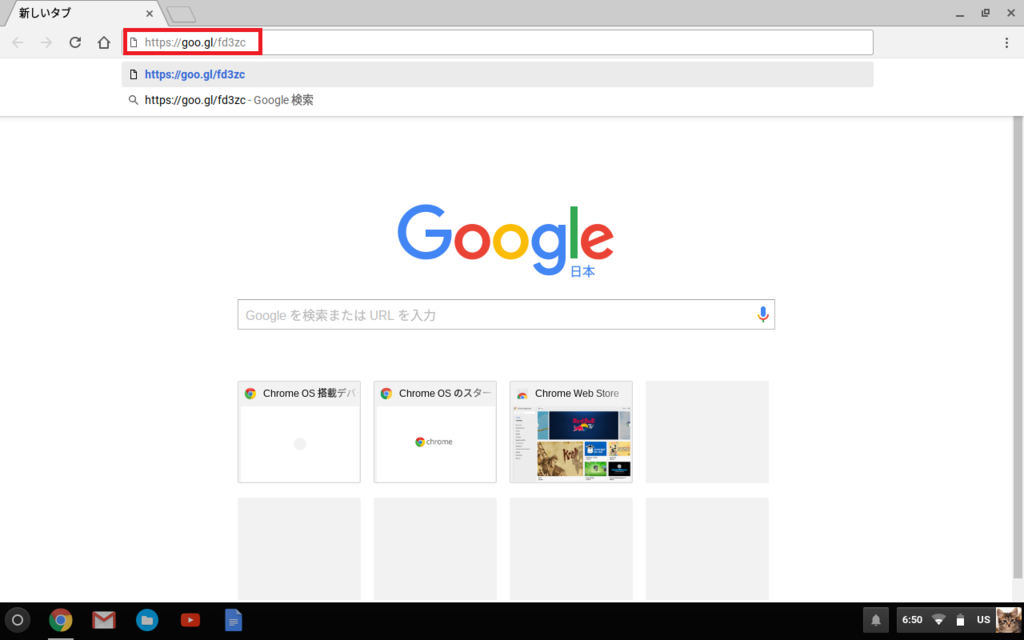
するとCroutonがダウンロードされます。(デフォルト設定ならDownloadフォルダ[ローカル]に格納される)※このURLが安全かどうか確認しておきたいという場合はhttps://github.com/dnschneid/croutonをご参照のこと。

以上でCroutonのダウンロード完了です。
2.Croutonを使ってChromebookにXubuntuをインストールする
DownloadsにCourtonを置いた状態で、
ctrl + Alt + T
を押し、ターミナルを起動させます。
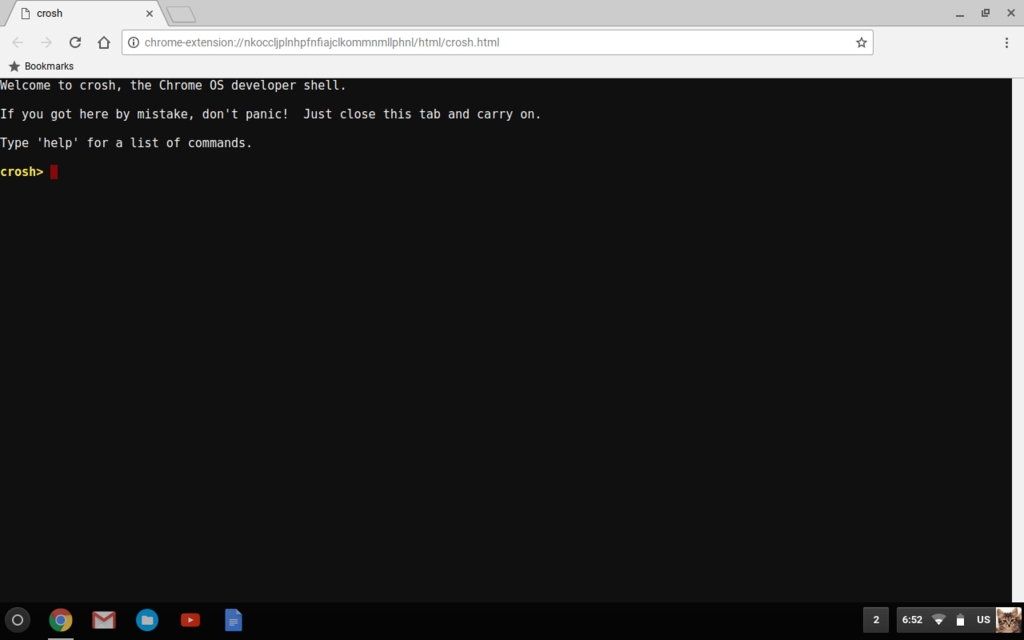
shell
と入力し、Enter。Bashを起動します。

Xubuntuをインストールするために次のコマンドを入力します(一例)。
sudo sh -e ~/Downloads/crouton -r trusty -t xfce-desktop,keyboard,audio,extension,touch,chrome
※DownloadsのDは大文字、最後にs付きます。
インストールには1時間くらいかかったと思うのでしばらく待ちます。
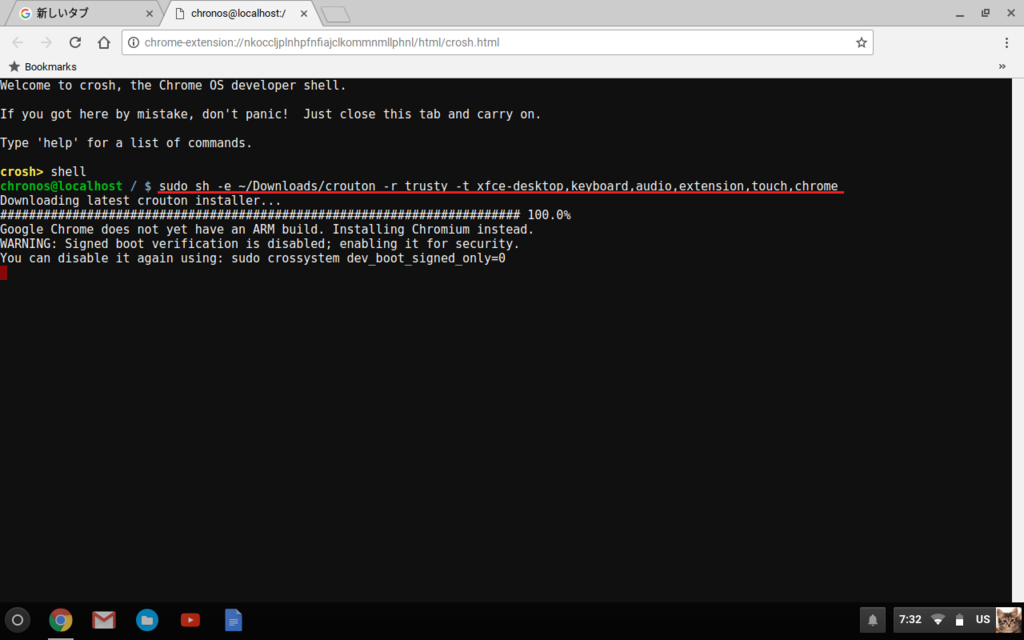
コマンドの意味をざっくり解説。
↓↘→P:波動拳 ※ストリートファイターに限る
→↓↘P:昇竜拳 ※ストリートファイターに限る
-e:chroot配下を暗号化
-r:ディストリビューションを選択
-r -trusty:Ubuntu 14.04 LTSに決定
-t:デスクトップ環境を指定
-t -xfce-desktop:Xfce+主要アプリ[約1.2GB]に決定
keyboard:ファンクションキーを使えるようにする
audio:音声を有効にする
extension:ChromeOSとクリップボードを共用にする
touch:タッチパネルを有効にする
chrome:LinuxにChromeブラウザをインストールする
インストール完了間際にXubuntu用の『ユーザー名』と『PW』の設定画面が出てきます。任意で設定しましょう。PWは入力しても真っ暗なままなので、2回とも正しく入力。

ユーザー名とPWの設定が完了したらXubuntu起動可能な状態となっています。
sudo startxfce4
と入力し、Enterキーを押します。

Xubuntuが起動しました。感動。
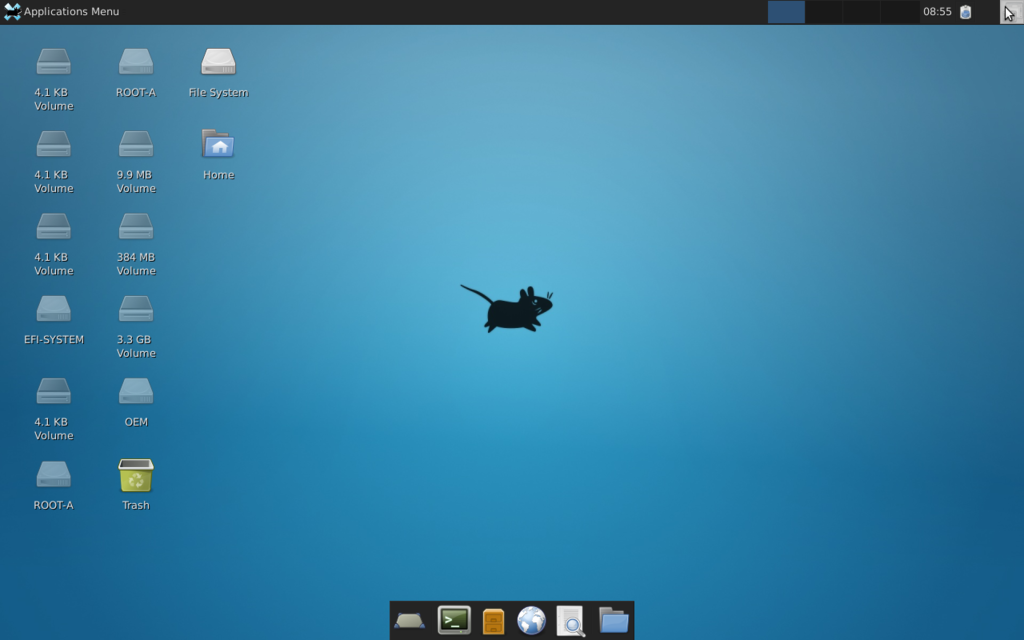
次回以降は、
ctrl + Alt + T
shell
sudo startxfce4
と入力するだけでXubuntuを立ち上げることができます。
起動しなくなった時
2018年4月、久しぶりにXubuntuを起動させようとしたら起動しなかったので、-uでアップデートしたらまた起動できるようになりました。
sudo sh -e ~/Downloads/crouton -r trusty -u
ChromeOSとXubuntuの切替方法
ctrl + Alt + Shift + 戻るボタン(F1の位置):Xubuntu→ChromeOS
ctrl + Alt + Shift + 進むボタン(F2の位置):ChromeOS→Xubuntu
で切り替えることができます。※機種によってはshiftは不要。
3.Xubuntuを日本語化する
3-1.日本語環境を整える
まずはXubuntuを日本語化するのに必要なパッケージをインストールしていきます。
画面左上の『メニュー』から『ターミナル』を起動。

sudo apt-get install language-pack-ja
と入力し、Enter。「日本語パック」ダウンロード完了まで数分待ちます。
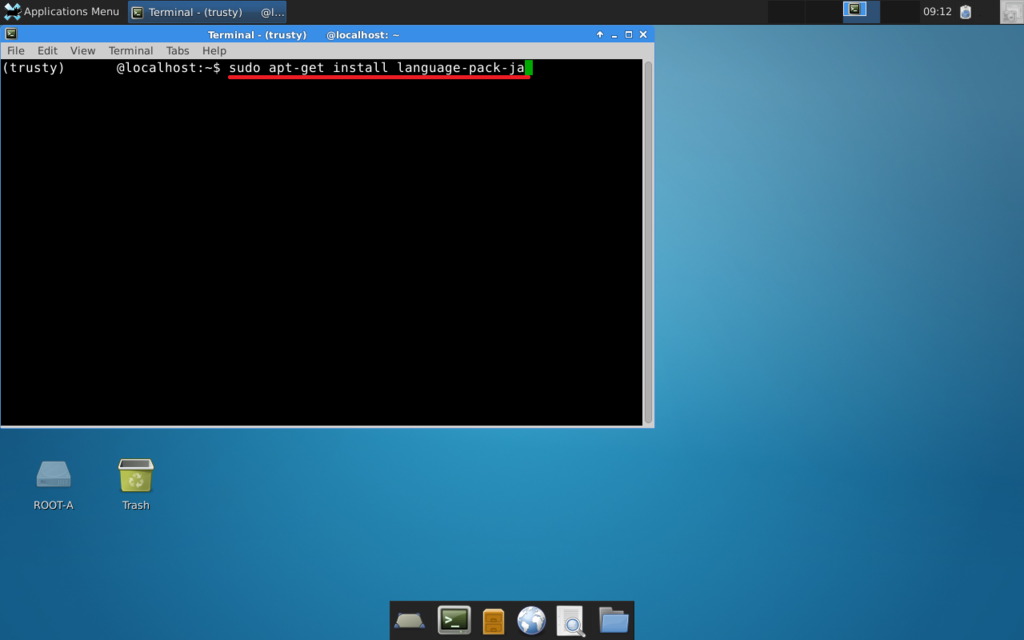
インストールが終わったら次に
sudo apt-get install ibus-mozc
と入力し、Enter。「Mozc」ダウンロード完了まで再度数分待ちます。

最後に
sudo update-locale LANG=ja_JP.UTF-8
と入力し、Enter。「localeに日本語追加」完了までもう数分待ちます。

※途中パスワードの入力項目が出た場合は、インストール時に設定したパスワードを入力します。
これで日本語パック類のダウンロード完了です。『メニュー』→『Settings』→『Language Support』と順にクリックし、『install』をクリック。必要なソフトがインストールされます。

以上で日本語化完了です。画面右上のユーザー名をクリックし一旦『ログアウト』し再度、
sudo startxfce4
でXubuntuを立ち上げると日本語化されています。
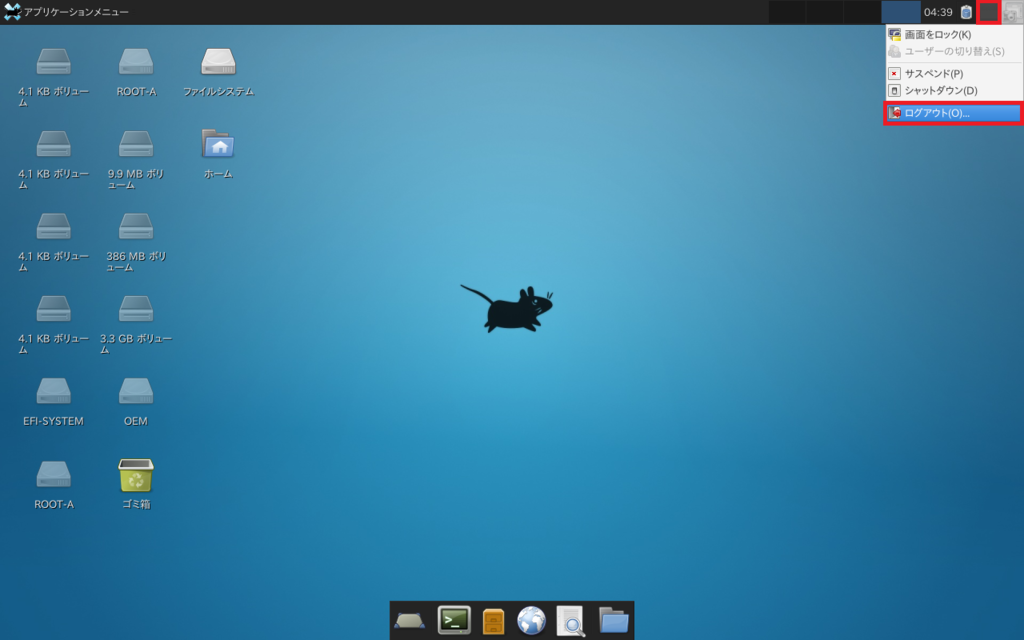
※既に日本語となっていますが単にスクショの撮り忘れです。再度ログイン後に日本語化されます。
3-2.日本語入力環境を整える
最後に日本語入力環境を整えます。
『メニュー』→『設定』→『キーボード・インプットメソッド』と順にクリック。

「~起動しますか?」など都度ポップアップが出てくるので『はい』→『OK』と順にクリック。

『インプットメソッド』タブ→『日本語』→『Mozc』→『+追加』と順にクリックします。
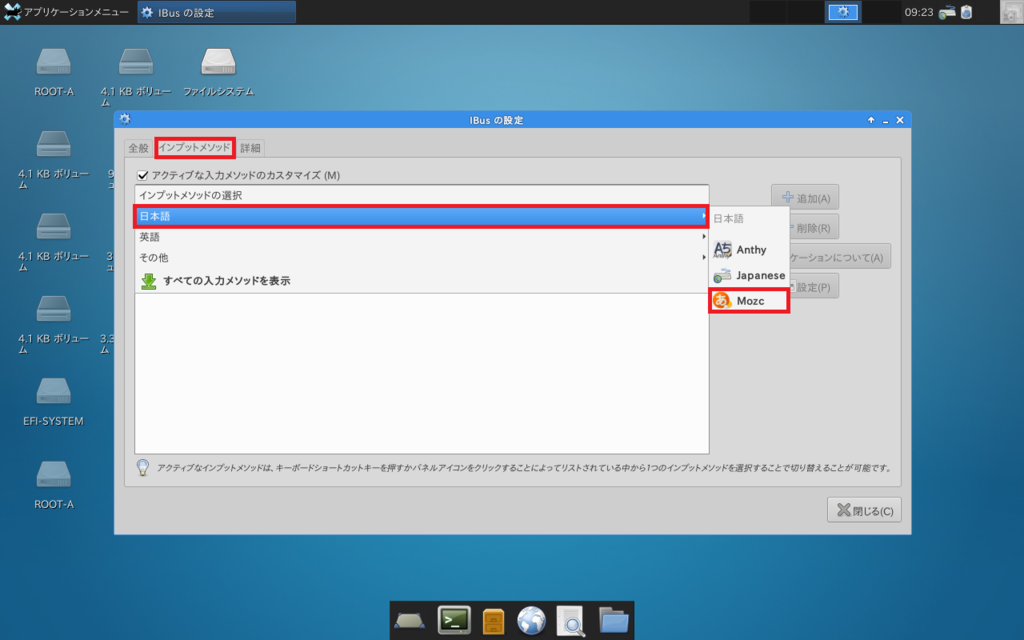
『Mozc』以外のインプッドメソッドは選択→『-削除』で消してOKです。
3-3.ibusを自動で立ち上げる設定を追加
以上で日本語入力が可能になりました。
が、現在の状態では一度ログアウトして再度Xubuntuを立ち上げたときにibus(日本語入力アプリ)を自動で立ち上げてくれないので、上記の「キーボードインプットメソッド~起動しますか?」を毎回『はい』をクリックする必要があります。そこでibusを自動で立ち上げるように設定を追加します。
『メニュー』→『設定』→『セッションを起動』→『自動開始アプリケーション』→『+追加』と順にクリック。

名前に『iBus Daemon』などと入力。コマンド部分には、
/usr/bin/ibus-daemon -d
と入力し『OK』をクリックします。

これで一旦Xubuntuをログアウトして、再度立ち上げた場合でもそのまま日本語入力することができるようになります。日本語⇔英語の切替は、
ctrl + スペース
おわりに
以上でChromebookで軽量ディストリビューションXubuntuを使えるようになりました。ねずみちゃんがかわいい。4GB RAMともなるとそこそこさくさく動くので楽しいです。rollAppよりは実用的かも。
関連記事:【Chromebook】Chromeブラウザ内でXubuntuを起動させる方法と元に戻す方法!
関連記事:ChromebookでGoogle Playを使う方法!Androidアプリ基本操作!