ここ最近Windows7の動作がもっさりしてきたことと、Dドライブが余っていたので、Linuxをデュアルブートしてみることにしました。選択したディストリビューションは『Ubuntu 14.04 LTS』。Linuxの中では最もユーザー数が多く、日本語の情報も多いので非常に初心者向け。
インストールしてみたところ、最初から日本語入力可能で、ショートカットキー配置もWindowsとほとんど同じ。動作も軽くなったので満足してます。ということで、今回は備忘録としてUbuntuをデュアルブートした流れを記載。
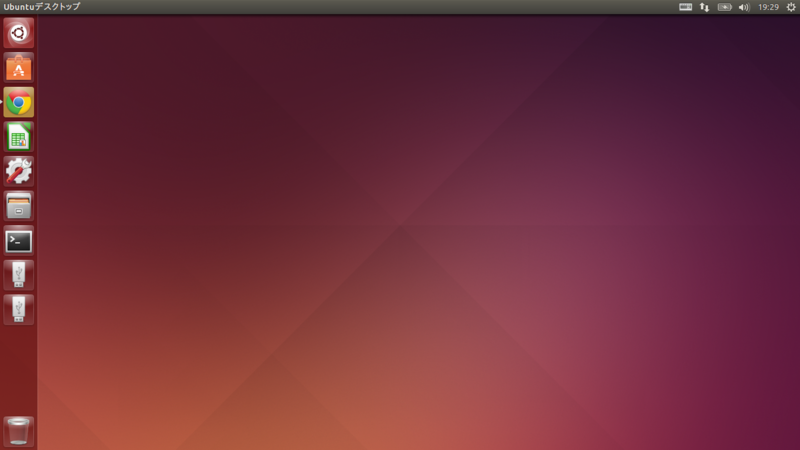
(Ubuntuのデスクトップは現在こんな感じ)

(起動後にWindows7とUbuntu14.04を選択できるようにしてみた。)
1.Ubuntu14.04LTSをダウンロード!?
2.LiveUSB作成!?
3.LiveUSBを起動!?
4.Ubuntuをインストール!?
5.再起動したけどWindowsが起動!?
1.Ubuntu14.04LTSをダウンロード!?
まずは『Ubuntu14.04LTS』のisoファイルをダウンロードします。
Ubuntu 14.04 LTS 日本語 Remix リリース | Ubuntu Japanese Team
ダウンロードした後、英語→日本語にするのがめんどかったので、最初から日本語版のisoファイルを取得。
2.LiveUSB作成!?
isoファイルを手に入れたら、次にUbuntuのLiveUSBを作成します。
まずは、空のUSBをPCに装着。
次に、LiveUSBの作成には『Unetbootin』を使用。下記URLからダウンロードしてみた。
UNetbootin - Homepage and Downloads
UNetbootinを開くと、isoファイルを選択できるようになっているので、先ほどダウンロードした『Ubuntu14.04』を選択し、インストール。

(設定するのは下の方だけでOK)
インストールが完了したら、『今すぐ再起動』のボタンが出てくるけど、ひとまずここは普通にシャットダウンをすることにした。
3.LiveUSBを起動!?
シャットダウンしたら、もう一度PCの電源をON!!!電源をONにした瞬間『*Deleteキー』を連打!!!するとBootメニューが出るので、『Save&Exit』の項目からUSBっぽい『*UFEI: UFD2.0 Silicon-Power8G 1100』を選択し、Enter。これでUbuntuがLive起動するはず。

*Bootメニューの起動ボタンはPCによって違います。私の場合は『Delete』ですが、他にも
[F1]、[F2]、[F8]、[F10]、[F12]、[Delete]、[Tab]などの場合があります。
*LiveUSBの名称もそれぞれ違います。とりあえずSATAはHDDなので、それ以外で
USBっぽいやつを選択しましょう。
4.Ubuntuをインストール!?
無事UbuntuのLive起動に成功したら、デスクトップにあるインストーラーをダブルクリック。画面にしたがって進む。最も注意すべきところは『インストールの種類』の選択画面。『ディスクを削除してインストール』を選択すると、Windows7が消えてしまうので、必ず『それ以外』を選択して次に進むこと。
そうするとパーティション設定画面が出てくるので、私の場合は下記のように設定。

いわゆるWindowsでいうところのDドライブの名称が『/dev/sda5』になっていたので、ここのファイルシステムを『ext4』に変更。4GBほどを『linux-swap』に割り当てた。
間違えてCドライブとかWindows7の入っているパーティションを変更したりすると、Windows7が消えてしまうので細心の注意を払って操作。サイズ容量やファイル形式などで、Dドライブかどうかを判断しよう。
また、インストール画面では、パーティション設定の下に『ブートローダをインスールするデバイス』という選択項目があるので、ここも必ずDドライブをext4に変更したパーティション(私の場合は/dev/sda5)を選択する。
Windows7の入っているパーティション(私の場合は、/dev/sda2)を選択すると、Windows7のブートローダーがUbuntuのブートローダーに上書きされてしまう。
Ubuntuのパーティション設定が終わり、画面を進めれば、いよいよUbuntuが旧Dドライブにインストール開始。完了したらPCを再起動しよう。
5.再起動したけどWindowsが起動!?
現段階ではDドライブにUbuntuをインストールしただけで、ブート設定をしていないため、再起動すると何事もなかったかのようにWindows7が起動します。逆にWindows7が起動しなかったら、Ubuntuで上書きされていたりします。
次は、PC起動時にWindows7とUbuntu14.04LTSを選択できるようにします。
これにはフリーソフト『EasyBCD』を使用。
EasyBCD Community Edition Download - Softpedia
(『DOWNLOAD from softpedia』からダウンロードできる)
EasyBCDを起動すると、現在のブートメニューが出てくるので、ここにUbuntuのブートメニューを追加しよう。『Add New Entry』を選択。

Linuxのペンギン(Linux/BSD)を選択し、ブートメニューを追加作成する。
Type:GRUB 2を選択
Name:ブートメニューに表示する名前を任意で入力(例えば、Ubuntu 14.04とか)
Drive:Ubuntuを入れたパーティションを選択

あとは『Add Entry』をクリックして、ブートメニュー追加を完了。
『View Settings』をクリックすると、先ほどのブートメニューにLinuxが追加されているのがわかる。
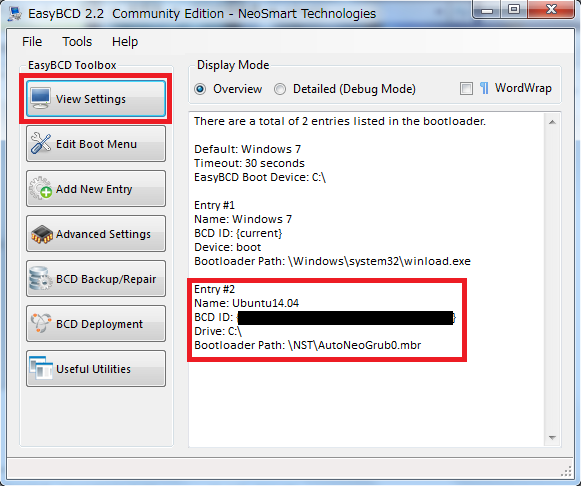
あとは、Windowsを再起動すると、ブートメニューが表示され、『Windows7』と『Ubuntu 14.04』の選択画面が表示されるようになります。

Ubuntu14.04を選択すれば、見事Ubuntuが起動。お疲れ様でした。

おわりに
現在のところ特にトラブルもなく正常動作しています。導入してメリットを感じる部分は、
・Windows7よりもUbuntu14.04のほうが動作が軽いこと。
たぶん私の使い方の問題だとは思いますが、Windows7は非常に動作がもっさりしてきたので、Ubuntu14.04の軽量さがとても快適に感じます。(もちろん、UbuntuはLinuxの中ではそんなに軽いほうじゃない。LubuntuとかLMDEとかPuppyLinuxの方が軽いとは思うけど。)
PC買い直せば早い話なんですけどね。
ソフトも充実しており、私が普段使っている、
・Chromeブラウザー
・LibreOffice(excelとかwordのフリー版みたいなやつ)
・Thunderbird(メーラー)
・dropbox(クラウドストレージ)
・GIMP(ペイント)
あたりが使えるので、特に使用上問題ありません。
また、UbuntuからはWindowsのファイルを特に何も設定せず見ることができるのも魅力的。
Ubuntu以外にも人気のディストリビューションを試してみましたが(Linux Mint、ChromiumOS、CentOS、Fedora、Puppy Linux、Lubuntuなど)、インストールした後何かとバグが出たりショートカットキーが使えなかったり、日本語がいまいちだったり、といった記憶があります。『ChromiumOS』も非常に軽量で魅力的だったのですが、Webアプリだけですべてを賄うのはさすがに不便でした。Ubuntuは割とバグが少なく、日本語も自然、ショートカットキーもWindowsとほぼ同様、困ったときは日本語の情報も調べやすい、と、かなり使いやすいと感じました。私のようなPCライトユーザーにはUbuntuのようなメジャーなディストリビューションがちょうど良かったです。
ということで、PCのデュアルブートをやってみたい人はくれぐれもWindowsを消さないように。