mineoの格安simを契約すると自動的にもらえる@mineo.jpのメールアドレス。しかし@mineo.jpにはWebメールがないため、Yahoo!メールのようにインターネット(ブラウザ)上でメールを確認することができません。そこで今回はmineoのメールアドレス『XXXXX@mineo.jp』を、Androidスマホの『Gmail』にIMAP設定する方法を案内します。(Nexus 5 Android 6.0での例)

0.下準備(初期メアドと初期PWの変更)(任意)
1.mineoのメールアドレスをGmailに設定する!
2.受信メールの確認をする!
3.送受信できるか確認する!(任意)
4.@mineo.jpのアカウントを削除する方法!
5.(2/1追記)メール保存期間を60日→無期限にする!?
0.下準備(初期メアドと初期PWの変更)(任意)
メアドとメールPWが初期状態の場合は、Gmailにmineoのメールアドレスを設定する前に、メアドとメールPWを変更しておいたほうが使いやすいでしょう。ただし、メールアドレスを変更するとこれまでの受信メールは引き継げないのでご注意。
すでに重要なメールを受信している場合は、初期状態のメアドと初期メールPWで設定しましょう。
(初期メアドと初期PWを変更する方法は前回の記事をご参照のこと。⇒【PC版】mineoの初期メアド変更方法と初期メールPW確認方法!)
1.mineoのメールアドレスをGmailに設定する!
まずはHOME画面の『Gmail』をタップします。
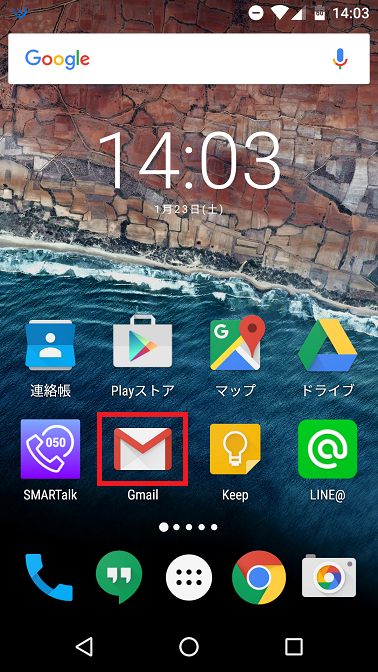
Androidスマホなら必ず入っているはず。
Gmailを開いたら、画面一番左上の『三』(ハンバーガーボタン)をタップ
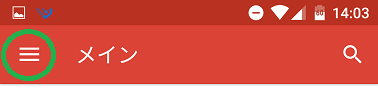
左側にメニューが出てくるので、一番下までスクロール。すると『設定』が出てくるのでタップ。

現在Gmailに設定しているアカウント一覧が出てきます。一番下の『アカウントを追加』をタップ。

メールのセットアップ画面が開くので真ん中の『個人(IMAPまたはPOP)』をタップし、『次へ』。
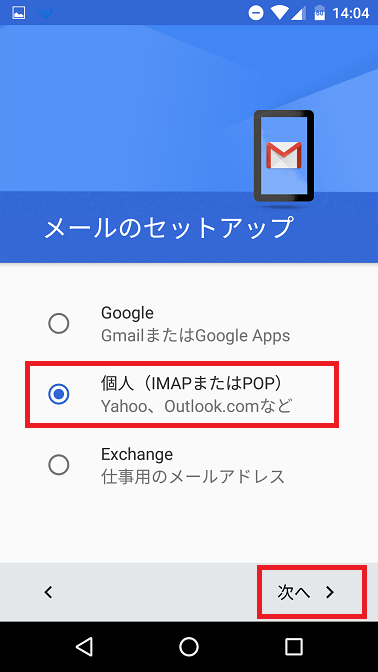
メールアドレスの追加の画面が開くので、自分の『XXXXX@mineo.jp』のメールアドレスを入力します。入力できたら『手動セットアップ』をタップ。
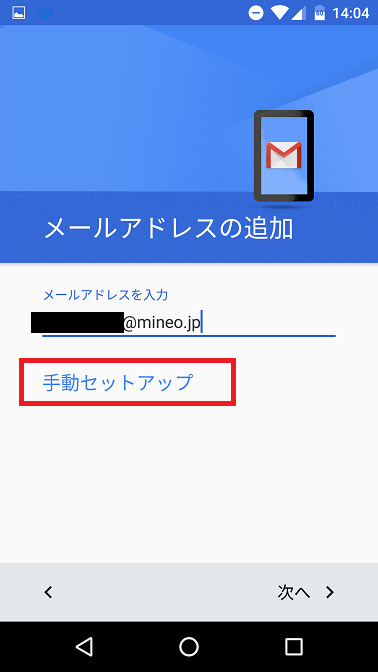
画面中部に自分のメールアドレスが表示されたことを確認します。次に真ん中の『個人用(IMAP)』をタップし、『次へ』。

次に『(メール)パスワード』を入力します。(eo PWではありませんのでご注意ください)入力できたら『次へ』。
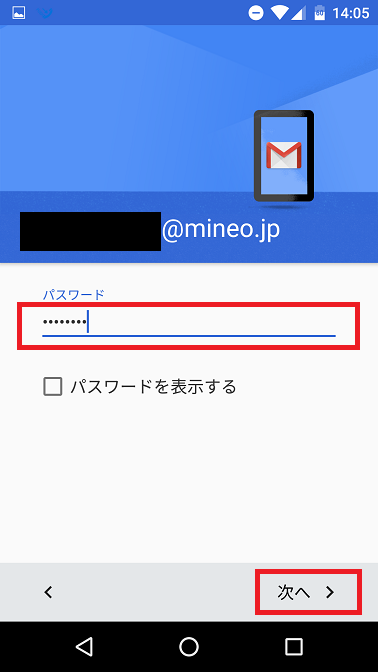
ユーザー名に自分のメールアドレス、パスワードに自分のメールパスワードが表示されていることを確認します。次に下記の値を入力し、『次へ』。
・サーバー:imap.mineo.jp
・ポート:143
・セキュリティの種類:なし
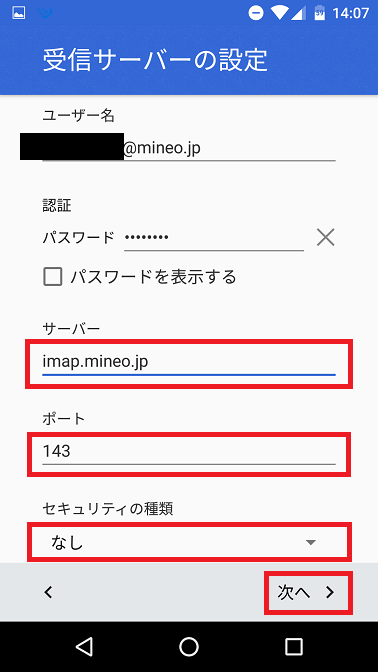
送信サーバーの設定画面もそれぞれの値を入力していきます。
SMTPサーバー:smtpauth.mineo.jp
ポート:587
セキュリティの種類:なし
ログインが必要:チェックあり
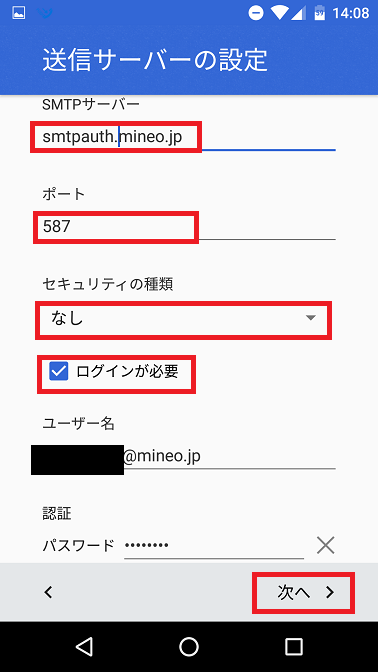
再度ユーザー名に自分のメールアドレス、認証パスワードに自分のメールパスワードが表示されているのを確認し、『次へ』。
アカウントのオプション画面が開きます。お好みで同期頻度の時間設定やチェック項目を入れたり外したりして『次へ』をタップ。
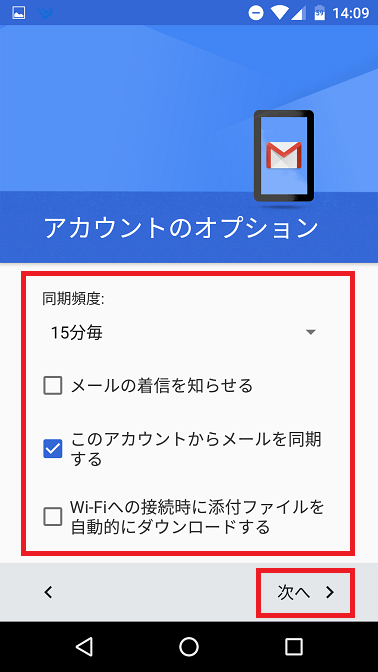
以上でアカウント設定完了です。おつかれさまでした。アカウント名に自分のメールアドレスが表示されていることを確認しましょう。
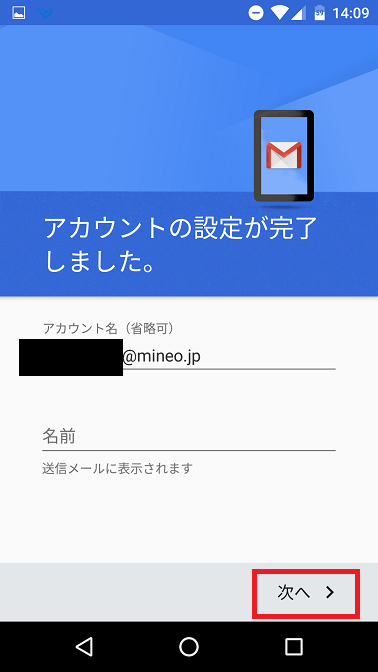
『名前』はmineo.jpからメール送信をするときに、相手に表示される名前になるので、設定してもしなくても構いません。最後に『次へ』をタップ。
最初のアカウント追加の画面に@mineo.jpのメールアドレスが追加されていることを確認します。

画面左上の『←』ボタンで元の画面に戻ります。
2.受信メールの確認をする!
@mineo.jpのメールアドレス設定ができたら、正常にメール受信ができているかどうか確認しましょう。Gmailの画面左上の『三』(ハンバーガーボタン)をタップし、出てきたメニューの『▽』ボタンをタップします。
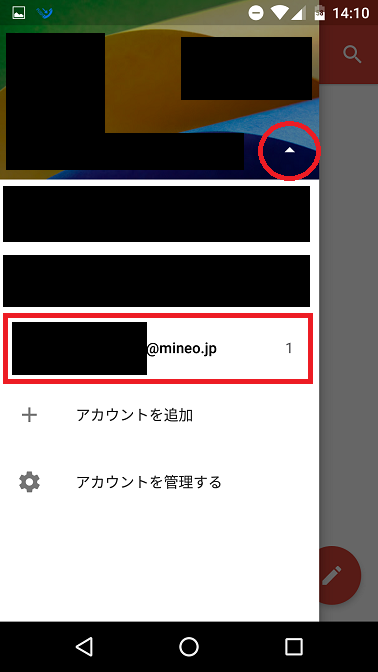
自分の設定しているアカウント一覧がでてきますので、さきほど設定した『@mineo.jp』のメールアドレスをタップ。
受信トレイが開きます。mineoさんからのメールをタップしてみましょう。

問題なく受信できていることを確認します。
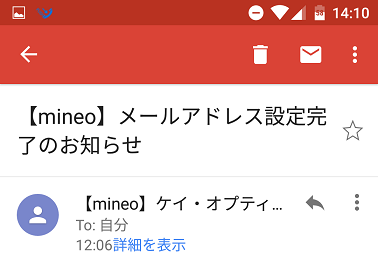
3.送受信できるか確認する!(任意)
受信トレイにメールが入っていれば設定に問題ありませんが、「受信メールが届いていない」とか「送信できるか確認したい」という場合は、テストメールを送ってみましょう。
画面右下の『鉛筆マーク』をタップします。
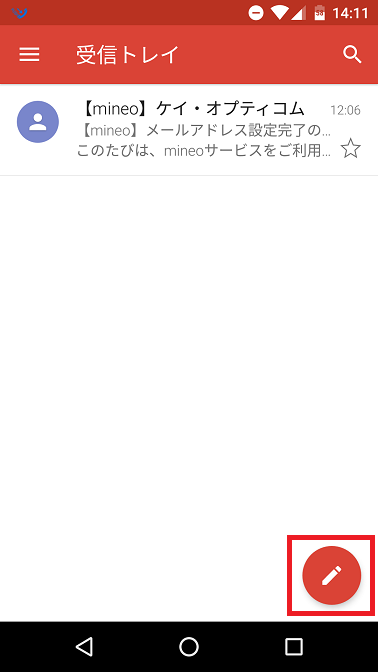
あて先に自分のmineo.jpのメールアドレスを入力します。件名と本文を適当に入力し、画面右上の『送信ボタン』をタップします。

送信できたら、再度画面左上の『三』(ハンバーガーボタン)をタップ。

受信トレイをタップし、受信メールが届いていれば、設定正常です。
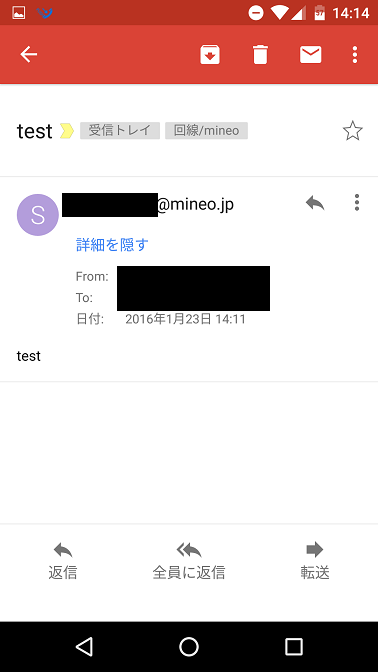
4.@mineo.jpのアカウントを削除する方法!
「設定を間違えた!」とか「やっぱりPCに設定したい!」といったときのために、さきほど設定した@mineo.jpを削除する方法を案内します。
設定の画面から『アカウント』をタップ。
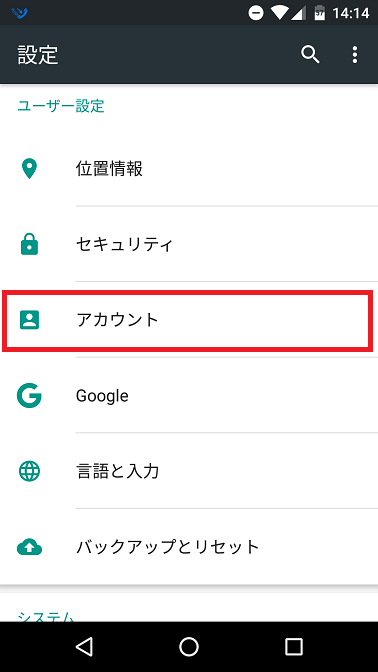
FacebookやTwitterなどのアカウントがずらっとでてきます。その中の『個人用(IMAP)』をタップ。
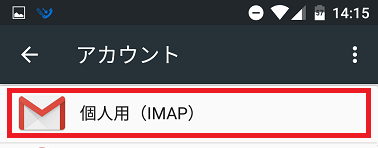
個人用(IMAP)の詳細が開くので、アカウントの部分をタップ。

Gmailのアイコンが表示される画面で、右上の『・・・』が縦に並んだようなマークをタップ。
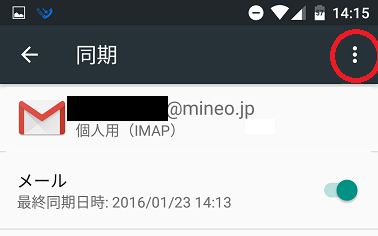
『アカウント削除』が表示されるので、これをタップすれば、『@mineo.jp』のアカウントを削除することができます。
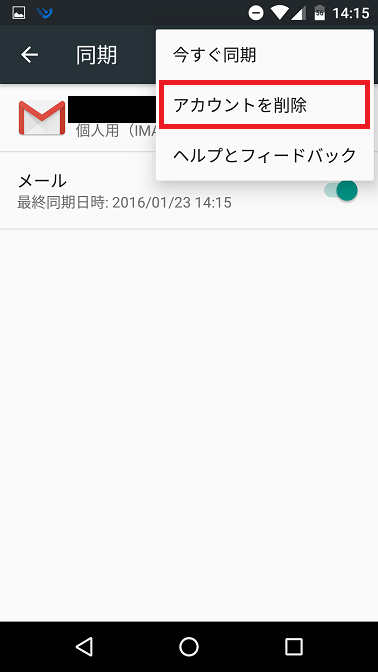
5.(2/1追記)メール保存期間を60日→無期限にする!?
@mineo.jpのメール保存期間はデフォルトで容量200MB / 保存期間60日となっています。(後で気づきました申し訳ありません・・・。)mineoマイページから無料で変更可能です。手順は簡単ですがちょっと長くなってしまったので別記事にまとめました。ご参照ください。
⇒mineo.jpのメール保存期間を60日→無期限にする方法!?
おわりに
『mineo紹介キャンペーン』のAmazonギフト券(ギフトコード)は今回設定した『@mineo.jp』のメールアドレスに届きます。契約後1ヶ月目~4ヶ月目の間に届くとのことなので、早めに設定して見逃さないようにしましょう。