AndroidスマホのChromeブラウザでサイトにログインするときに自動で入力される「パスワード」。自動入力なのでログインはできるもののパスワードの文字列を確認したい、あるいは変更したい、といった時のためのパスワード確認/削除方法をシェアします。

Chromeの保存パスワード確認方法
まずはChromeブラウザを開きます。
画面右上の『メニューボタン』をタップ。

『設定』をタップ。

『パスワードの保存』をタップ。

passwords.google.comをタップ。

Googleのログイン画面が出るのでGoogleアカウント(Gmail)のパスワードを入力して『次へ』。
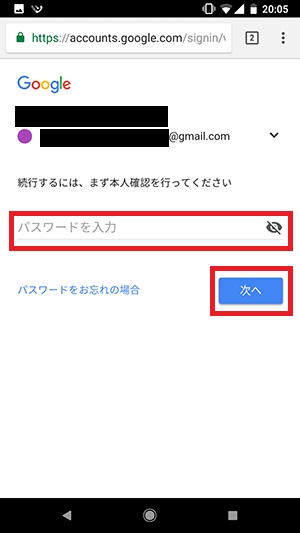
画面を下にスクロールすると保存したパスワード一覧が表示されます。

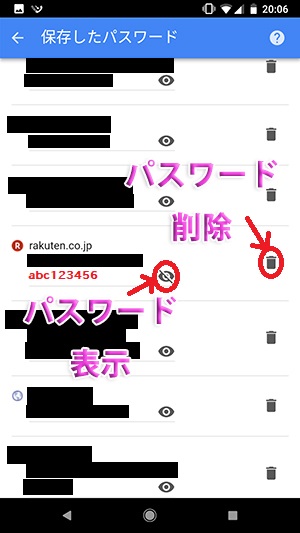
パスワードを確認したい場合
サイト名の横に『目のマーク』があるのでこれをタップすれば、パスワードの文字列を確認できます。
パスワードを削除、変更したい場合
『ゴミ箱のマーク』をタップするとパスワードを削除することができます。
手入力では変更できないので、パスワードを変更したい場合は一旦削除して、目的のサイトに再度ログインをして『保存』をしましょう。
おわりに
某サイトにてPWを初期化しようとしたところ、ログイン画面のURLのみがメールで送られてきて、ログイン後の画面で「現在のパスワード」「新しいパスワード」を入力するしかないという堂々巡りに陥ってしまったので、パスワードの確認方法をシェアしてみました(笑)
この方法でPWの確認はできるものの、Googleアカウントは狙われやすいので2段階認証設定もやっておいた方がよいです。

