Windows 10 Creators Update(バージョン1703)の影響で起動しなくなるPCがたまにあるようです。今回はWindowws 10の起動画面で〇がクルクル回るところまでは表示されるものの勝手に再起動が行われてずっと起動できない状態になってしまったPCを起動できる状態に戻してみたので、手順をシェアしたいと思います。

※起動できなくなってしまった原因や正常に戻す方法は多々あるので、ここで紹介する方法は筆者が試してうまくいった方法を一例として載せています。当該情報に基づく行動により不利益が発生しても当方は責任とれませんので、ご参考までに。
1.以前のビルドに戻す手順
1-1.自動修復画面の起動方法
1-2.以前のビルドに戻す
1-3.この方法の注意点
2.その他起動できないを解決する方法
2-1.高速スタートアップが原因の場合
2-2.スタートアップ修復
2-3.システムの復元
1.以前のビルドに戻す手順
今回のPCはアップデートが行われてから起動できない状態(再起動ループしてしまう状態)になってしまったので、バージョンを元に戻すことで起動できる状態に戻りました。
バージョンを元に戻す方法として『自動修復』機能の『以前のビルドに戻す』を使用しました。
1-1.自動修復画面の起動方法
まず電源ボタンを押して、Windows 10の起動画面を開きます。

この画面で電源ボタンを『長押し』して強制終了します。
再度電源ボタンを押す→電源ボタン『長押し』で強制終了を繰り返します。
3回目に電源ボタンを押して起動すると『自動修復』の画面が開きます。
1-2.以前のビルドに戻す
『自動修復』の画面が開いたら『詳細オプション』を選択。

『トラブルシューティング』という画面が開いたら『詳細オプション』を選択。
『詳細オプション』の画面で『その他の修復オプションを表示』を選択。

『以前のビルドに戻す』を選択。
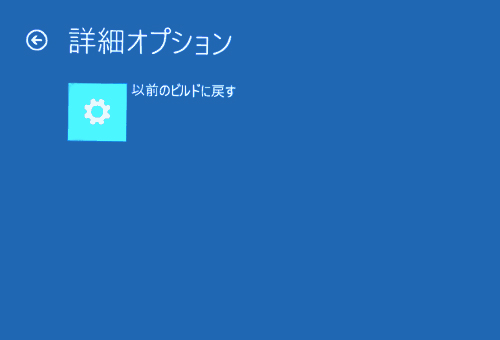
アカウントを選択。
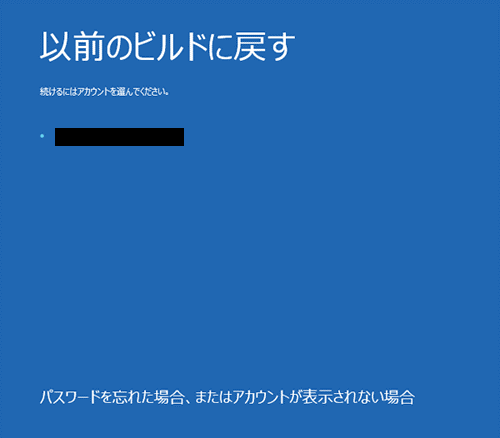
もう一度『以前のビルドに戻す』というボタンを選択すると「以前のバージョンのWindowsを復元しています…」という表示が出ます。
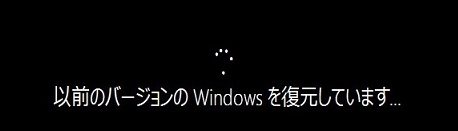
30分ほど待つとバージョンの復元が完了。今回のPCはこれで正常に起動できるようになりました。
OSのバージョンを以前のものに戻しただけなので、保存されているファイル等はそのまま残っています。ただし、アップグレードの際に新しくインストールされたアプリなどはないのでご留意ください。
1-3.この方法の注意点
OSのバージョンを元に戻しただけなので、再度Windows 10のアップグレードをすると起動できない状態に戻ってしまう可能性が高いです。起動できるうちに必要な保存ファイルをUSBなどに移したり、復元ポイントを作成しておいた方がよいでしょう。
※スタートボタン横の検索窓で「復元ポイントの作成」と入力すると手動で復元ポイントを作成できます。参考:https://support.microsoft.com/ja-jp/instantanswers/e6bbddb0-9db4-4d88-9063-42c52c79a96e/create-a-system-restore-point
セキュリティ面を考えると、できるだけOSのバージョンは最新のものにしておいた方がよいです。インストールメディアを使って手動でWindows 10の最新バージョンをクリーンインストールをすると不具合の出る可能性は低いと思われます。
※クリーンインストールをするとPC内のデータが消去されます。クリーンインストール前にデータのバックアップやソフトウェアのライセンスキーの確認、ディスプレイ・通信関連のドライバを外部メモリに保存しておくのは必須です。参考:Windows 10 のダウンロード | microsoftサポート
2.その他起動できないを解決する方法
2-1.高速スタートアップが原因の場合
Windows 10の『高速スタートアップ』という機能が原因で起動できなくなる場合があります。『セーフモード』で起動することができる場合は、セーフモードでWindows 10を起動し、『高速スタートアップ』をOFFにして起動できるかどうか試してみてもよいと思います(リスク低め)。
①セーフモードの起動方法は、
『自動修復』画面起動→『詳細オプション』→『トラブルシューティング』→『詳細オプション』→『スタートアップ設定』→『4) セーフモードを有効にする』
でできます。
②高速スタートアップをOFFにする方法は以前の記事をご参照のこと。
2-2.スタートアップ修復
『スタートアップ修復』はWindows 10が自分で自分を直す自己修復機能です。
『自動修復』→『詳細オプション』→『トラブルシューティング』→『スタートアップ修復』
でこの機能を使えます。こちらもリスク低めの方法ですが、あんまり成功したことはないような…。
2-3.システムの復元
復元ポイントを作成しているなら『システムの復元』機能を使って、正常にOSが起動していた状態に戻すことができます。
『自動修復』→『詳細オプション』→『トラブルシューティング』→『システムの復元』
復元ポイントを作成していなかったら使用できない方法。
おわりに
以上、Windows 10の起動できないを解決する方法の一例を紹介してみました。
ソフト側に問題がある場合これらの方法で起動できるようになるかもしれません。ご参考までに。