Windows 11でスクリーンショットを取る方法を案内します。
※バージョンは21H2の例です。バージョンによって操作方法が異なる場合があります。

【Windows 11】スクリーンショットを取る方法 6つ
『Print Screen』
キーボードの『Print Screen』キーを押すと現在の画面を「クリップボードに保存」できます。
ペイントなどの画像編集アプリを開き、貼り付けすればスクリーンショットを撮る&編集できます。
※キーボードにPrint Screenキーがない場合は『Fn』+『Insert』キーで撮れる場合があります。
『Alt』+『Print Screen』
『Alt』を押しながら『Print Screen』を押すと、アクティブウィンドウのみを「クリップボードに保存」できます。
ペイントなどの画像編集アプリを開き、貼り付けすればスクリーンショットを撮る&編集できます。
『Win』+『Print Screen』
『Windows』のマークのキーを押しながら『Print Screen』を押すと、全画面のスクリーンショットを保存することができます。
デフォルトの保存場所は、『PC』→『ピクチャ』→『スクリーンショット』のフォルダ内です。
『Win』+『Shift』+『S』【Snipping Tool】
WindowsキーとShiftキーを押しながら『S』を押すと、Snipping Tool(Windows 11標準搭載のスクリーンショットアプリ)を起動できます。
画面が暗くなり、マウスポインタが『+』に変わるので、スクリーンショットを撮りたい部分を切り取り、クリップボードに保存することができます。
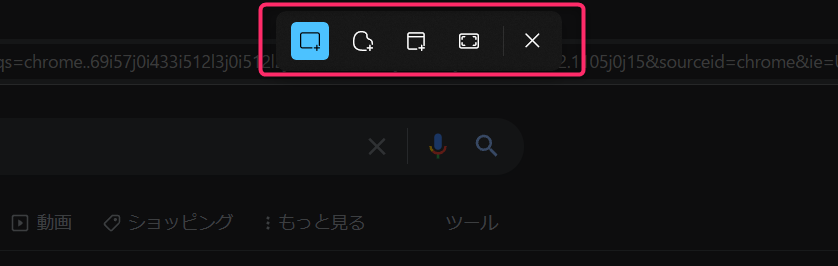
※自由選択やウィンドウの切り取り、全画面切り取りも可能
『x』もしくは『ESC』キーでSnipping Toolを終了できます。
おわりに
以上、Windows 11の4つのスクリーンショットを撮る方法でした。
ただし標準機能ではいずれもスクリーンショットを撮ってから編集→保存まで手間がかかるので、スクリーンショット用のアプリを入れたほうが手っ取り早いかもしれません。