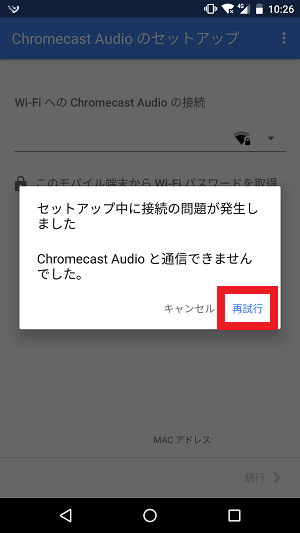スマホからスピーカーにWi-Fiで曲を流せるようになる『Chromecast Audio』を設置してみたのでセッティング方法をシェアします。

0.用意したもの
1.Chromecast Audio設定の流れ
1-1.Chromecast Audioの配線
1-2.Chromecast Audioの接続設定
2.Chromecast Audioの使い方
2-1.スマホから流れる音全てをキャストする
2-2.キャストを解除する
2-3.アプリをキャストする
2-4.Chromecast Audio対応アプリ
2-5.Google Play Musicでキャストできない場合
0.用意したもの
以下のものを使って、遠隔操作でスピーカーから音楽を流します。
・Chromecast Audio
・スピーカー(Seriaの108円のやつ)
・スマホ
・アプリ『Google Home』
1.Chromecast Audio設定の流れ
1-1.Chromecast Audioの配線
まずは物理的にChromecast Audioを接続していきましょう。
Chromecast Audioを開封すると『本体』『3.5mmステレオケーブル』『アダプタ&ケーブル』が入っています。

裏蓋に接続方法記載。

配線方法はこんな感じ。

①電源ケーブルをChromecast Audioに挿す
②3.5mmケーブルをChromecast Audioに挿す
③スピーカーに3.5mmケーブルを挿す(今回はスピーカーにケーブルが付属していたのでそのままりよう)
④コンセントにACアダプタを挿す
以上で配線完了です。
1-2.Chromecast Audioの接続設定
ここからはスマホで操作していきます。
Chromecast Audioの設定にはアプリ『Google Home』を使うのでインストールしておきましょう。
Google Homeを起動したら『画面右上のデバイスマーク』か『画面左上のメニューマーク』→『デバイス』と順にタップします。
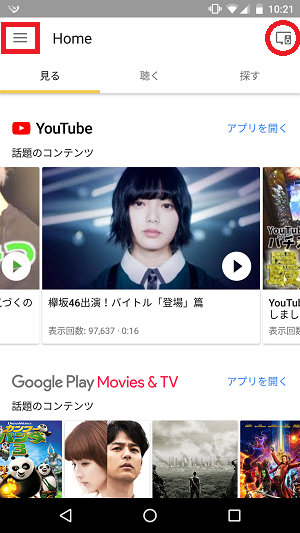
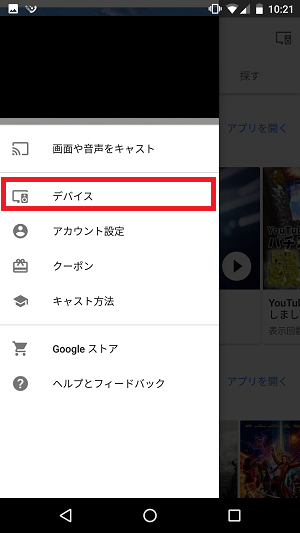
現在電源の入っているGoogleデバイス一覧(Chromecast・Chromecast Audioなど)が表示されます。一覧にChromecast Audioが表示されていない場合はスマホの『現在地』機能をONにすると表示されるようになります。
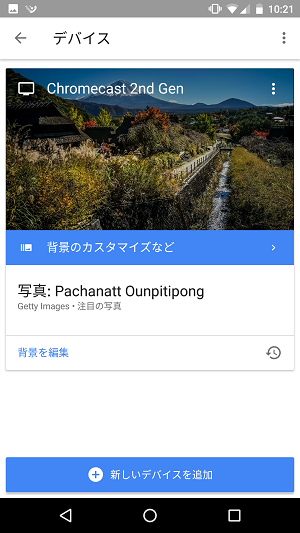

ChromecastAudioが表示されたら『セットアップ』をタップします。
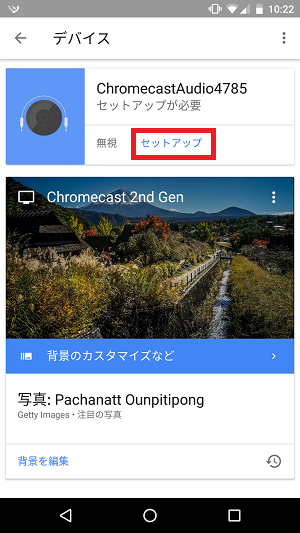
『続行』をタップすると最初の接続が始まります。
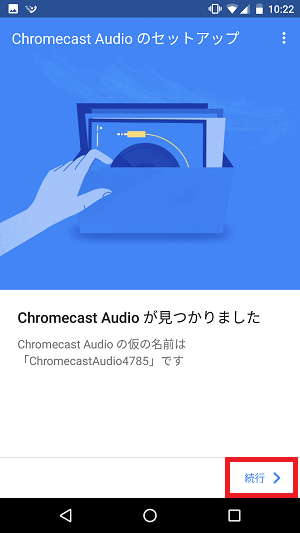
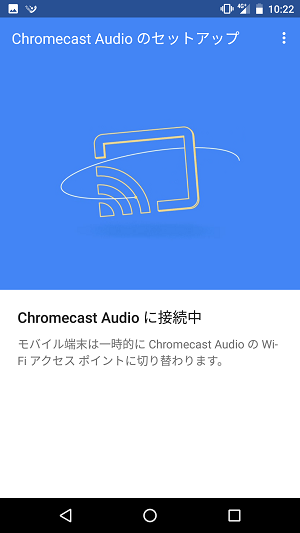
『テスト用の音を再生』をタップします。スピーカーから「ボロンッ」といった効果音が聞こえたら成功。『聞こえた』をタップします。


ChromecastAudioの表示名を任意で設定します。 『続行』をタップします。
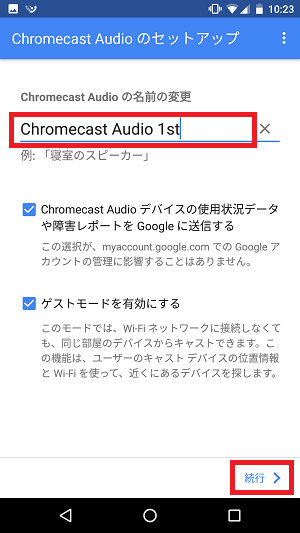
次にChromecastAudioをWi-Fiにつなげます。家に飛んでいるWi-Fiを『選択』し、『Wi-Fiのパスワード』を入力し、『続行』をタップします。
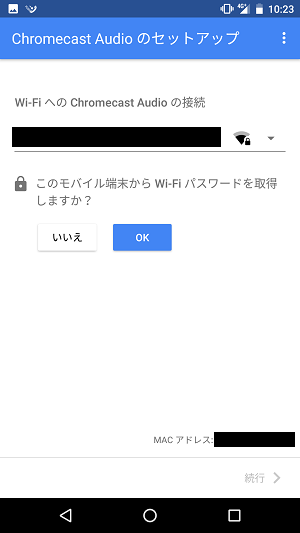
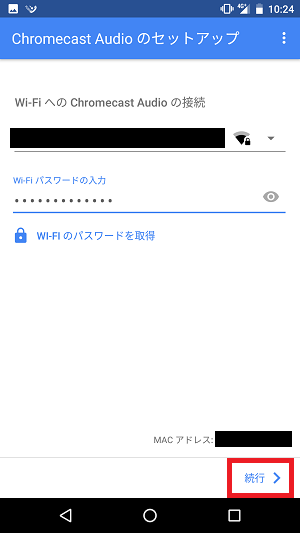
Chromecast Audioのセットアップが始まります。完了したら『続行』をタップ。

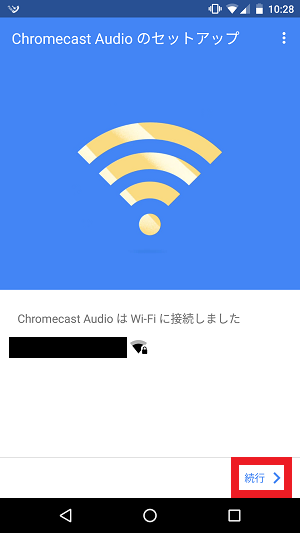
●Wi-Fiの接続がうまくいかない場合
接続が失敗すると以下のような表示がでます。
解決方法としては、
・スマホのWi-Fiを一回切って再接続する
・Wi-Fiの飛んでいるルーターの近くで接続を試みる
・ルーターを再起動(電源ケーブルをコンセントから抜いて10秒程度待って再度挿す)こういったことをすると接続がうまくいく可能性があります。
次にGoogleアカウントをリンクします。『ログイン』をタップし『Googleアカウント』を選択、『(アカウント名)として続行』と順にタップします。
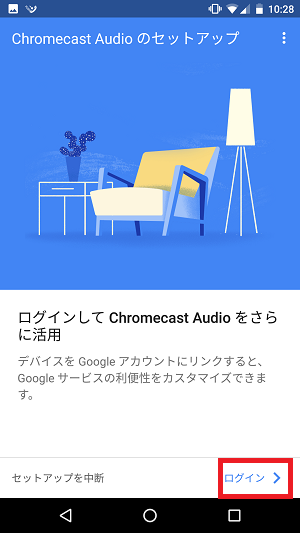

「メール通知を許可」はON/OFF自由です※Googleからのメールはお得なクーポン多いので私はONにしています。
『続行』をタップしましょう。

以上でセットアップ完了です。
「問題が発生しています。」と表示されていますが、そのまま『続行』をタップしてしばらく待っているとデバイス一覧に『Chromecast Audio』と『PINコード(ゲストモードをONにした場合)』、「キャスト準備完了」と表示されます。

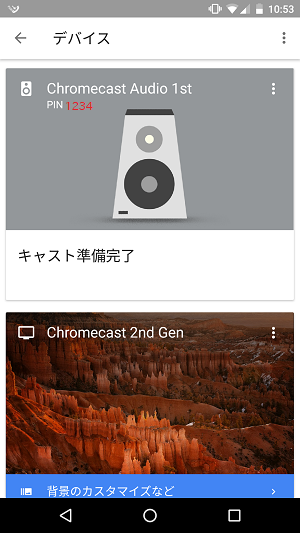
これでChromecast Audioを使える状態になりました。
2.Chromecast Audioの使い方
Chromecast Audioの初期設定が完了したら、早速スピーカーから音楽を鳴らしてみましょう。
2-1.スマホから流れる音全てをキャストする
アプリGoogle Homeを立ち上げ、メニュー画面から『画面や音声をキャスト』をタップします。
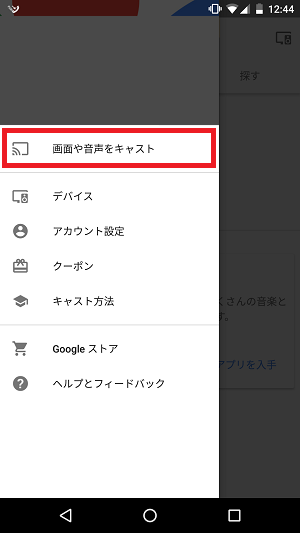
再度『画面や音声をキャスト』をタップすると、電源の入っているChromecastデバイス一覧が表示されます。『Chromecast Audio』をタップします。

画面左上にChromecastのマークが表示されたらスマホ、Chromecast Audio、およびスピーカーの接続完了です。Youtubeなどを起動してみるとスピーカーからYouTubeの音声が流れてきます。
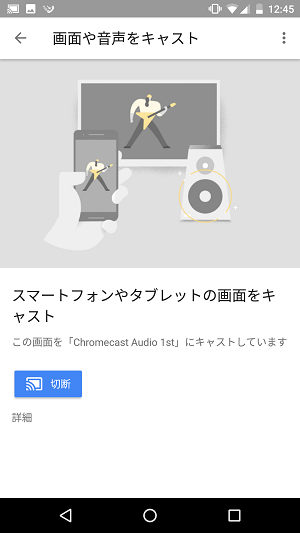
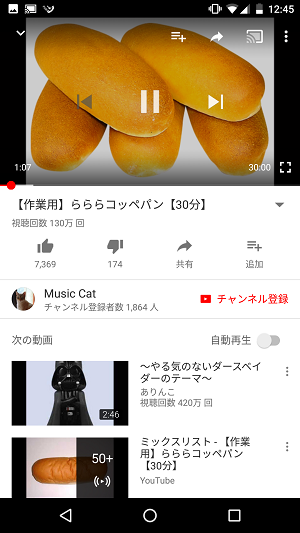
この方法で接続するとスマホから流れる音全てがスピーカーから流れるようになるので、例えば「シャッター音」なんかもスピーカーから流れます。
動画でいうところの「ミラーリング」のようなものですね。
2-2.キャストを解除する
音声のキャストを解除するには『通知バー』の『切断』をタップします。Google Homeアプリの切断をタップしてもよいです。
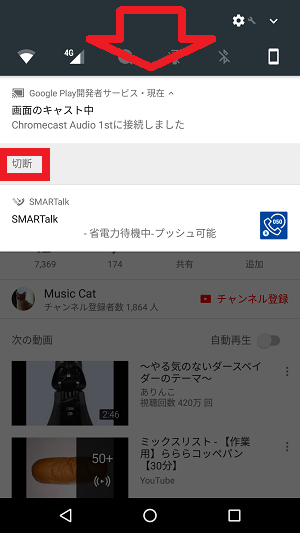
2-3.アプリをキャストする
アプリから流れる音のみをキャストしたい場合、音楽アプリを立ち上げた後に画面上にChromecastのマークが表示されていれば可能です。
例えばGoogle Play Musicの場合だと画面右上にChromecastのマークが表示されているので、これをタップすれば、Google Play Musicから流れる音のみをスピーカーから流すことができます。

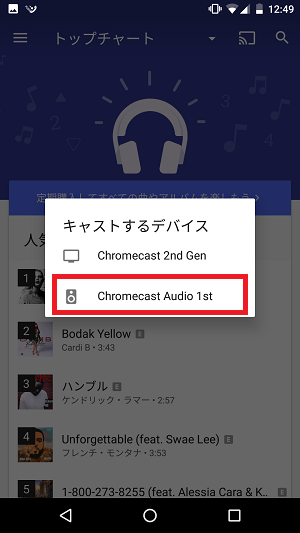
接続時はこのようにChromecastマークが白く塗りつぶされます。
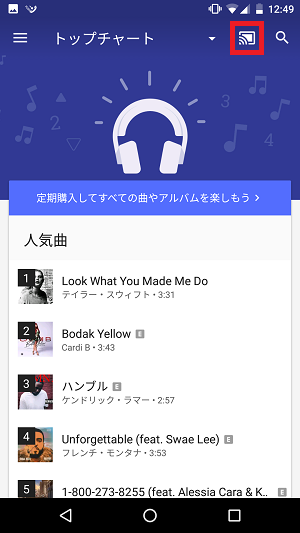
アプリのみを接続した場合、例えばスマホで写真を撮ったりYouTubeを観たりしていても、スピーカーからは音楽アプリで再生している曲のみが流れます。
Chromecast Audio対応の音楽アプリを使っているならアプリのみを接続した方が使い勝手がよいと思います。
2-4.Chromecast Audio対応アプリ
残念ながら「YouTube」や「Amazon Music」はChromecast Audioに対応していません。
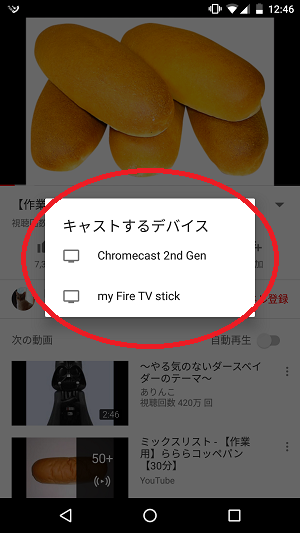
Chromecast Audio対応アプリは『Google Play Music』や『Spotify』などです(対応アプリ一覧 | Googleサポート)。
2-5.Google Play Musicでキャストできない場合
Google Play Musicの曲をスピーカーから流そうとすると「この曲は再生できません」と表示される場合があります。

スマホに保存している音楽ファイルを再生しようとすると再生できなくなります。
音楽ファイルをGoogle Play Musicに移しておけば再生可能となります。Google Play Musicには無料で50000曲分クラウドに保存することができます、Google Driveとは別枠。
おわりに
Bloetooth接続可のスピーカーも最近は数千円で購入できるので、Chromecast Audioの出番ってあんまりないかもですね。複数のChromecast Audioを購入すれば家中で同じ音楽を同じタイミングで流すことができるので、自宅の各部屋をお店みたいに音楽で満たしたい場合には便利かも。
あるいは脱衣所に設置して同居人がお風呂に入っているときに青鬼の迫りくるBGMを流したりとか(ΦωΦ)ホラー