Chromebook flip C100PA用にリカバリUSBメモリの作成とリカバリをしてみたので、作成と復元の流れをシェアします。
※Chromebookでリカバリを作成しようとすると、「解凍できませんでした」といったエラーが出て作成できなかったので、リカバリの作成はWindows機で行いました。
※当記事の内容は筆者あひるうさぎが試してうまくいった方法を一例として記載しています。当該情報に基づく行動により端末に不具合など発生しても当ブログ関係者は一切責任を取れませんので予めご了承ください。
0.参考記事
1.Chromebookのリカバリの作成の仕方
2.Chromebookのリカバリの仕方・流れ
0.参考記事
Chromebook のリカバリ メディアを作成する - Chromebook ヘルプ
Chromebook を復元する - Chromebook ヘルプ
1.Chromebookのリカバリの作成の仕方
※リカバリUSBメモリの作成はWindows機をつかっています。
Chromebook用のリカバリはChromeブラウザの拡張機能を使って行います。
Chromeブラウザを開き、
Chromebook Recovery Utility - Chrome Web Store
にアクセス、『アプリを起動』します。

Chromebookのリカバリメディアの作成という画面が開くので、『開始』をクリック。
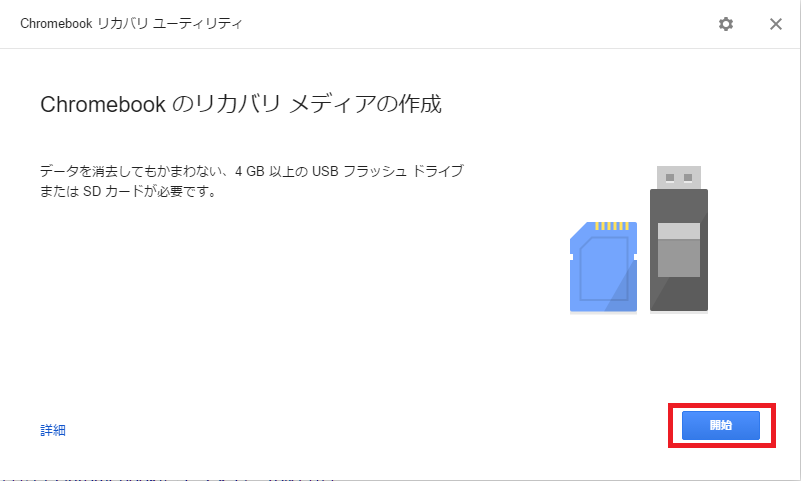
モデル番号を入力します。『リストからモデルを選択』をクリックすると探しやすいです。

『メーカーを選択』『製品を選択』で自分のChromebookに合ったものを選択しましょう。

C100PAの場合は、メーカーは『Asus』、製品は『ASUS Chromebook Flip C100PA』となります。問題なければ『次へ』。

USBメモリ(またはSDカード)をChromebookに挿します。
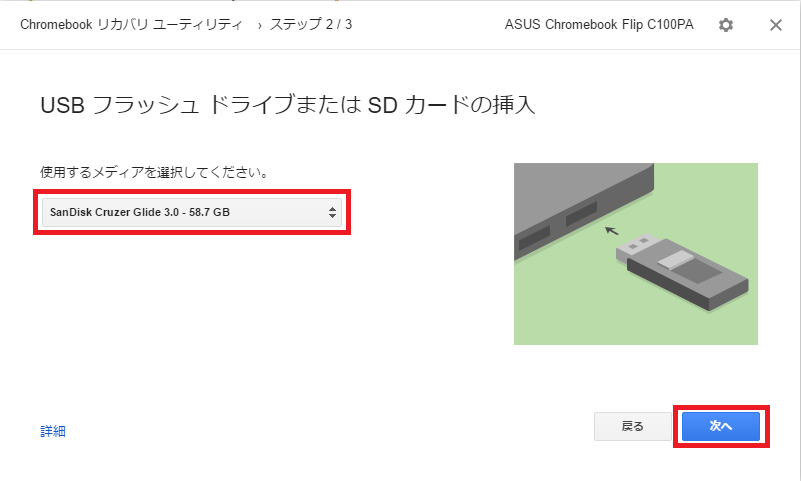
USBメモリを選択し、問題なければ『今すぐ作成』をクリック。

リカバリ作成が始まります。
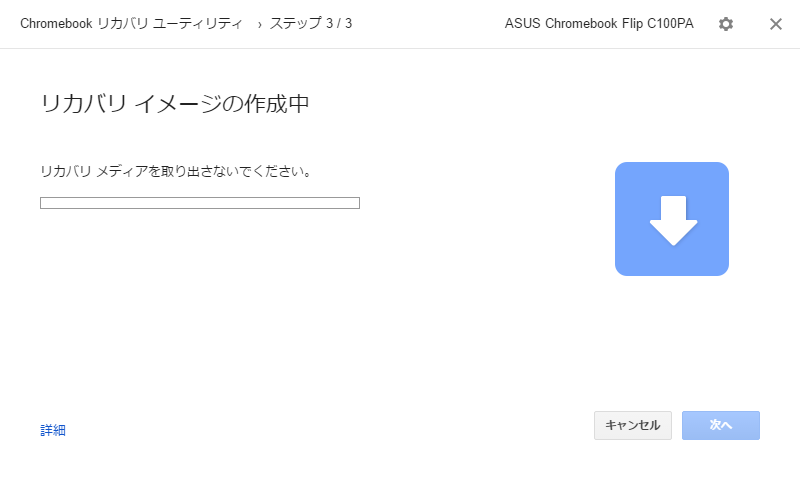
大体10分くらいかかります。
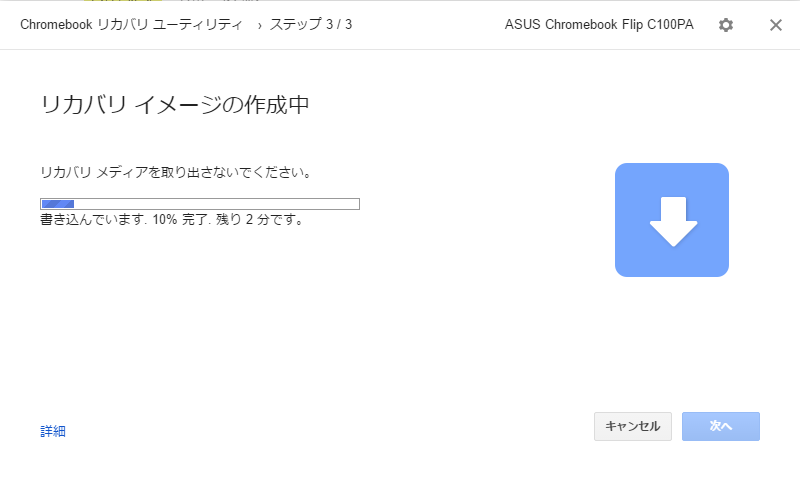
完成しました。『完了』をクリックしましょう。
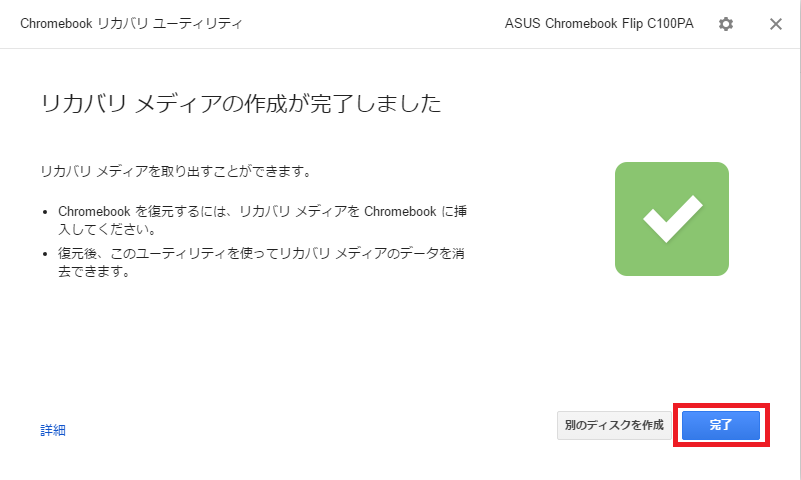
以上でChromebook用のリカバリUSBメモリの完成です。
2.Chromebookのリカバリの仕方・流れ
電源を落とした状態で、作成した『リカバリUSBメモリ』を挿します。

『ESC』+『再読み込みボタン(F3の位置)』を押しながら『電源ボタン』を押し起動します。

自動でリカバリがはじまります。

しばらくすると「リカバリが完成しました。USBメモリを抜くとコンピューターが再起動します」というメッセージが表示されます。

画面に従いUSBメモリを抜きます。

Chromebookが自動で再起動し、初期設定画面が表示されます。
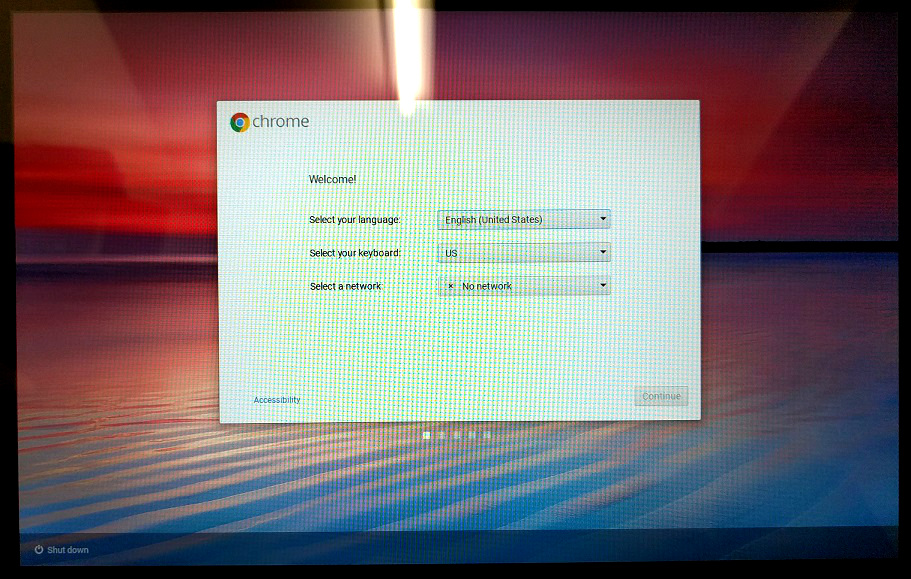
これにてリカバリ完了です。あとは通常通り初期設定を進めていきましょう。
おわりに
Chromebookのリカバリ作成→使用までの流れは非常にスムーズでした。Xubuntuなどを使う場合は早めにリカバリを作成しておくと安心です。
関連記事:Chromebookを開発者モードにする方法!2回目以降起動するときの注意点!
関連記事:croutonを使ってChromebookにXubuntuを入れる方法!日本語化する方法!