このページではWindows 10でフォルダを圧縮し、パスワードをかける方法を案内します。Windows 10標準機能では圧縮フォルダにパスワードをかけることができないため、ファイルの圧縮・暗号化・解凍ソフトに今回は『7-ZIP』を用います。

1.7-ZIPをダウンロード→インストールする
まずは『7-ZIP』をダウンロードし、インストールします。(無料)
上記のサイトにアクセスし、自分のPC環境にあったファイルをダウンロードし、インストールします。
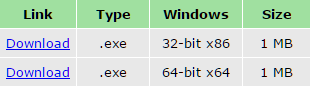
32bitか64bitかわからない場合、画面左下のWindowsスタートをボタンを『右クリック』→『システム』をクリック。

「システムの種類」という項目に64ビットもしくは32ビットという記載があるので、この画面で確認できます。

2.フォルダにパスワードをかけて圧縮する方法
7-ZIPをインストールしたらフォルダにパスワードをかけて圧縮します。

テスト用のフォルダの中身はこんな感じでつくってみました。
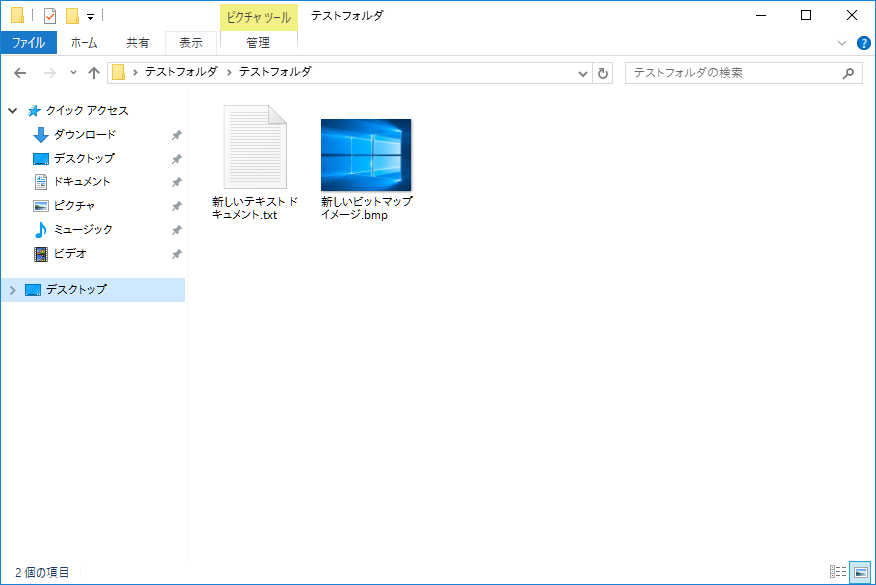
テキストファイルには「あいうえお」、画像ファイルには窓の画像が入れています。
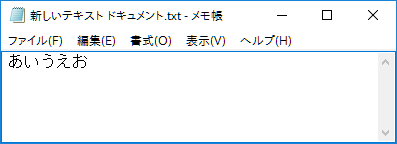

この2つのファイルが入ったフォルダを圧縮します。圧縮するにはフォルダを『右クリック』→『7-Zip』→『圧縮』と選択します。

「パスワード入力」の項目にパスワードを入力し『OK』を押します。

※ZipCrynptoは暗号解析が比較的容易、AES-256は暗号解析が比較的困難。しかし、ZipファイルをAES-256で圧縮するとWindows標準機能で解凍できない(解凍時にエラーが発生する)など利便性が損なわれます。
以上でフォルダにパスワード付きで圧縮できました。
圧縮したファイルを解凍する方法
圧縮したファイルを『7-Zip』で解凍するにはZIPファイルを『右クリック』→『7-Zip』→『展開』or『ここに展開』と順に選択します。
(『右クリック』→『すべて展開』でも展開できます。[Windows標準機能])

パスワード入力画面が出るので先ほど設定したパスワードを入力し『OK』をクリック。

正常に解凍できました。

ファイルの中身も正常に見れます。
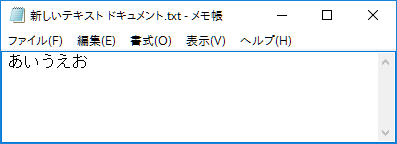
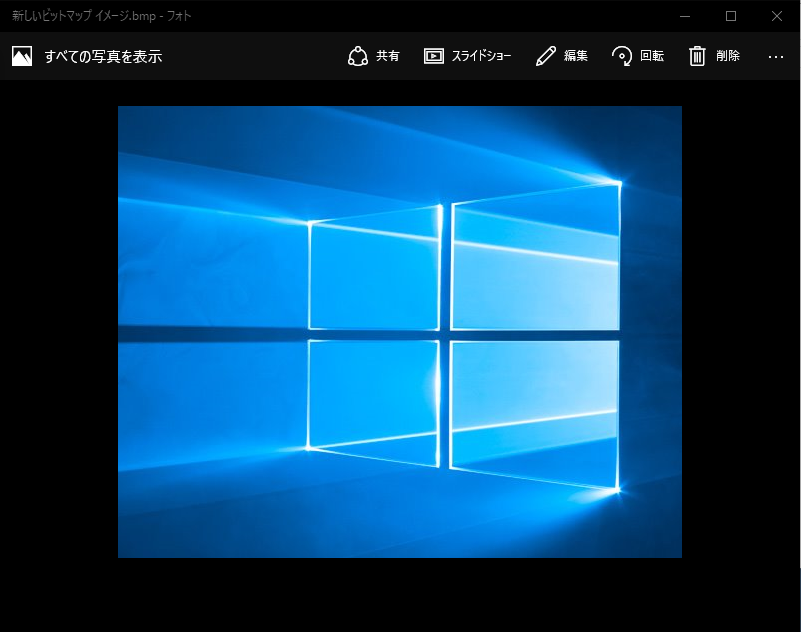
パスワードを間違った場合
では次に展開するときにあえてパスワードを間違えて入力してみます。

2つのファイルは展開できましたが、中身を見ることができません。テキストファイルも画像ファイルもすっからかんとなりました。
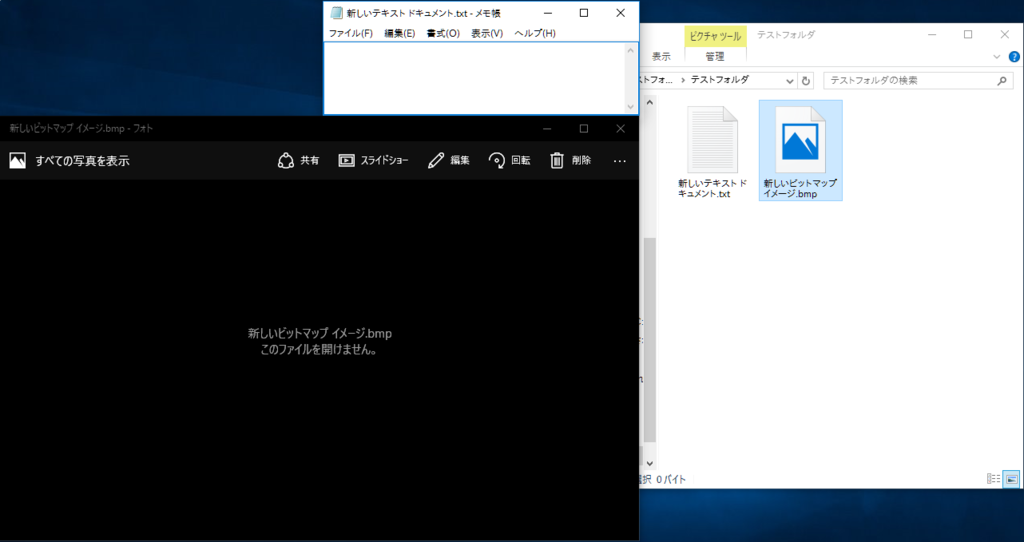
重要なファイルをUSBメモリなどで持ち出す場合は、フォルダにPWをかけておくとデータのセキュリティを高めることができるでしょう。
7-Zipの対応圧縮ファイル形式
7-Zipでは7Z、tar、wim、zipに対応しています。
zip形式であればWindows / Mac両方標準機能で解凍できるためファイルのやり取りが比較的容易です(文字化けには注意)。
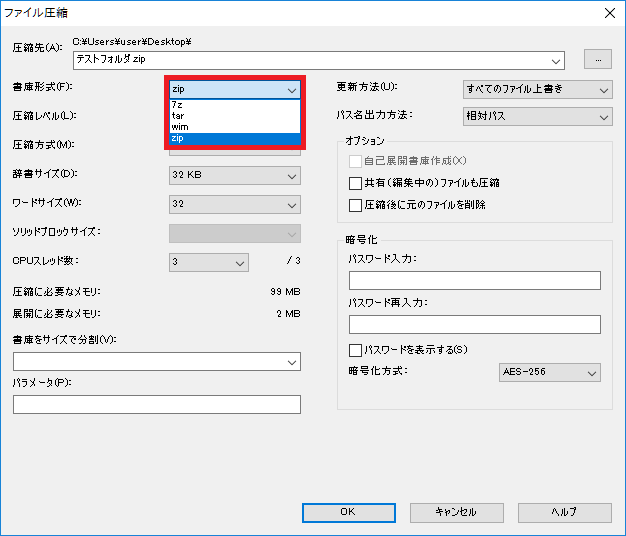
7zはファイルの圧縮率が高いところがメリットですが、受け手側も7z形式に対応する解凍ソフトが必要となるので、利便性はイマイチです。
3.CRC SHAを右クリックメニューから消す
7-Zipをインストールし、フォルダなどを右クリックすると『7-Zip』の下に『CRC SHA』という項目も表示されます。7-Zipに付随するファイルが壊れていないかをチェックする便利機能ですが、不要な場合は表示させないようにすることもできます。
スタートボタン横のアプリ検索窓で「7zip」などと入力し『7-Zip File Manager』を起動します。
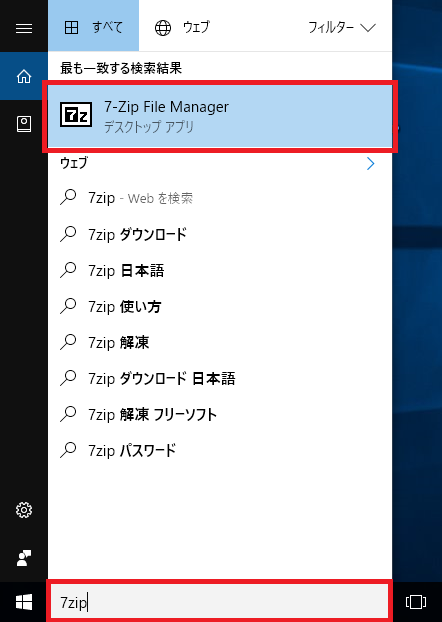
『ツール』→『オプション』と順にクリック。
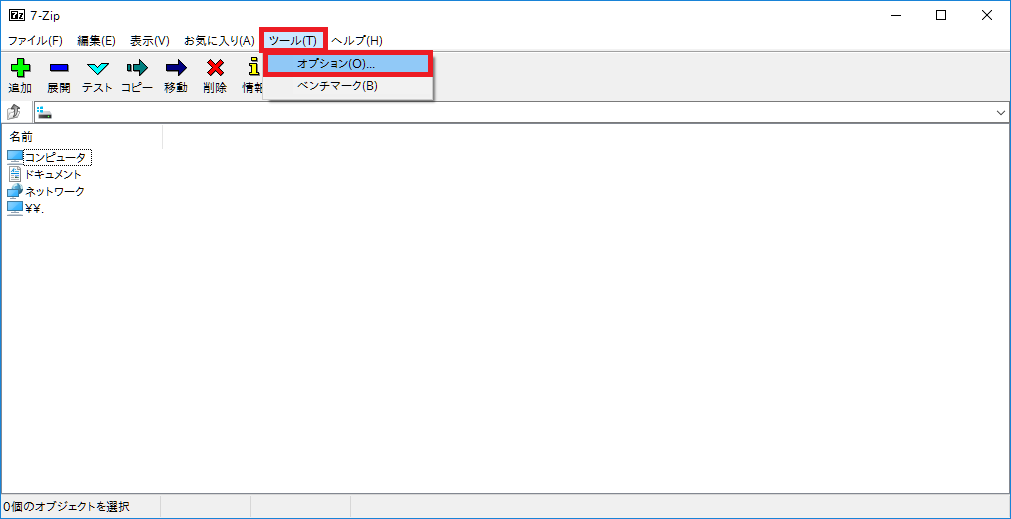
『7-Zip』のタブをクリックし、『CRC SHA』のチェックを外し、『OK』をクリック。

『OK』をクリック。
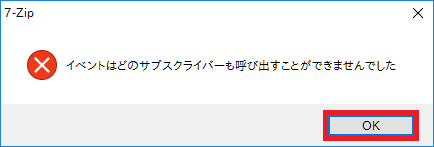
以上で設定完了です。右クリックをしても『CRC SHA』が表示されなくなりました。

右クリックメニューをシンプルに表示したい場合はOFFにしたりして、自分好みにカスタマイズしましょう。
おわりに
以上、フリーソフト7-Zipを使ったパスワードをかけてフォルダ圧縮、解凍方法、CRC SHAメニューのカスタマイズでした。