PC版Chromeブラウザがバージョン70からYouTubeで『ピクチャーインピクチャー(PIP)』機能を正式に使えるようになりました。YouTubeを小窓にして常に表示させることができます。Windows 10でピクチャーインピクチャーを使う方法をシェアします。(画面遷移はChromeのバージョン70、Windows 10のバージョン1803の例です)

0.Chromeのバージョンを確認
まずはChromeのバージョンが70以降であるかを確認します。
Chromeブラウザを開き画面右上の『︙』→『ヘルプ』→『Google Chromeについて』と順にクリックします。

こちらにバージョンが表示されており、70以降であるかを確認します。最新でない場合この画面を開くと更新されます。

1.YouTubeでピクチャーインピクチャー機能を使う手順
YouTubeで適当な動画を開き、『2回右クリック』をすると『ピクチャーインピクチャー』という選択肢が表示されるのでクリックします。

操作は以上です。
画面右下に小窓で動画が表示されました。

デスクトップに戻ったり、他のアプリを起動させてもPIPのYouTube画面は表示されたままとなります。
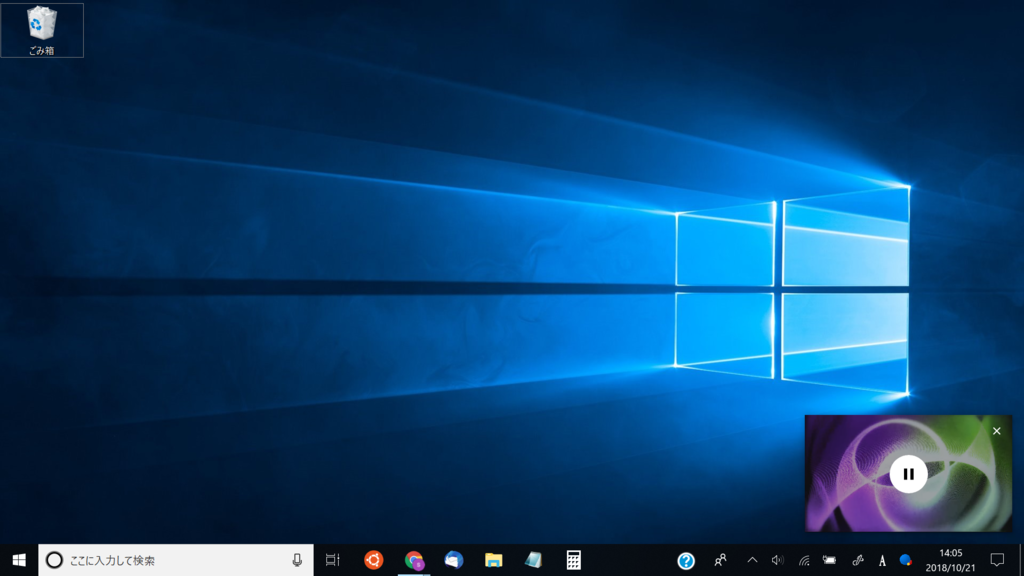
2.操作方法
PIP機能で再生中の動画でできる操作は以下のとおり。
・画面中心に『再生』『一時停止』ボタン。
・画面右上にPIP画面の『閉じる』ボタン。
・画面の端でクリックすると画面の『拡大/縮小』ができる。
・画面をクリックしたまま移動させると、画面の場所を移動することができる。

不具合
2018年10月21日時点で確認できたPIP機能の不具合。
・PIPのバツボタンではなくタスクバーからPIP画面を削除すると、ブラウザ上のYouTubeの画面が「この動画はピクチャーインピクチャーモードで再生されています」という表示のままとなってしまう。
・PIPを再生したままブラウザのYouTubeで別の動画を再生すると、PIPの動画が表示されなくなる(音楽だけは再生される)。
いずれもChromeのタブかウィンドウを消して、YouTubeを開き直すと直りました。
おわりに
以上、PC版ChromeでYouTubeのピクチャーインピクチャー機能を使う方法でした。
動画を見ながら作業をしたいときに活用していきましょう。